- Як перенести працює WordPress-сайт на локальний сервер Після вивчення того, як просто запустити...
- Переміщення WordPress-сайту на локальний сервер за допомогою плагіна
- Ручний перенесення працюючого WordPress сайту на локальний сервер
- Як перенести працює WordPress-сайт на локальний сервер
- Чому може виникнути необхідність перенесення працюючого WordPress сайту на локальний сервер?
- Переміщення WordPress-сайту на локальний сервер за допомогою плагіна
- Ручний перенесення працюючого WordPress сайту на локальний сервер
- Як перенести працює WordPress-сайт на локальний сервер
- Чому може виникнути необхідність перенесення працюючого WordPress сайту на локальний сервер?
- Переміщення WordPress-сайту на локальний сервер за допомогою плагіна
- Ручний перенесення працюючого WordPress сайту на локальний сервер
Як перенести працює WordPress-сайт на локальний сервер
Після вивчення того, як просто запустити WordPress-сервер в Windows або Mac, деякі з наших користувачів поставили запитання, як перемістити функціонуючий WordPress-сайт на локальний сервер. Ми вже показували раніше, як перемістити WordPress-сайт з локального сервера на онлайн-хостинг . Зазначена стаття - повна протилежність даному дії. У цій статті ми покажемо вам, як перенести працює WordPress-сайт на локальний сервер.
Чому може виникнути необхідність перенесення працюючого WordPress сайту на локальний сервер?
Більшість людей створюють копію свого працюючого сайту на локальному сервері для тестування нових тем, плагінів, а також для впровадження різних удосконалень. Це дозволяє брати використовувану тему з усім контентом і тестувати будь-які можливості без остраху поломки свого сайту. Багато користувачів копіюють свій сайт на локальний сервер, щоб попрактикуватися з WordPress і поліпшити свої навички кодування, працюючи з актуальними даними.
Навіть з огляду на той факт, що ви можете провести будь-яке тестування, скориставшись фіктивним контентом в WordPress, реальні дані дозволяють отримати краще уявлення про те, як все зміни відіб'ються на сайті.
Важливе зауваження: переміщаєте ви свій wordpress-сайт на новий домен, або ж з wordpress.com на окремий хостинг, або на свій локальний сервер, завжди створюйте спочатку резервну копію свого сайту. Ми рекомендуємо використовувати BackupBuddy для створення резервних копій. Також ви можете забекапіть свій сайт за допомогою BackWPUp, або створити ручної бекап.
Переміщення WordPress-сайту на локальний сервер за допомогою плагіна
Перше, що вам необхідно зробити - це встановити і активувати плагін Duplicator на вашому працюючому сайті. Плагін Duplicator дозволяє створювати копію всього вашого сайту WordPress. Він може використовуватися для перенесення WordPress-сайту на нове місце; також він може використовуватися як плагін для бекапа. Після активації плагін додає новий пункт Duplicator в меню адміністратора. Клацання по ньому перенесе вас на екран створення архівних копій сайту.
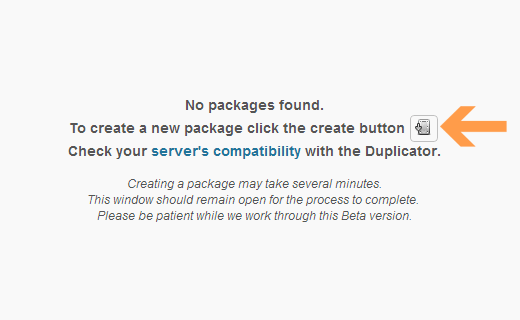
Щоб створити новий архів, вам необхідно клацнути по кнопці «Create New Package». Duplicator почне створення архіву для всього вашого сайту. Це може зайняти деякий час, залежне від того, скільки даних присутній на вашому працюючому сайті. Як тільки процес створення архіву буде завершено, ви будете перенаправлені на екран архівів, на якому відображаються недавно створені архіви зі своїми інсталяторами. Щоб перемістити свій сайт, вам знадобиться завантажити на свій комп'ютер zip-файл, а також інсталятор.
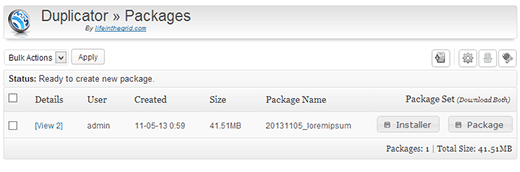
Сайту на вашому локальному сервері знадобиться нова база даних, так що ви повинні будете створити її за допомогою phpMyAdmin. Як тільки ви створите базу даних, ви повинні будете скопіювати архів і встановити отриманий файл в порожню папку в веб-директорії вашого локального сервера. Для запуску інсталяційного скрипта вам буде потрібно відкрити файл інсталятора в вашому веб-браузері. Наприклад, якщо ви вставили обидва файли в папку / test-site /, ви можете запустити інсталяційний скрипт шляхом переходу до наступного адресою: http: //localhost/test-site/install.php. Ви побачите інсталяційний скрипт Duplicator, який буде мати наступний вигляд:
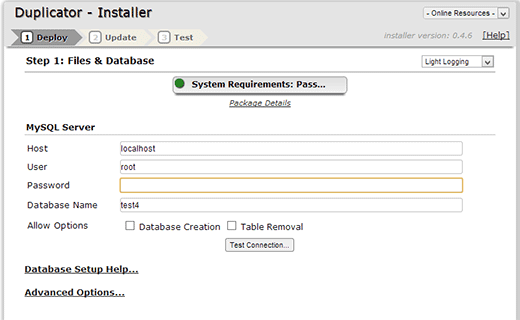
На представленому екрані ви повинні ввести інформацію по базі даних вашого локального сервера. Як поля Host зазвичай задається localhost. Якщо ви не створювали нового користувача для MySQL на вашому сайті, то в такому випадку username вводимо як root. Якщо ви використовуєте пароль для root-користувача, то в такому випадку вводимо цей пароль, інакше залишаємо поле порожнім. Нарешті, вводимо назву бази даних.
Інсталятор витягне вашу базу даних і WP-файли з zip-архіву і імпортує їх. Залежно від розміру архіву це може зайняти певний час. Як тільки інсталятор витягне файли і імпортує базу даних, ви будете перенесені на сторінку оновлень.
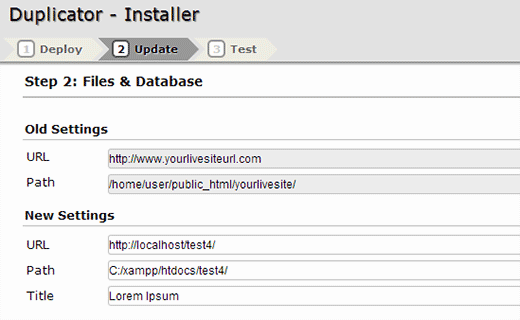
На сторінці оновлень вам необхідно вказати URL вашого працюючого сайту і URL сайту на локальному сервері. Плагін автоматично визначає дані значення. Вам залишиться лише переконатися, що вони визначилися коректно, після чого клацнути по кнопці Update. Плагін оновить URL-адреси у вашій базі даних.
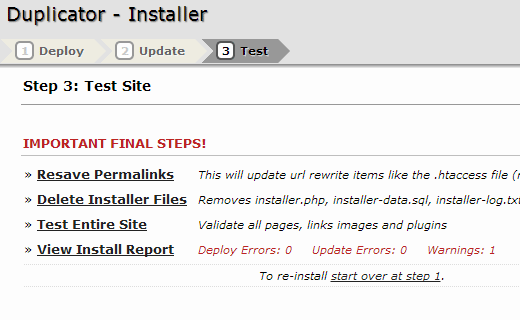
Готово. Ви перемістили ваш працює сайт на локальний сервер. Установник покаже вам сторінку успішного завершення процесу. Вам також знадобиться оновити постійні посилання на вашому локальному сервері і видалити файл інсталятора разом з архівом.
Ручний перенесення працюючого WordPress сайту на локальний сервер
У тому випадку, якщо плагін вам не підходить, ви можете скористатися ручним перенесенням сайту на ваш локальний сервер. Перше, що вам потрібно буде зробити - це вручну створити резервну копію свого сайту. Ми рекомендуємо використовувати phpMyAdmin для експорту вашої бази даних.
Щоб експортувати базу даних вашого працюючого сайту, ви повинні увійти в консоль cPanel і клацнути по phpMyAdmin. У самому phpMyAdmin вам треба вибрати базу даних, яку ви бажаєте експортувати, після чого клацнути по вкладці export в самому верху сторінки.

phpMyAdmin запитає вас, який метод вам потрібен - швидкий або довільний. Ми рекомендуємо використовувати довільний метод і вибирати zip як вид компресії. Іноді WP-плагіни можуть створювати свої власні таблиці всередині бази даних WordPress. Якщо ви більше не використовуєте даний плагін, то в такому випадку довільний метод дозволить вам виключити такі таблиці. Ми залишаємо інші опції незмінними, після чого клацаємо по кнопці Go для завантаження бекапа бази даних в форматі zip.
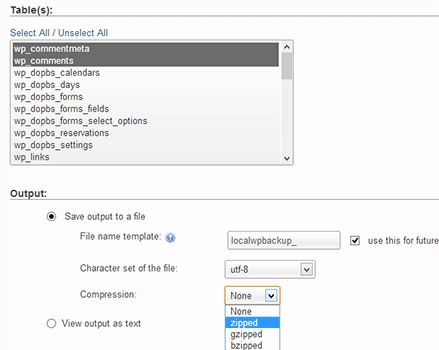
Як тільки ви скачаєте бекап бази даних, на наступному кроці вам знадобиться завантажити ваші WP-файли. Щоб зробити це, вам буде потрібно з'єднатися зі своїм WordPress-сайтом через FTP-клієнт, такий як Filezilla. Завантажуємо всі свої WordPress-файли разом з папкою на свій комп'ютер. Завантаження файлів може зайняти деякий час, що залежить від обсягу даних на вашому сайті.
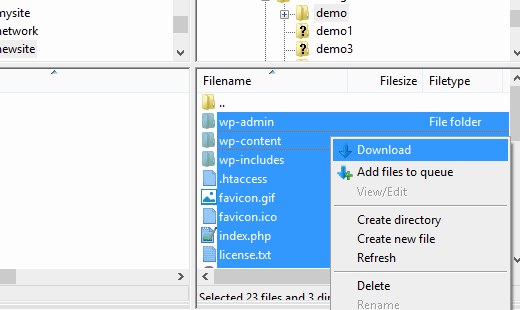
Якщо ви завантажували всі файли, а не тільки wp-content папку, то в такому випадку просто скопіюйте ці файли в папку на вашому локальному сервері, куди ви хочете встановити WordPress.
На локальному сервері вам знадобиться створити базу даних для вашого WordPress-сайту. Щоб зробити це, вам знадобиться відкрити http: // localhost / phpmyadmin / в вашому браузері і створити нову базу даних. Після створення бази даних клацаємо по вкладці Import в самому верху сторінки. На наступному екрані вам потрібно клацнути по кнопці Choose File для вибору експортованого файлу бази даних WordPress, після чого клацнути по кнопці Go. phpMyAdmin імпортує вашу базу даних і покаже вам повідомлення про успішне завершення.
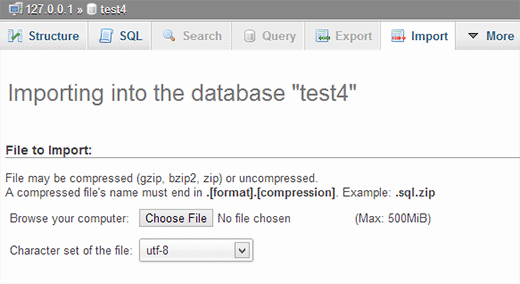
Тепер, коли ваша база даних встановлена, вам потрібно оновити URL-адреси всередині бази даних, які посилаються на ваш працює сайт. Ви можете зробити це шляхом виконання SQL-запитів в phpMyAdmin. Переконайтеся в тому, що ви вибрали базу даних вашого локального сайту, після чого клацніть по SQL. На екрані SQL в phpMyAdmin вставте наступний код. Переконайтеся в тому, що ви замінили example.com на адресу вашого працюючого сайту, і localhost / test-site на адресу вашого локального сервера.
UPDATE wp_options SET option_value = replace (option_value, 'http://www.example.com', 'http: // localhost / test-site') WHERE option_name = 'home' OR option_name = 'siteurl'; UPDATE wp_posts SET post_content = replace (post_content, 'http://www.example.com', 'http: // localhost / test-site'); UPDATE wp_postmeta SET meta_value = replace (meta_value, 'http: //www.example.com','http: // localhost / test-site');
Даний запит подано інформацію про зміну посилання на ваш працює сайт і ваш локальний сервер в базі даних.
Готово. Ваш веб-сайт повністю перенесений на локальний сервер. Тепер ви можете тестувати різні можливості.
Джерело: wpbeginner.com
Як перенести працює WordPress-сайт на локальний сервер
Після вивчення того, як просто запустити WordPress-сервер в Windows або Mac, деякі з наших користувачів поставили запитання, як перемістити функціонуючий WordPress-сайт на локальний сервер. Ми вже показували раніше, як перемістити WordPress-сайт з локального сервера на онлайн-хостинг . Зазначена стаття - повна протилежність даному дії. У цій статті ми покажемо вам, як перенести працює WordPress-сайт на локальний сервер.
Чому може виникнути необхідність перенесення працюючого WordPress сайту на локальний сервер?
Більшість людей створюють копію свого працюючого сайту на локальному сервері для тестування нових тем, плагінів, а також для впровадження різних удосконалень. Це дозволяє брати використовувану тему з усім контентом і тестувати будь-які можливості без остраху поломки свого сайту. Багато користувачів копіюють свій сайт на локальний сервер, щоб попрактикуватися з WordPress і поліпшити свої навички кодування, працюючи з актуальними даними.
Навіть з огляду на той факт, що ви можете провести будь-яке тестування, скориставшись фіктивним контентом в WordPress, реальні дані дозволяють отримати краще уявлення про те, як все зміни відіб'ються на сайті.
Важливе зауваження: переміщаєте ви свій wordpress-сайт на новий домен, або ж з wordpress.com на окремий хостинг, або на свій локальний сервер, завжди створюйте спочатку резервну копію свого сайту. Ми рекомендуємо використовувати BackupBuddy для створення резервних копій. Також ви можете забекапіть свій сайт за допомогою BackWPUp, або створити ручної бекап.
Переміщення WordPress-сайту на локальний сервер за допомогою плагіна
Перше, що вам необхідно зробити - це встановити і активувати плагін Duplicator на вашому працюючому сайті. Плагін Duplicator дозволяє створювати копію всього вашого сайту WordPress. Він може використовуватися для перенесення WordPress-сайту на нове місце; також він може використовуватися як плагін для бекапа. Після активації плагін додає новий пункт Duplicator в меню адміністратора. Клацання по ньому перенесе вас на екран створення архівних копій сайту.
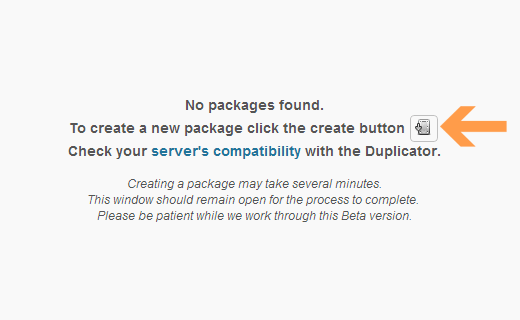
Щоб створити новий архів, вам необхідно клацнути по кнопці «Create New Package». Duplicator почне створення архіву для всього вашого сайту. Це може зайняти деякий час, залежне від того, скільки даних присутній на вашому працюючому сайті. Як тільки процес створення архіву буде завершено, ви будете перенаправлені на екран архівів, на якому відображаються недавно створені архіви зі своїми інсталяторами. Щоб перемістити свій сайт, вам знадобиться завантажити на свій комп'ютер zip-файл, а також інсталятор.
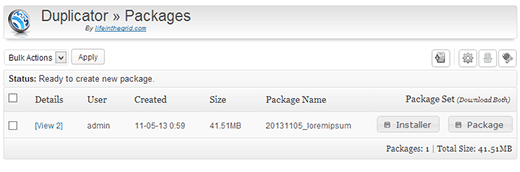
Сайту на вашому локальному сервері знадобиться нова база даних, так що ви повинні будете створити її за допомогою phpMyAdmin. Як тільки ви створите базу даних, ви повинні будете скопіювати архів і встановити отриманий файл в порожню папку в веб-директорії вашого локального сервера. Для запуску інсталяційного скрипта вам буде потрібно відкрити файл інсталятора в вашому веб-браузері. Наприклад, якщо ви вставили обидва файли в папку / test-site /, ви можете запустити інсталяційний скрипт шляхом переходу до наступного адресою: http: //localhost/test-site/install.php. Ви побачите інсталяційний скрипт Duplicator, який буде мати наступний вигляд:
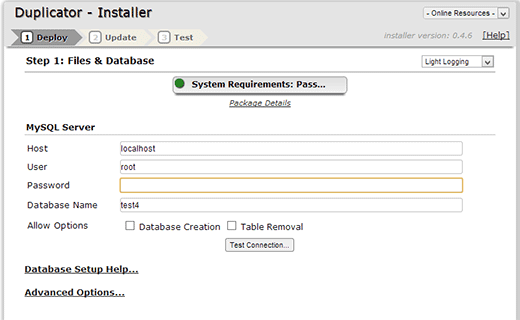
На представленому екрані ви повинні ввести інформацію по базі даних вашого локального сервера. Як поля Host зазвичай задається localhost. Якщо ви не створювали нового користувача для MySQL на вашому сайті, то в такому випадку username вводимо як root. Якщо ви використовуєте пароль для root-користувача, то в такому випадку вводимо цей пароль, інакше залишаємо поле порожнім. Нарешті, вводимо назву бази даних.
Інсталятор витягне вашу базу даних і WP-файли з zip-архіву і імпортує їх. Залежно від розміру архіву це може зайняти певний час. Як тільки інсталятор витягне файли і імпортує базу даних, ви будете перенесені на сторінку оновлень.
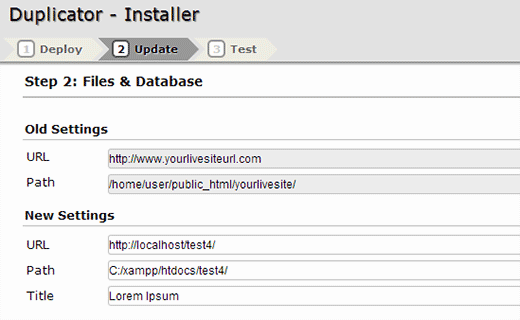
На сторінці оновлень вам необхідно вказати URL вашого працюючого сайту і URL сайту на локальному сервері. Плагін автоматично визначає дані значення. Вам залишиться лише переконатися, що вони визначилися коректно, після чого клацнути по кнопці Update. Плагін оновить URL-адреси у вашій базі даних.
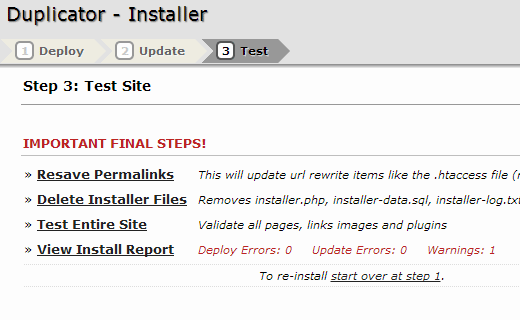
Готово. Ви перемістили ваш працює сайт на локальний сервер. Установник покаже вам сторінку успішного завершення процесу. Вам також знадобиться оновити постійні посилання на вашому локальному сервері і видалити файл інсталятора разом з архівом.
Ручний перенесення працюючого WordPress сайту на локальний сервер
У тому випадку, якщо плагін вам не підходить, ви можете скористатися ручним перенесенням сайту на ваш локальний сервер. Перше, що вам потрібно буде зробити - це вручну створити резервну копію свого сайту. Ми рекомендуємо використовувати phpMyAdmin для експорту вашої бази даних.
Щоб експортувати базу даних вашого працюючого сайту, ви повинні увійти в консоль cPanel і клацнути по phpMyAdmin. У самому phpMyAdmin вам треба вибрати базу даних, яку ви бажаєте експортувати, після чого клацнути по вкладці export в самому верху сторінки.

phpMyAdmin запитає вас, який метод вам потрібен - швидкий або довільний. Ми рекомендуємо використовувати довільний метод і вибирати zip як вид компресії. Іноді WP-плагіни можуть створювати свої власні таблиці всередині бази даних WordPress. Якщо ви більше не використовуєте даний плагін, то в такому випадку довільний метод дозволить вам виключити такі таблиці. Ми залишаємо інші опції незмінними, після чого клацаємо по кнопці Go для завантаження бекапа бази даних в форматі zip.
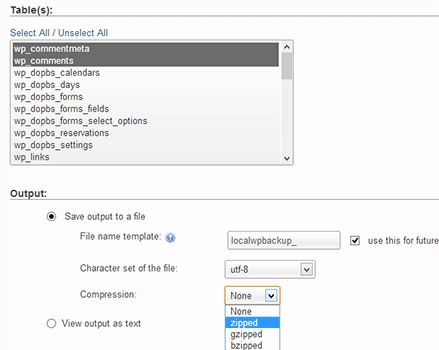
Як тільки ви скачаєте бекап бази даних, на наступному кроці вам знадобиться завантажити ваші WP-файли. Щоб зробити це, вам буде потрібно з'єднатися зі своїм WordPress-сайтом через FTP-клієнт, такий як Filezilla. Завантажуємо всі свої WordPress-файли разом з папкою на свій комп'ютер. Завантаження файлів може зайняти деякий час, що залежить від обсягу даних на вашому сайті.
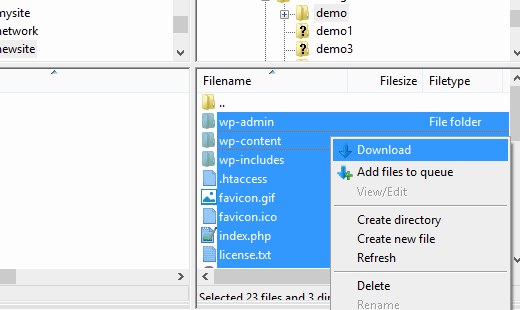
Якщо ви завантажували всі файли, а не тільки wp-content папку, то в такому випадку просто скопіюйте ці файли в папку на вашому локальному сервері, куди ви хочете встановити WordPress.
На локальному сервері вам знадобиться створити базу даних для вашого WordPress-сайту. Щоб зробити це, вам знадобиться відкрити http: // localhost / phpmyadmin / в вашому браузері і створити нову базу даних. Після створення бази даних клацаємо по вкладці Import в самому верху сторінки. На наступному екрані вам потрібно клацнути по кнопці Choose File для вибору експортованого файлу бази даних WordPress, після чого клацнути по кнопці Go. phpMyAdmin імпортує вашу базу даних і покаже вам повідомлення про успішне завершення.
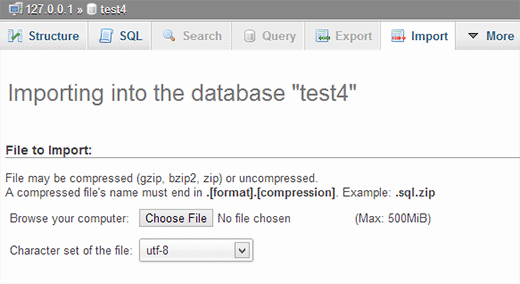
Тепер, коли ваша база даних встановлена, вам потрібно оновити URL-адреси всередині бази даних, які посилаються на ваш працює сайт. Ви можете зробити це шляхом виконання SQL-запитів в phpMyAdmin. Переконайтеся в тому, що ви вибрали базу даних вашого локального сайту, після чого клацніть по SQL. На екрані SQL в phpMyAdmin вставте наступний код. Переконайтеся в тому, що ви замінили example.com на адресу вашого працюючого сайту, і localhost / test-site на адресу вашого локального сервера.
UPDATE wp_options SET option_value = replace (option_value, 'http://www.example.com', 'http: // localhost / test-site') WHERE option_name = 'home' OR option_name = 'siteurl'; UPDATE wp_posts SET post_content = replace (post_content, 'http://www.example.com', 'http: // localhost / test-site'); UPDATE wp_postmeta SET meta_value = replace (meta_value, 'http: //www.example.com','http: // localhost / test-site');
Даний запит подано інформацію про зміну посилання на ваш працює сайт і ваш локальний сервер в базі даних.
Готово. Ваш веб-сайт повністю перенесений на локальний сервер. Тепер ви можете тестувати різні можливості.
Джерело: wpbeginner.com
Як перенести працює WordPress-сайт на локальний сервер
Після вивчення того, як просто запустити WordPress-сервер в Windows або Mac, деякі з наших користувачів поставили запитання, як перемістити функціонуючий WordPress-сайт на локальний сервер. Ми вже показували раніше, як перемістити WordPress-сайт з локального сервера на онлайн-хостинг . Зазначена стаття - повна протилежність даному дії. У цій статті ми покажемо вам, як перенести працює WordPress-сайт на локальний сервер.
Чому може виникнути необхідність перенесення працюючого WordPress сайту на локальний сервер?
Більшість людей створюють копію свого працюючого сайту на локальному сервері для тестування нових тем, плагінів, а також для впровадження різних удосконалень. Це дозволяє брати використовувану тему з усім контентом і тестувати будь-які можливості без остраху поломки свого сайту. Багато користувачів копіюють свій сайт на локальний сервер, щоб попрактикуватися з WordPress і поліпшити свої навички кодування, працюючи з актуальними даними.
Навіть з огляду на той факт, що ви можете провести будь-яке тестування, скориставшись фіктивним контентом в WordPress, реальні дані дозволяють отримати краще уявлення про те, як все зміни відіб'ються на сайті.
Важливе зауваження: переміщаєте ви свій wordpress-сайт на новий домен, або ж з wordpress.com на окремий хостинг, або на свій локальний сервер, завжди створюйте спочатку резервну копію свого сайту. Ми рекомендуємо використовувати BackupBuddy для створення резервних копій. Також ви можете забекапіть свій сайт за допомогою BackWPUp, або створити ручної бекап.
Переміщення WordPress-сайту на локальний сервер за допомогою плагіна
Перше, що вам необхідно зробити - це встановити і активувати плагін Duplicator на вашому працюючому сайті. Плагін Duplicator дозволяє створювати копію всього вашого сайту WordPress. Він може використовуватися для перенесення WordPress-сайту на нове місце; також він може використовуватися як плагін для бекапа. Після активації плагін додає новий пункт Duplicator в меню адміністратора. Клацання по ньому перенесе вас на екран створення архівних копій сайту.
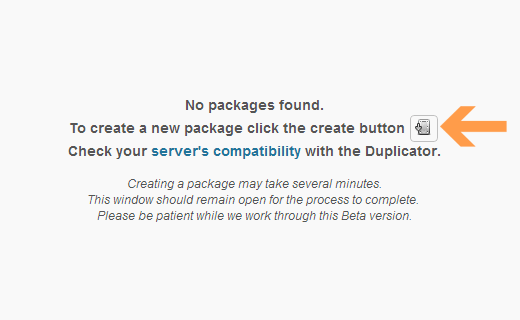
Щоб створити новий архів, вам необхідно клацнути по кнопці «Create New Package». Duplicator почне створення архіву для всього вашого сайту. Це може зайняти деякий час, залежне від того, скільки даних присутній на вашому працюючому сайті. Як тільки процес створення архіву буде завершено, ви будете перенаправлені на екран архівів, на якому відображаються недавно створені архіви зі своїми інсталяторами. Щоб перемістити свій сайт, вам знадобиться завантажити на свій комп'ютер zip-файл, а також інсталятор.
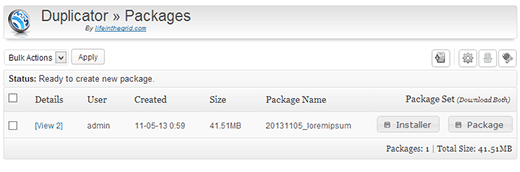
Сайту на вашому локальному сервері знадобиться нова база даних, так що ви повинні будете створити її за допомогою phpMyAdmin. Як тільки ви створите базу даних, ви повинні будете скопіювати архів і встановити отриманий файл в порожню папку в веб-директорії вашого локального сервера. Для запуску інсталяційного скрипта вам буде потрібно відкрити файл інсталятора в вашому веб-браузері. Наприклад, якщо ви вставили обидва файли в папку / test-site /, ви можете запустити інсталяційний скрипт шляхом переходу до наступного адресою: http: //localhost/test-site/install.php. Ви побачите інсталяційний скрипт Duplicator, який буде мати наступний вигляд:
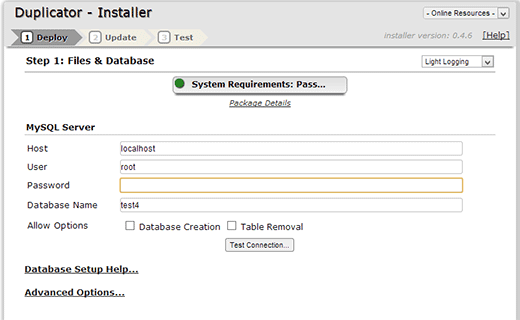
На представленому екрані ви повинні ввести інформацію по базі даних вашого локального сервера. Як поля Host зазвичай задається localhost. Якщо ви не створювали нового користувача для MySQL на вашому сайті, то в такому випадку username вводимо як root. Якщо ви використовуєте пароль для root-користувача, то в такому випадку вводимо цей пароль, інакше залишаємо поле порожнім. Нарешті, вводимо назву бази даних.
Інсталятор витягне вашу базу даних і WP-файли з zip-архіву і імпортує їх. Залежно від розміру архіву це може зайняти певний час. Як тільки інсталятор витягне файли і імпортує базу даних, ви будете перенесені на сторінку оновлень.
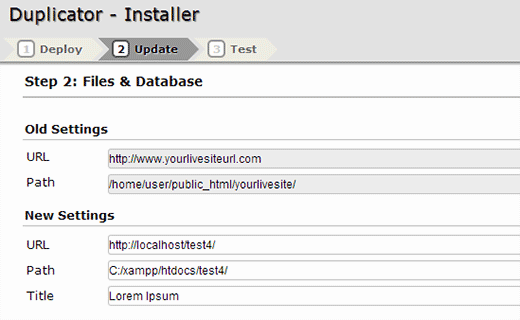
На сторінці оновлень вам необхідно вказати URL вашого працюючого сайту і URL сайту на локальному сервері. Плагін автоматично визначає дані значення. Вам залишиться лише переконатися, що вони визначилися коректно, після чого клацнути по кнопці Update. Плагін оновить URL-адреси у вашій базі даних.
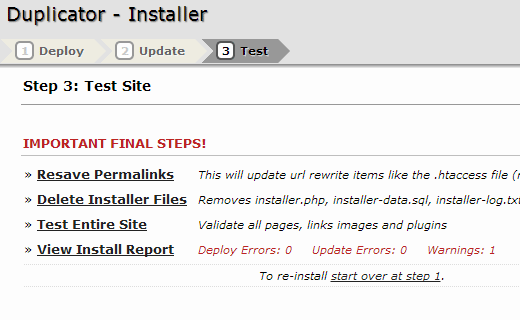
Готово. Ви перемістили ваш працює сайт на локальний сервер. Установник покаже вам сторінку успішного завершення процесу. Вам також знадобиться оновити постійні посилання на вашому локальному сервері і видалити файл інсталятора разом з архівом.
Ручний перенесення працюючого WordPress сайту на локальний сервер
У тому випадку, якщо плагін вам не підходить, ви можете скористатися ручним перенесенням сайту на ваш локальний сервер. Перше, що вам потрібно буде зробити - це вручну створити резервну копію свого сайту. Ми рекомендуємо використовувати phpMyAdmin для експорту вашої бази даних.
Щоб експортувати базу даних вашого працюючого сайту, ви повинні увійти в консоль cPanel і клацнути по phpMyAdmin. У самому phpMyAdmin вам треба вибрати базу даних, яку ви бажаєте експортувати, після чого клацнути по вкладці export в самому верху сторінки.

phpMyAdmin запитає вас, який метод вам потрібен - швидкий або довільний. Ми рекомендуємо використовувати довільний метод і вибирати zip як вид компресії. Іноді WP-плагіни можуть створювати свої власні таблиці всередині бази даних WordPress. Якщо ви більше не використовуєте даний плагін, то в такому випадку довільний метод дозволить вам виключити такі таблиці. Ми залишаємо інші опції незмінними, після чого клацаємо по кнопці Go для завантаження бекапа бази даних в форматі zip.
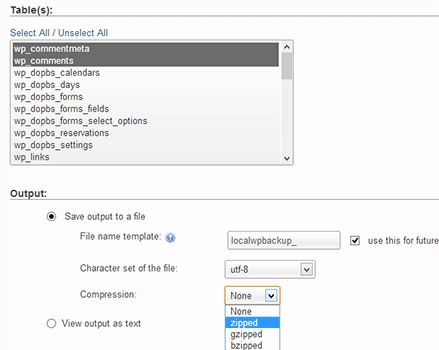
Як тільки ви скачаєте бекап бази даних, на наступному кроці вам знадобиться завантажити ваші WP-файли. Щоб зробити це, вам буде потрібно з'єднатися зі своїм WordPress-сайтом через FTP-клієнт, такий як Filezilla. Завантажуємо всі свої WordPress-файли разом з папкою на свій комп'ютер. Завантаження файлів може зайняти деякий час, що залежить від обсягу даних на вашому сайті.
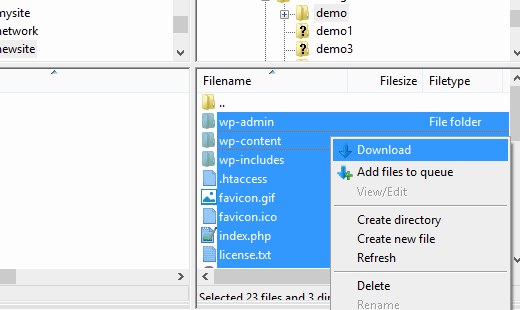
Якщо ви завантажували всі файли, а не тільки wp-content папку, то в такому випадку просто скопіюйте ці файли в папку на вашому локальному сервері, куди ви хочете встановити WordPress.
На локальному сервері вам знадобиться створити базу даних для вашого WordPress-сайту. Щоб зробити це, вам знадобиться відкрити http: // localhost / phpmyadmin / в вашому браузері і створити нову базу даних. Після створення бази даних клацаємо по вкладці Import в самому верху сторінки. На наступному екрані вам потрібно клацнути по кнопці Choose File для вибору експортованого файлу бази даних WordPress, після чого клацнути по кнопці Go. phpMyAdmin імпортує вашу базу даних і покаже вам повідомлення про успішне завершення.
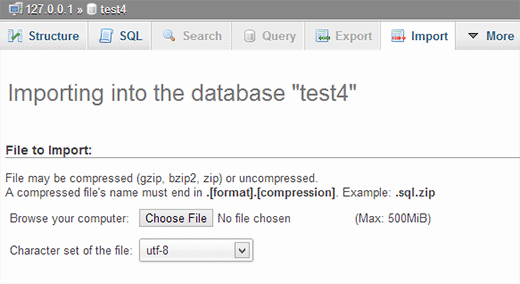
Тепер, коли ваша база даних встановлена, вам потрібно оновити URL-адреси всередині бази даних, які посилаються на ваш працює сайт. Ви можете зробити це шляхом виконання SQL-запитів в phpMyAdmin. Переконайтеся в тому, що ви вибрали базу даних вашого локального сайту, після чого клацніть по SQL. На екрані SQL в phpMyAdmin вставте наступний код. Переконайтеся в тому, що ви замінили example.com на адресу вашого працюючого сайту, і localhost / test-site на адресу вашого локального сервера.
UPDATE wp_options SET option_value = replace (option_value, 'http://www.example.com', 'http: // localhost / test-site') WHERE option_name = 'home' OR option_name = 'siteurl'; UPDATE wp_posts SET post_content = replace (post_content, 'http://www.example.com', 'http: // localhost / test-site'); UPDATE wp_postmeta SET meta_value = replace (meta_value, 'http: //www.example.com','http: // localhost / test-site');
Даний запит подано інформацію про зміну посилання на ваш працює сайт і ваш локальний сервер в базі даних.
Готово. Ваш веб-сайт повністю перенесений на локальний сервер. Тепер ви можете тестувати різні можливості.
Джерело: wpbeginner.com
Чому може виникнути необхідність перенесення працюючого WordPress сайту на локальний сервер?Чому може виникнути необхідність перенесення працюючого WordPress сайту на локальний сервер?
Чому може виникнути необхідність перенесення працюючого WordPress сайту на локальний сервер?
