Доброго часу доби, дорогі друзі, читачі, шанувальники, відвідувачі і всякі інші особистості. Думаю, що багато хто з Вас вже по достоїнству оцінили можливості хмарних сервісів і зберігання даних в них. Хтось користується Google.Drive , Хтось Dropbox, хтось Яндекс.Діск, а деякі створюють і використовують FTP -сервера, свої і чужі. Як то кажуть, у всіх свої смаки і переваги.
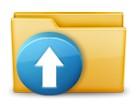
Втім, все ще залишається безліч послідовників старого методу розміщення, а саме з використанням файлообмінників самого різного типу. Особливо часто це стосується розміщення картинок і середнього розміру файлів, а тому ми, власне, про це і поговоримо сьогодні.
Не сумніваємося, що багатьом відразу прийшов на розум найулюбленіший нами Clip2Net , Але сьогодні мова піде про таку програму як ZUploader, в деякому сенсі є певним аналогом. За допомогою цього чуда програмістської думки ми зможемо:
- Зробити скріншоти і залити зображення на: Imageshack, TinyPic, Imgur, Flikr, Photobucket, TwitPic, TwitSnaps, YFrog, MediaWiki
- Завантажити файли на: Dropbox, Box, Minus, FTP, RapidShare, SendSpace, Custom uploader
- ..А текст на: Pastebin, Paste2, Slexy.
Список значний, чи не так? :) До того ж, крім списку, плюс в тому, що робити це можна з однієї вищезгаданої програми і робити швидко, в міру зручно і не бігаючи десятки разів по сайтам і / або встановлюючи купи додаткового альтернативного софта під кожен з сервісів файлообмінників (буває і таке).
Втім, в сторону лірику і .. поїхали.
Установка і використання ZUploader для завантаження файлів на обмінники
Програма безкоштовна, як і практично весь софт про який ми пишемо на даному ресурсі, але, на жаль, в ній нині немає підтримки російської мови. Втім, сильно нам це не завадить, бо софтинка проста до неподобства.
Завантажити цю радість можна з офіційного сайту, а саме звідси , Або натиснувши на це посилання . Нижче наведено, для наочності, скріншот того як і що загрожують з сайту розробника:
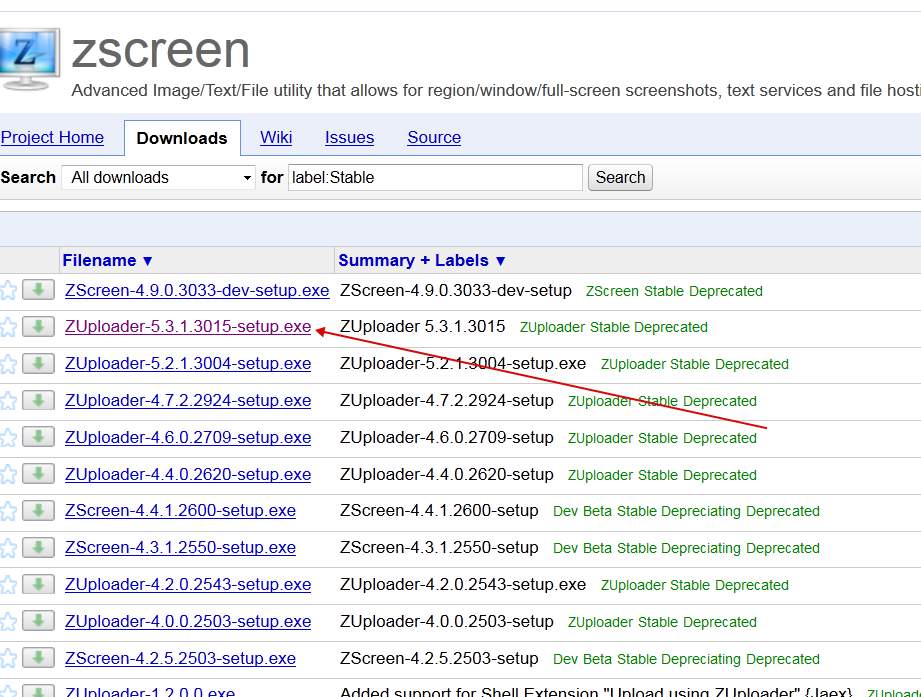
Установка гранично проста і на ній зупинятися не будемо, благо на момент написання статті установка складалася з одних натискань кнопки «Next» (навіть, як не дивно, без пропозицій встановити додаткові і непотрібні Вам програми). Втім, на 5 кроці установки Ви можете поставити галочку «Create a desktop icon», що додасть іконку на робочий стіл після установки.
Після установки, при першому запуску, може з'явиться така помилка:
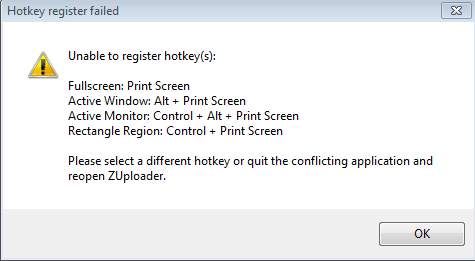
Прохання не панікувати і поки пропустити її (якщо, звичайно вона з'явилася), власне, натиснувши єдину кнопку "ОК".
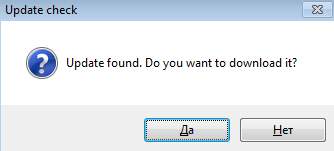
Після установки і запуску, Ви побачите приблизно наступне головне вікно програми (коментарі різних пунктів меню наведені на скріншоті):

Давайте, для початку пройдемося по налаштуваннях, а точніше коротенько згадаємо ті найпростіші з них, що можуть бути Вам необхідні:
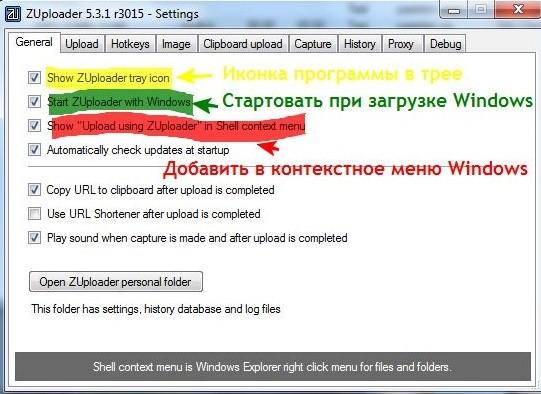
На вкладці «General» можна поставити галочки на пунктах: «Show Zuploader tray icon» (показувати іконку програми в треї, тобто біля годинника), «Start Zuploader with Windows» (запускати програму при старті системи) і «Show 'Upload using Zuploader 'in Shell context menu »(додати програму в контекстне меню Windows, тобто мається на увазі додавання пункту в меню, що вилазить після клацання правою кнопкою миші на файл).
На вкладці «Hotkeys» Ви можете задати комбінації клавіш для зняття скріншотів (ті самі, що через можливої помилки вище могли за замовчуванням не записатися самі):
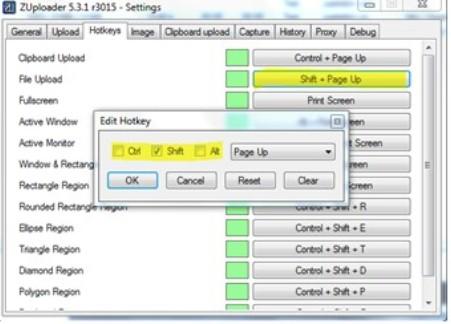
На вкладці «Image» Ви можете задати формат зображення для скріншотів.
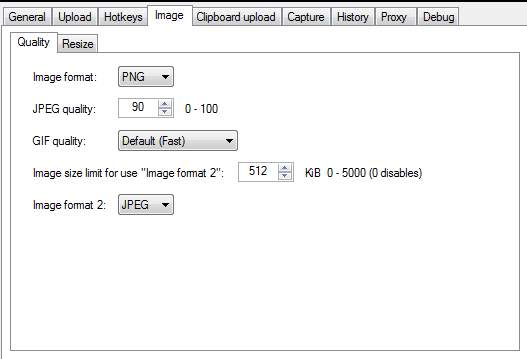
Якщо вибратися з налаштувань назад, попередньо зберігши їх, то на вкладці «Destinations» можна задати файлообмінники за замовчуванням для різних типів файлів:
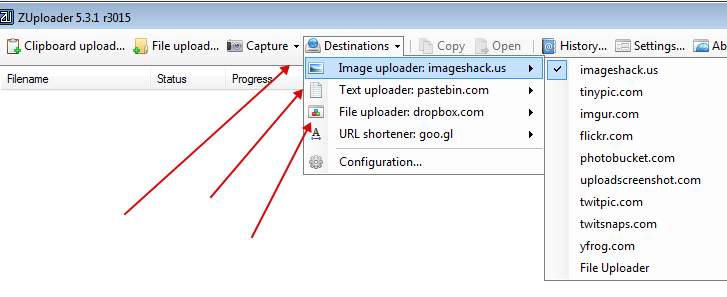
Якщо Ви не дуже зрозуміли, то "Image" - це зображення, тобто в подпукнкте Ви вибираєте куди (на який сервіс) завантажувати оні; "Text" - це текст, тобто в підпункті Ви вибираєте куди буде завантажуватися текст; "File" - це файл, тобто в підпункті Ви вибираєте куди буде завантажуватися покоління було і "URL shortener" - це вибір сервісу, що буде скорочувати Ваші посилання.
Там же, тобто в «Destinations», але в в підпункті «Configuration», можна задати налаштування для файлообмінників (тобто всякий там особистий логін і пароль для тих чи інших акаунтів сервісів):
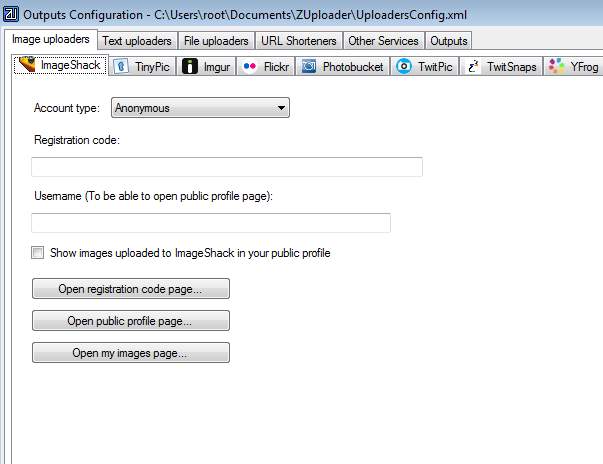
Найпростіший спосіб це скопіювати файл, а потім натиснути кнопку "Завантажити з буфера обміну":
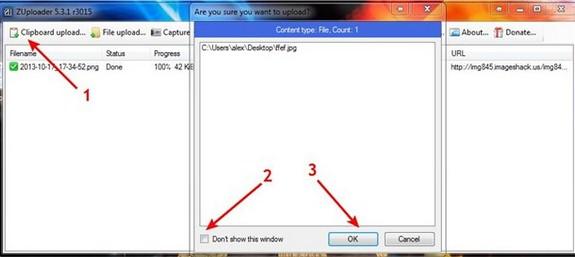
До речі тут можна поставити галочку «Do not show this window», щоб програма при кожній завантаженні не перепитувала про Ваше бажання завантажити файл. Після cего в общем-то тиснемо «ОК» і файл успішно грузиться в інтернет, а далі Ви можете натиснути правою кнопкою миші на файлі і вибрати «Open URL» - для відкриття файлу в браузері, або ж «Copy URL» - для копіювання посилання на файл (і для подальшої передачі посилання своїм знайомим або публікації на сайт)
Заливати файли можна як з головного екрану програми кнопкою «File Upload» так і з контекстного меню Windows (права кнопка мишки -> пункт «Відправити», якщо звичайно Ви використовували пункт «Show 'Upload using Zuploader' in Shell context menu» в настройках) . Програма, як і згадувалося вище, має вбудовані інструменти для зняття скріншотів з екрану, а для цього натисніть в головному вікні програми кнопку «Capture», після чого виберіть потрібну Вам опцію (думаю, що перебираючи оні, Ви самі розберетеся, що до чого) і зробіть скріншот, а після завантаження файлу програма люб'язно скопіює посилання на нього в буфер обміну.
до змісту ↑Післямова
У двох словак-то так. Сподіваюся, що стаття була для Вас цікава і Вам у пригоді, благо програмка існує на ринку досить давно і багатьом істотно спростила життя-буття і завантаження файлів.
Як і завжди, якщо Вам є, що сказати, то будемо раді бачити Вас в коментарях до цього запису.
PS: За існування даної статті спасибі члену команди під ніком "Оптимус".
Ми в соц.сетях: ВК Facebook Twitter Telegram
Список значний, чи не так?