- Короткий зміст
- Вступ
- Приступимо до встановлення
- Установку Windows Vista або Windows 7 можна умовно розбити на такі основні операції:
- 1. Підготовка флешки або карти пам'яті з Windows
- 2. Включення в BIOS завантаження з флешки або з карти пам'яті.
- 3. Установка Windows 7 і Windows Vista
- 4. Пошук і установка драйверів
- Драйвера і програми для вашого ноутбука або комп'ютера ви можете знайти скориставшись даними темами...

Короткий зміст
Повний і докладний опис процесу установки Windows Vista або Windows 7 з флешки або з карти пам'яті за допомогою утиліти WinToFlash для новачків.
Вступ
Тема установки Windows Vista і Windows 7 з флешки вже піднімалася на даному сайті в керівництві: Установка Windows 7 і Windows Vista з USB-флешки . У даній статті буде описаний ще один спосіб підготовки флешки з дистрибутивом Windows 7 або Windows Vista. На цей раз для підготовки флешки буде використовуватися утиліта WinToFlash.
Приступимо до встановлення
Традиційно перед установкою Windows Vista або Windows 7 потрібно скопіювати всі важливі дані з розділу, на який збираєтеся встановлювати систему (зазвичай C: \), на інший розділ (D: \, наприклад), на флешку або на інший комп'ютер. Не забуваємо також про документи, вмісті робочого столу і програмах. Якщо Windows 7 або Windows Vista будуть встановлюватися другий системою по керівництву Установка Windows 7 або Windows Vista другий системою на ноутбук з Windows XP , То можна обійтися без копіювання документів тому що не буде проводитися форматування розділу вінчестера.
Установку Windows Vista або Windows 7 можна умовно розбити на такі основні операції:
- Запис Windows Vista або Windows 7 на флешку або картку пам'яті;
- Включення в BIOS завантаження з флешки або з карти пам'яті;
- Безпосередня установка Windows Vista або Windows 7 з флешки або карти пам'яті;
- Пошук і установка необхідних драйверів і утиліт.
Приступимо до підготовки флешки.
1. Підготовка флешки або карти пам'яті з Windows
Для підготовки флешки або карти пам'яті з дистрибутивом Windows 7 або Windows Vista нам знадобляться:
- Архів з потрібними програмами. Завантажити його ви можете за даними посиланнями завантажити / завантажити ;
- Дистрибутив Windows Vista або Windows 7 у вигляді образу з розширенням .iso або просто записана на диск Windows. Рекомендується використовувати чисті MSDN збірки Windows. Дистрибутиви Windows 7 можна завантажити з сайту Microsoft після введення серійного номера. Використання сторонніх збірок Windows системи небажано;
- Флешка або карта пам'яті об'ємом 4 Гб і більше. Якщо у вас карта пам'яті, то рекомендується використовувати зовнішній USB-картрідер. Це пов'язано з тим, що не всі ноутбуки здатні коректно завантажуватися з вбудованого картрідера. Варто зазначити, що весь вміст флешки буде видалено. Тому потрібно скопіювати всю важливу інформацію на вінчестер.
І так. Насамперед потрібно скопіювати файли з диска з Windows в папку на вінчестері (D: \ Windows_7 \, наприклад). Якщо у вас диска з Windows немає, але є його образ, то встановлюємо утиліту 7-Zip (вона є в архіві по посиланнях вище) і відкриваємо з її допомогою .iso-образ вашого диска:

Тепер натискаємо на кнопку Витягти для розпакування вмісту образу в папку D: \ Windows_7 \:

Натискаємо ОК і трохи чекаємо:

Через деякий час в папці D: \ Windows_7 \ будуть файли Windows. Тепер можна рухатися далі.
Запускаємо утиліту WinToFlash. Її дистрибутив ви можете знайти в архіві по посиланнях вище. При першому запуску необхідно прийняти Ліцензійна угода:
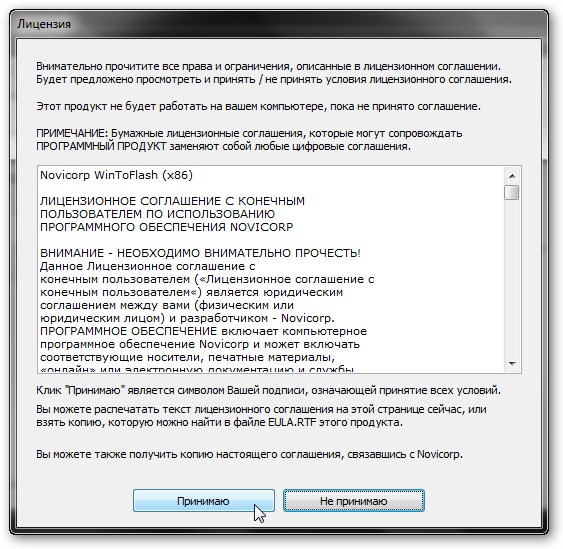
Після цього має відкритися головне вікно програми. Натискаємо на велику зелену галочку:

Потім на кнопку Далі:


У верхньому полі вказуєте шлях до папки, куди скопійовані файли Windows. У нашому випадку це D: \ Windows_7 \.
У нижньому вікні вказуєте букву вашої флешки в системі:

Натискаєте Далі і приймаєте Ліцензійна угода:

Натискаєте Далі і Вихід:
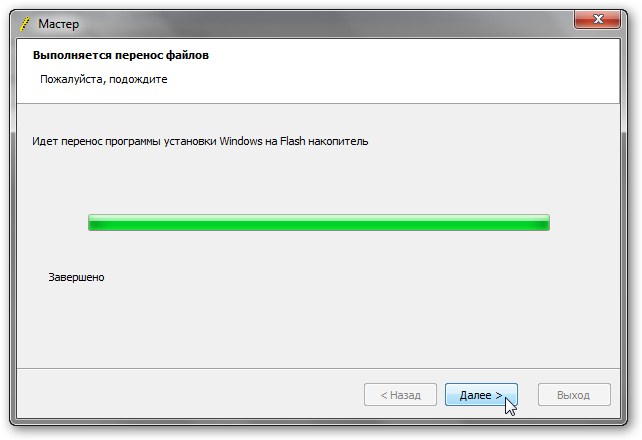

От і все. Флешка з установочними файлами Windows готова. Ось приблизний зміст флешки:
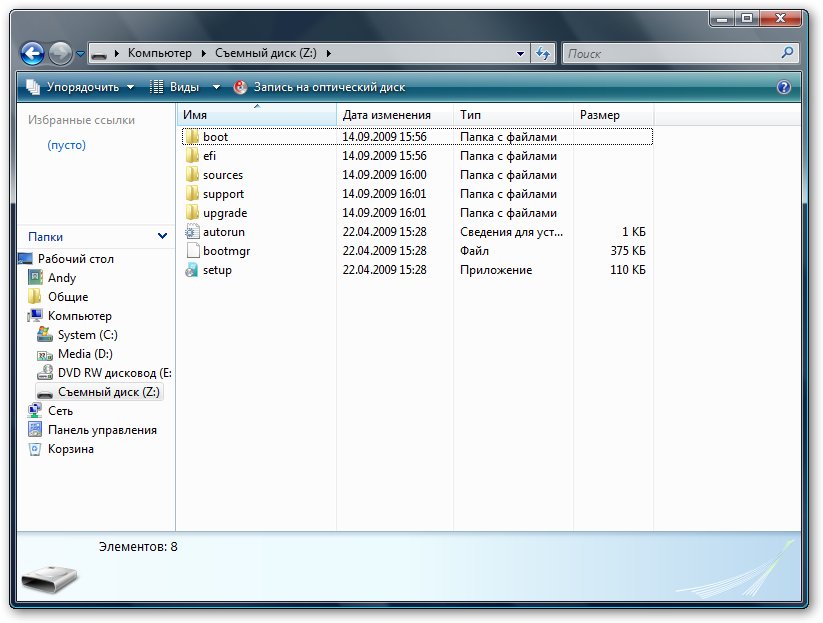
Переходимо до другого пункту нашого керівництва.
2. Включення в BIOS завантаження з флешки або з карти пам'яті.
Спочатку вимикаємо ноутбук, потім ставимо в нього флешку або карту пам'яті і включаємо. Тепер потрібно зайти в BIOS. Зазвичай для цього варто натиснути на початку завантаження певну клавішу. Це може бути Del, F2 або ще якась кнопка. Зазвичай вона вказується в нижній рядки вікна завантаження і в інструкції до ноутбука.
Після входу в BIOS потрібно налаштувати порядок завантаження. Зазвичай ці налаштування розміщені на вкладці Boot. Для зміни порядку завантаження зазвичай використовуються кнопки F5 / F6 або F7 / F8. Як правило на сторінці з налаштуваннями зазначено якими кнопками можна змінювати список завантаження. Як міняти порядок завантаження також повинно бути вказано в інструкції до ноутбука.
Встановлюєте вашу флешку або карту пам'яті на перше місце в списку завантаження. Флешки зазвичай виступають як USB-HDD або ще якось. Іноді біля назви вказується модель флешки. Порядок завантаження повинен мати приблизно такий вигляд:
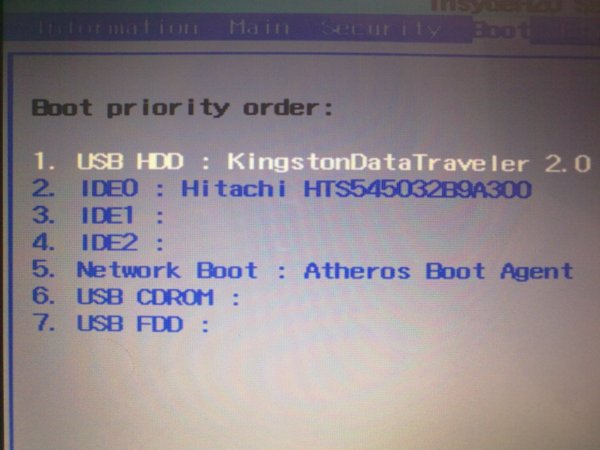
Тепер слід зберегти установки та вийти з BIOS. Для цього потрібно в BIOS знайти пункт з зразковим назвою Save and Exit Setup.
Ви зберегли ноутбук повинен перезавантажитися. Тепер можна переходити до установки системи.
3. Установка Windows 7 і Windows Vista
Установка Windows 7 і Windows Vista з флешки або карти пам'яті повністю аналогічна установці з диска. Вона описана в даних статтях: Установка Windows Vista і Установка Windows 7
4. Пошук і установка драйверів
Як шукати і встановлювати драйвера на ноутбук описано в цьому матеріалі: Пошук і установка драйверів на Windows
Важливе зауваження: якщо у вас ноутбук від Asus, то пошук драйверів для вашої моделі ноутбука варто починати з даного розділу сайту: Драйвера для ноутбуків Asus . Якщо у вас ноутбук від Acer, то все драйвера ви можете знайти тут: Драйвера для ноутбуків Acer . Драйвера і утиліти для безлічі ноутбуків Lenovo доступні в цьому розділі: Драйвера для ноутбуків Lenovo .
Драйвера і програми для вашого ноутбука або комп'ютера ви можете знайти скориставшись даними темами форуму:
- Загальна тема з пошуку драйверів: Рішення проблем з пошуком і установкою драйверів ;
- Вирішення проблем з драйверами для відеокарти: Вирішення проблем з драйверами на відеокарту ;
- Рішення проблем і пошук драйверів для звукової карти: Вирішення проблем з драйверами для звукової карти ;
- Драйвери для мережевих карт і Wi-Fi адаптерів варто шукати за допомогою даної теми: Вирішення проблем з драйверами для мережевої карти і Wi-Fi ;
- З питаннями по Bluetooth звертаємося сюди: Вирішення проблем з драйверами і роботою Bluetooth-адаптера ;
- Web-камери обговорюються тут: Рішення проблем з Web-камерами ;
- Різні фірмові утиліти для ноутбука або комп'ютера можна знайти за допомогою даних тем форуму: Проблеми з додатковим ПО , Опис утиліт для ноутбуків Samsung і Опис драйверів і утиліт для ноутбуків Asus .
Також вам може допомогти цей посібник: відповідями на часті питання . Тут зібрані відповіді на найчастіші запитання.
Важливе зауваження: після установки всіх драйверів не забуваємо про встановлення програм ( Добірка необхідних безкоштовних програм ) І про оптимізацію Windows ( Керівництво по оптимізації Windows ).
На цьому все. Дякую за увагу!
Всі питання, які пов'язані з установкою Windows 7, прошу викладати в цій темі форуму: Рішення проблем з установкою Windows 7 , Питання щодо встановлення Windows Vista викладаємо в цій темі: Рішення проблем з установкою Windows Vista .
Всі зауваження та пропозиції щодо самої статті ви можете висловити через дану контактну форму: відправити e-mail автору. Прошу зауважити, що якщо у вас щось не виходить, то питати варто тільки на форумі . Подібного роду електронні листи будуть проігноровані.
З повагою, автор матеріалу - Тонієвич Андрій. Публікація даного матеріалу на інших ресурсах вирішуються виключно з посиланням на джерело та з зазначенням автора
