Google Docs це чудовий онлайн сервіс, який дозволяє працювати з документами, електронними таблицями і презентаціями абсолютно безкоштовно.
Хмарне кешування дозволяє не турбуватися про втрату набраного тексту, якщо раптом комп'ютер зависне або вимкнеться.
А функція спільного використання робить Google Docs незамінним і зручним інструментом для будь-якого письмового проекту, для якого потрібно більше, ніж одна пара очей.
Незважаючи на використання цього сервісу, мало хто знає всі його тонкощі і приховані можливості, які допоможуть розкрити справжній потенціал Google Docs і використовувати його, як справжній професіонал.
шаблони
Навіщо створювати дизайн майбутнього тексту з нуля, якщо можна використовувати шаблон? Наприклад, коли потрібно скласти резюме, підготувати проектну пропозицію, діловий лист, оформити протокол зборів, або розробити брошуру.
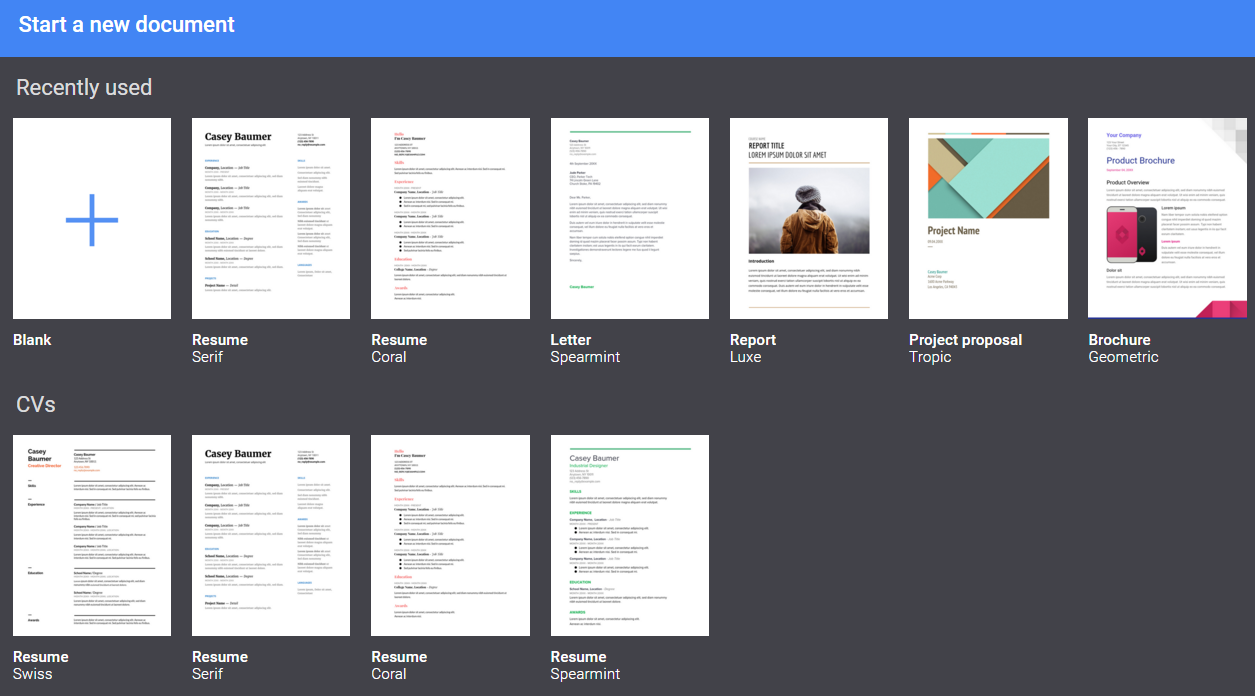
Насправді, в Google Docs є набори шаблонів майже для будь-яких потреб. І для кожної категорії, ви знайдете кілька шаблонів на вибір. Всі варіанти шаблонів доступні по цьому посиланню .
Історія змін
Відкритий для загального користування документ можуть правити всі, у кого є посилання. Але часом буває, що в документ вносять правки, які "вбивають" багато цікаві ідеї, записані раніше. Щоб відновити втрачену інформацію, допоможе "історія змін".
Викликається ця функція комбінацією клавіш Ctrl + Alt + Shift + H або в меню "Файл" -> "Подивитися історію змін".
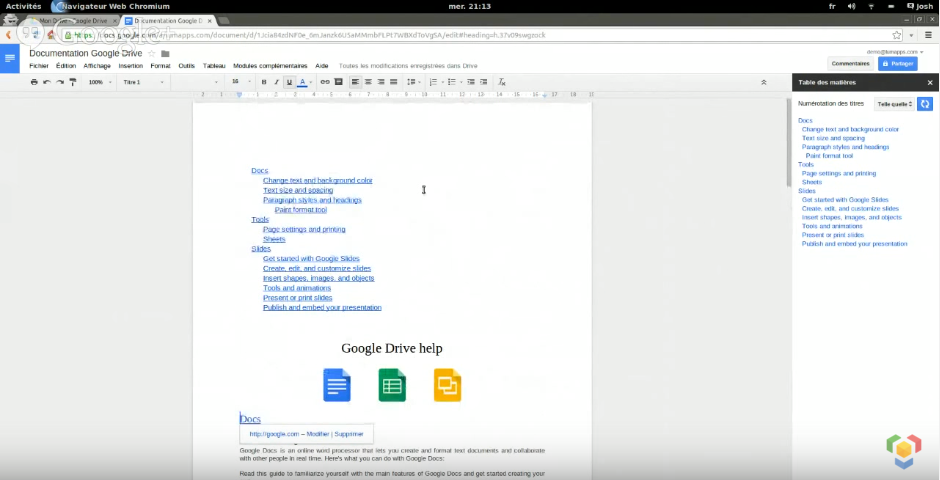
У списку можна подивитися список всіх користувачів, які вносили зміни в документ з можливістю відновлення тексту подвійним кліком. Так що за збереження своєї творчої роботи можете не турбуватися.
Коментарі
Замість внесення правок можна просто прокоментувати текст, без його виправлення. Досить вибрати в меню "Вставка" -> "Коментар" і написати ваші побажання або міркування біля тексту.
Коментарями також можна коригувати текст, а автор пізніше може погодитися з вашими правками, натиснувши "Прийняти" і ваші побажання будуть задоволені простим натисканням клавіші мишки.
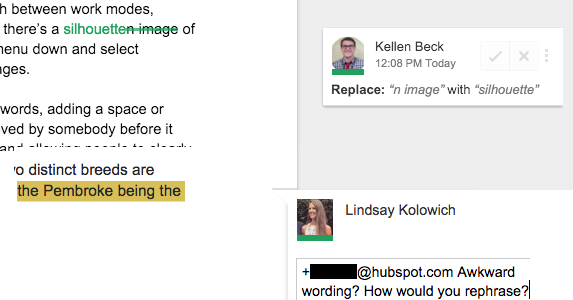
Це відмінний інструмент для прозорості внесення правок, який дозволяє людям чітко бачити те, що ви хочете змінити, додати або видалити.
панель навігації
Створюєте документ з величезною кількістю підрозділів? Зручніше було б розбити його на главки і подглавкі в меню "Вставка" -> "Table of Contents".
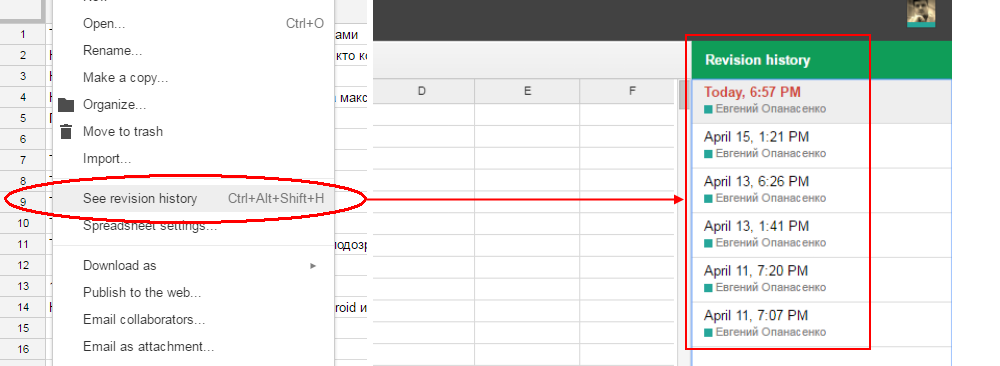
Правда панель не є вбудованої за замовчуванням, тому для її відображення потрібно завантажити однойменне додаток для Google Docs .
Після додавання, зліва від тексту з'явиться зручна панель навігації, яка миттєво перенесе вас в потрібну частину тексту без незручною прокручування.
очищення форматування
Буває, вставиш скопійований текст з інтернету, а там і шрифт, і колір, і відступи, ну в загальному все сильно псує ваш стиль оформлення. Особливо важко, коли шматки тексту скопійовані з різних місць.
Замість того, щоб редагувати текст вручну, досить просто скинути форматування вбудованої функцією, яка знаходиться в розділі меню "Формат" -> "Очистити форматування".
виноски
Простий, але дуже ефективний інструмент, яким мало хто користується. Замість описування купи додаткової інформації в дужках, досить перенести важливу додаткову інформацію виноскою.
Встановіть курсор в тій частині документа, який ви хочете додати виноску, потім перейдіть в меню "Вставка" -> "Виноска". Потім, курсор переміститься в кінець тексту, в якому просто введіть все, що хочете.
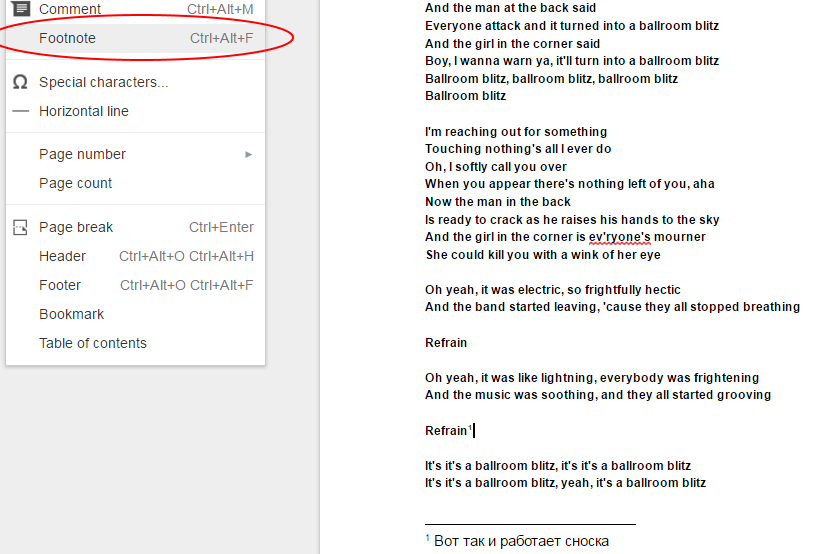
Голосовий набір
Для самих ледачих в Google Docs є можливість набирати текст голосом. Правда для позначення знаків пунктуації доведеться їх так і називати "кома", "точка", "дефіс" та інше.
Щоб скористатися голосовим уведенням, відкрийте документ і натисніть "Інструменти" з меню у верхній частині сторінки. Потім виберіть "Голосовий введення" з меню, що випадає.
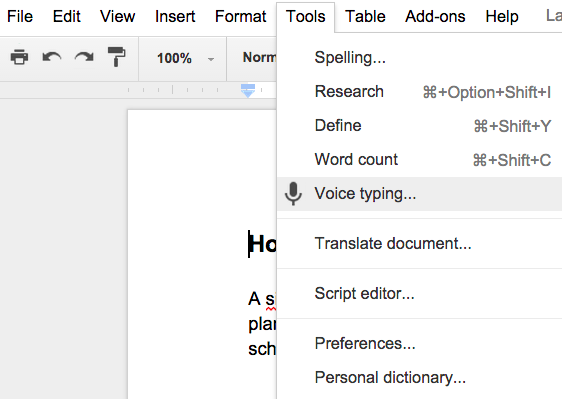
Коли ви будете готові говорити свій текст, натисніть на значок мікрофона або натисніть Ctrl + Shift + S, щоб почати запис.
Ось правда такий трюк зі смартфоном, на якому Google Docs теж доступний, не спрацює.
Автозаміна
Зручний інструмент "Автозаміна" присутній і в Google Docs. Він дозволяє прискорити процес написання тексту, при використанні частих скорочень або замінювати слова на спеціальні символи, щоб їх не вибирати постійно з таблиці.
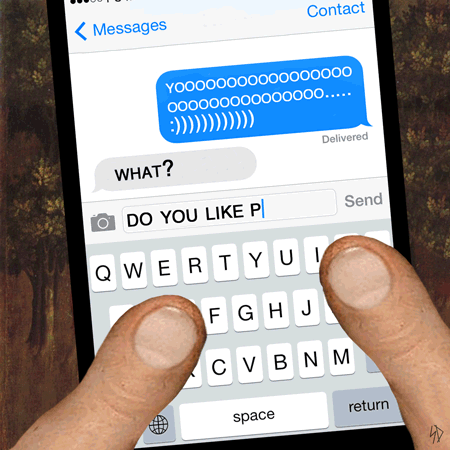
Щоб викликати вікно Автозаміна, перейдіть в меню "Інструменти" -> "Уподобання". Там ви вільні поміняти вже наявні приклади автозаміни або додати свої унікальні, які прив'яжуться до вашого профілю Google.
