- [+] неочевидні можливості
- виділено Комп'ютер
- виділено диск
- Виділено виконуваний файл в папці
- Виділено медіа-файли в бібліотеці
- 2. Швидкий доступ до часто відвідуваних місцях
- Відключення обраного провідника
- 3. Запуск командного рядка і PowerShell з повними правами в потрібній папці
- 4. Додавання команд на панель швидкого доступу
- 5. Виконання команд панелі швидкого доступу поєднаннями клавіш
- Сполучення клавіш стрічки
- 6. Перемикання виду папки
- 7. Створення панелі «Програми» на панелі завдань
- 8. Швидкий запуск програм і виконання команд з початкового екрана
- А якими з цих можливостей користуєтеся ви?
 Провідник є моїм основним файловим менеджером, тому будь-які зміни в ньому позначаються на ефективності моєї роботи. У Windows 8 він отримав багато позитивних змін, які успадкувала Windows 10! Сьогодні я розповім про нововведення провідника, які надали моїй повсякденній роботі додаткове прискорення.
Провідник є моїм основним файловим менеджером, тому будь-які зміни в ньому позначаються на ефективності моєї роботи. У Windows 8 він отримав багато позитивних змін, які успадкувала Windows 10! Сьогодні я розповім про нововведення провідника, які надали моїй повсякденній роботі додаткове прискорення.
Перше, що кидається в очі в новому провіднику - це стрічка, на яку тепер винесено близько 200 (!) Команд. Менш очевидним є те, що в залежності від ситуації, на стрічці з'являються вкладки з командами, раніше доступними лише з контекстних меню. З них і почнемо, тим більше що тема контекстних меню сьогодні буде спливати неодноразово.
[+] неочевидні можливості
1. Контекстні можливості управління системою і файлами
У Windows 7 функції верхньої панелі провідника теж змінювалися в залежності від виділеного елемента. У новіших Windows контекстне управління стало більш наочним і зручним для доступу, в тому числі при управлінні пальцями.
Найпростіше це продемонструвати на картинках, і я зроблю відразу кілька штук для тих, хто ще не бачив їх в справі.
виділено Комп'ютер
Тут все дуже схоже на Windows 7, хоча в новій системі більше команд.
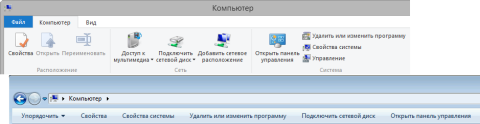
збільшити малюнок
виділено диск
Тут різниця вже набагато помітніше.
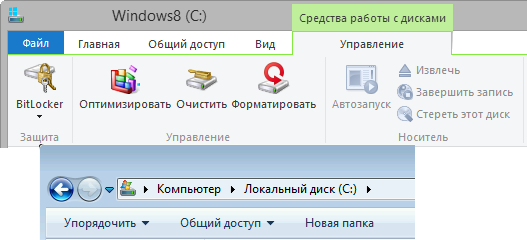
Зверніть увагу на контекстну вкладку «Управління», яка фактично відкриває доступ до ряду можливостей, доступних раніше тільки з контекстного меню або властивостей диска.
Виділено виконуваний файл в папці
Windows 7 нічим не примітна в цьому аспекті, а нові Windows пропонують опції, за якими тепер необов'язково лізти в контекстне меню.
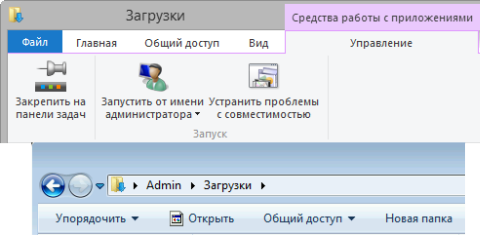
Виділено медіа-файли в бібліотеці
У бібліотеках з'являються відразу дві додаткові вкладки - для управління бібліотекою (раніше ці команди були винесені в окрему панель) і роботи з медіа-файлами.
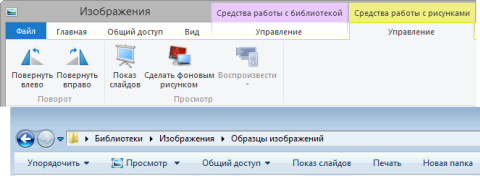
збільшити малюнок
Аналогічно, в бібліотеці «Музика» на відповідній вкладці знаходяться кнопки відтворення і додавання в список відтворення, що раніше було реалізовано тільки в контекстному меню.
З великими кнопками, забезпеченими інформативними значками, набагато простіше працювати, ніж з командами контекстного меню. І це вірно не тільки при управлінні пальцями, але і мишею, особливо коли меню перевантажені пунктами сторонніх програм.
Скептики не забудуть вказати на що збільшився пробіг миші, але ж контекстне меню у них ніхто не відбирає. Головне - з'явився вибір!
2. Швидкий доступ до часто відвідуваних місцях
Провідник відстежує розташування, в які ви заходите, і тепер пропонує вам гарячу десятку не тільки в списку переходів , Але і в меню «Файл». Зручність полягає в тому, що тепер можна відкривати ці розташування в поточному вікні.
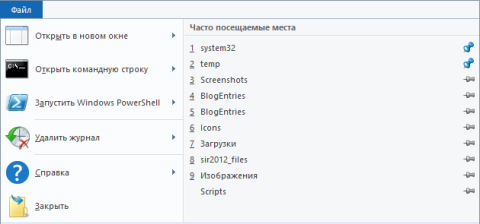
збільшити малюнок
Закріплення папок допомагає не роздувати «Вибране» або «Швидкий запуск» в Windows 10, хоча там для переходу досить одного клацання.
До речі ...
Відключення обраного провідника
Я не знаю, чому деякі люди настільки ненавидять цю чудову можливість , Що їх навіть згортання обраного не влаштовує. Як не дивно, Microsoft пішла їм назустріч.
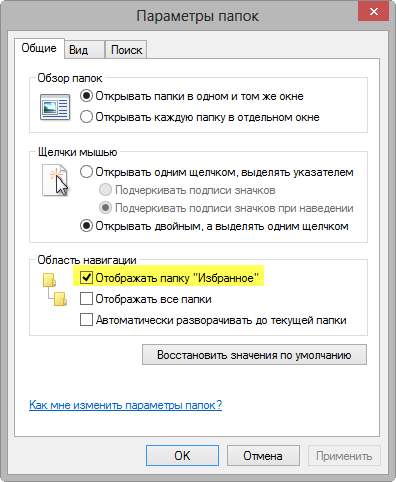
Це зміна не заслужило в моєму списку окремого номера, оскільки для мене воно не має ніякого значення. До того ж, я відволікся і не закінчив з меню «Файл».
3. Запуск командного рядка і PowerShell з повними правами в потрібній папці
Я настільки часто цим користуюся, що навіть розповідав в блозі, як додати ці опції в контекстне меню провідника Windows 7 . Тепер все простіше!
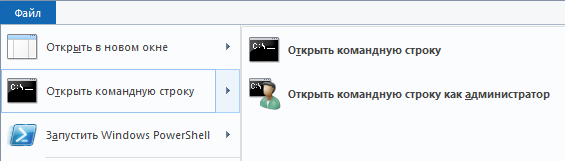
І це набагато зручніше, тому що не завжди легко потрапити в фон відкритої папки для виклику потрібного контекстного меню. До речі, якщо у вікні провідника виділена папка, консоль відкривається саме в ній, інакше - у відкритій папці. Пункти меню затеняются, якщо відкрито не папка, а спеціальне розташування - наприклад, бібліотека.
Любителі вважати клацання відзначать, що тут їх аж три. Вірно, але далі я покажу, що можна обійтися всього одним клацанням і навіть без оного.
4. Додавання команд на панель швидкого доступу
У мене стрічка завжди складена, причому відкриваю я її вкрай рідко. Справа в тому, що всі часто використовувані команди я виніс на панель швидкого доступу. Заодно на малюнку ви бачите не зовсім очевидний спосіб додавання команд з їх контекстного меню, причому це працює навіть з командами меню «Файл»!
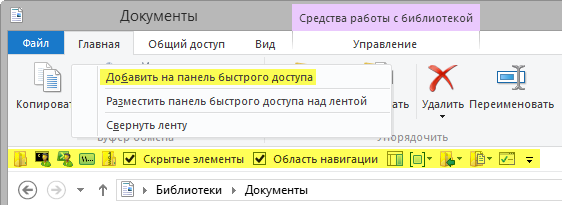
Оскільки значки зрозумілі тільки тим, хто добре освоївся в новому провіднику Windows, я поясню деякі свої улюблені команди.
- Створення нової папки. Я часто створюю папки, натисніть сполучення клавіш Ctrl + Shift + N, але якщо одна рука вже лежить на миші, то чому б і не натиснути кнопку?
- Запуск консолей в потрібній папці. Це до питання про те, що досить одного клацання.
- Копіювання шляхів в буфер обміну - очевидно, це зручніше, ніж аналогічний прихований пункт контекстного меню.
- Додавання файлів і папок в ZIP-архів. Чудова річ - не треба ловити команду в контекстному меню. Натиснув кнопку або поєднання клавіш, ввів ім'я. Усе!
- Перемикання відображення прихованих файлів. У мене відображення прихованих файлів відключено, а в Windows 7 при необхідності я користувався саморобним пунктом контекстного меню .
- Перемикання відображення областей перегляду і навігації. Останнім я користуюся дуже часто, щоб знімки екрану провідника були компактніше.
- Угруповання. Знову ж таки, в контекстне меню фону папки потрібно ще потрапити, а тут все під рукою. Так, можна відкривати вкладку «Вид», але це зменшує корисну площу по вертикалі.
- Копіювання і переміщення в папку. Раніше я цим ніколи не користувався (навіть з контекстного меню ) Тому що викликається показане праворуч діалогове вікно, яке я терпіти не можу.
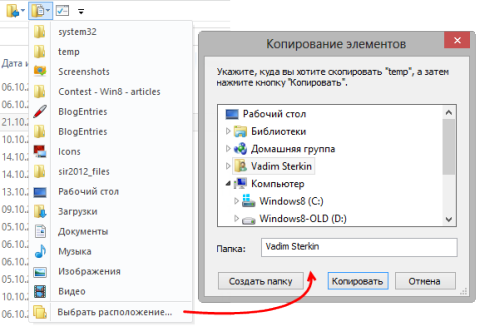
збільшити малюнок
Воно і зараз використовується, але вся сіль в списку часто відвідуваних розташувань!
Зверніть увагу, що панель швидкого доступу практично позбавляє від необхідності експлуатувати контекстне меню для найпотрібніших команд.
Я настійно рекомендую вам додати улюблені команди на панель швидкого доступу, щоб прискорити свою роботу і менше бігати по вкладках стрічки.
До речі, порядок команд має значення!
5. Виконання команд панелі швидкого доступу поєднаннями клавіш
Сказавши «А», Microsoft не сказала «Б», і в Windows немає можливості змінити порядок команд, як це зроблено в Office. Нові команди просто додаються в кінець списку.
Можна не забивати собі голову цим і просто звикнути до розташування, якби не поєднання клавіш! Ось що виходить після натискання клавіші Alt:
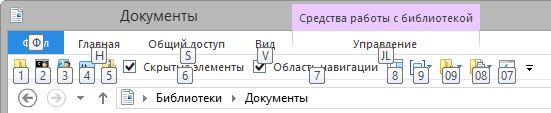
Найулюбленіші команди я спеціально поставив зліва, тому що в цьому випадку достатньо однієї цифри в поєднанні клавіш. Наприклад, Alt 1 створює нову папку, а Alt 2 запускає командний рядок від імені адміністратора в потрібній папці. Зауважте, що я не ставлю плюс між клавішами, тому що їх потрібно натискати послідовно.
Можливість збереження налаштувань стрічки в графічному інтерфейсі не передбачена, однак можна експортувати розділ реєстру
HKEY_CURRENT_USER \ Software \ Microsoft \ Windows \ CurrentVersion \ Explorer \ Ribbon
Втім, в цьому немає ніякої необхідності, тому що параметри панелі швидкого доступу синхронізуються з Windows Live при використанні облікового запису Microsoft в Windows.
Сполучення клавіш стрічки
Я часто пишу в блозі про нестиковки в Windows , І ось ще одна. Ви не бачите нічого дивного на малюнку вище? Там загинула в нерівній боротьбі з локалізацією все одно можна зателефонувати команд з меню «Файл» сполучення клавіш. Відкривати його треба російською буквою «Ф», а всередині добра половина команд викликається англійськими літерами.
Та й взагалі, виклик команд стрічки літерними сполученнями клавіш можливий тільки в англійській розкладці, що вкрай незручно при наявності декількох мов введення. Тим цінніше стає панель швидкого доступу!
6. Перемикання виду папки
У Windows 7 на верхній панелі провідника була можливість зміни виду папки. Тепер вона перемістилася на вкладку «Вид», a для перемикання все так же достатньо двох клацань миші.
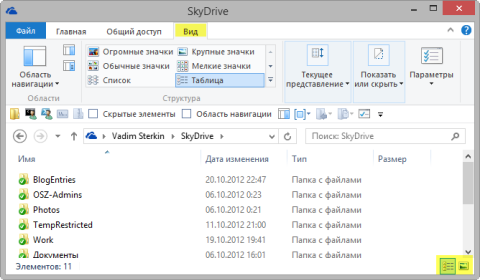
збільшити малюнок
Однак в правому нижньому кутку провідника є дві маленькі кнопки - «Таблиця» і «Великі значки». За щасливим збігом я користуюся цими двома видами найчастіше.
Так, кнопки знаходяться на увазі. А їх спливаючі підказки навіть відкриють вам поєднання клавіш - відповідно Ctrl + Alt + 6 і Ctrl + Alt + 2.
Але не цілком очевидним є те, що поєднання Ctrl + Alt з цифрами від 1 до 8 дозволяє вибирати будь-які види папок!
Втім, при наявності миші я частіше використовую інший спосіб - прокрутку колеса з затиснутою клавішею Ctrl. Так дуже зручно змінювати розмір ескізів зображень. Якщо ви думаєте, що цією порадою я претендую на лаври Капітана Очевидності, подивіться у цієї статті на OSZone статистику відвідуваності, рейтинг і кількість голосів;)
7. Створення панелі «Програми» на панелі завдань
Можливість створення на панелі завдань своєї панелі на основі будь-якої папки, м'яко кажучи, не є новою. Однак саме цей спосіб я неодноразово рекомендував в форумі людям, для яких втрата меню «Пуск» в Windows 8 стала катастрофою через відсутність списку програм.
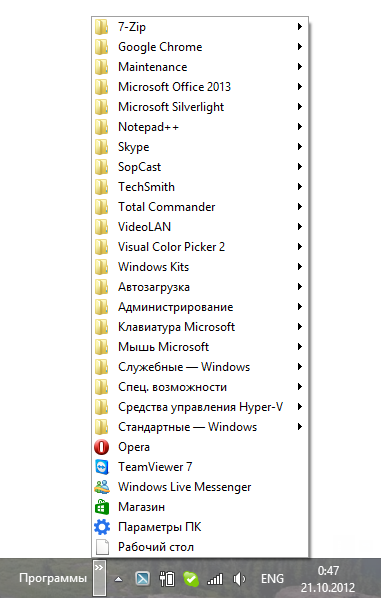
Для створення такої панелі досить клацнути правою кнопкою миші на панелі завдань, вибрати Панелі - Створити панель інструментів, надрукувати shell: Common Programs і натиснути Enter.
ця команда shell відкриває папку з загальними програмами. Якщо ви не бачите будь-яких своїх програм, скопіюйте туди їх папки / ярлики з shell: Programs. І, звичайно, ви можете скопіювати туди абсолютно будь-які ярлики, в т.ч. для виключення і перезавантаження ПК .
8. Швидкий запуск програм і виконання команд з початкового екрана
це не працює в Windows 10, на жаль.
Ярлик, доданий в папку shell: Common Programs або shell: Programs автоматично відображається в списку всіх додатків початкового екрана. Про це нескладно здогадатися, але менш очевидним є те, що таку програму або команду можна знайти пошуком в Windows 7 і 8.1.
Тому, якщо ви все ще оплакує втрату кнопок виключення і перезавантаження з меню «Пуск», створіть ярлик, а потім просто натискайте клавішу Win, першу букву імені ярлика і Enter;)
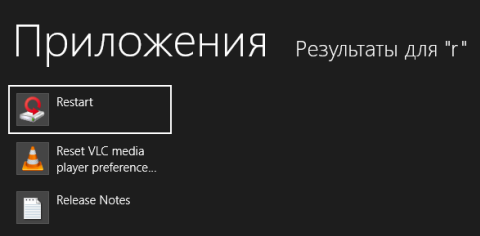
збільшити малюнок
Зрозуміло, що так можна додати ярлик на будь-які портативні програми і утиліти, що працюють без установки. Найулюбленіші результати пошуку автоматично відображається першим у списку, плюс завжди можна задати хитре ім'я ярлика на кшталт "zz".
Здавалося б, до чого тут провідник?
Провідник - це не просто файловий менеджер, оскільки explorer.exe є оболонкою Windows (хоча тепер, по суті, тільки «робочого столу»). Панель завдань і знаходилося на ній меню «Пуск» завжди були частиною провідника. Початковий екран успадкував переважна більшість функцій меню «Пуск», включаючи відображення списку всіх додатків з папок «Програми» і можливість пошуку по ним.
А якими з цих можливостей користуєтеся ви?
Взагалі, я намагаюся уникати публікації статей про можливості, що лежать на поверхні. Але іноді моменти, очевидні мені або досвідченим користувачам, зовсім не так прозорі для менш підкованих читачів. Тому мені дуже важливо зрозуміти, чи знайшли ви щось нове в цьому записі!
Будь ласка, розкажіть в коментарях, які можливості:
- були вам в новинку і що з них ви взяли на замітку
- ви вже задієте для прискорення своєї роботи
Якщо ви знаєте інші хитрощі провідника, які роблять вашу роботу ефективніше, поділіться ними в коментарях!
Читачам, які віддають перевагу сторонні файлові менеджери, я можу запропонувати перечитати класичну серії пенальті Провідник vs. TotalCommander і коментарі до неї. Особливо рекомендую це тим, хто вважає любителів провідника недостатньо кваліфікованими;)
Обговорення завершено.
Я часто створюю папки, натисніть сполучення клавіш Ctrl + Shift + N, але якщо одна рука вже лежить на миші, то чому б і не натиснути кнопку?Ви не бачите нічого дивного на малюнку вище?
Здавалося б, до чого тут провідник?
А якими з цих можливостей користуєтеся ви?
