- Виділення всіх осередків одним кліком
- Відкриття декількох файлів одночасно
- Переміщення по файлах Excel
- Додавання нових кнопок на панель швидкого доступу
- Діагональна лінія в осередках
- Додавання в таблицю порожніх рядків або стовпців
- Швидкісне копіювання і переміщення інформації
- Швидке видалення порожніх клітинок
- Розширений пошук
- Копіювання унікальних записів
- створення вибірки
- Швидка навігація за допомогою Ctrl і стрілки
- Транспонування інформації з шпальти в рядок
- Як приховувати інформацію в Excel
- Об'єднання тексту за допомогою «&»
- Зміна регістра букв
- Внесення інформації з нулями на початку
- Прискорення введення складних слів
- Більше інформації
- Перейменування листа за допомогою подвійного кліка
Випустивши Excel 2010, Microsoft мало не подвоїла функціональність цієї програми, додавши безліч поліпшень і нововведень, багато з яких не відразу помітні. Неважливо, досвідчений ви користувач або новачок, знайдеться чимало способів спростити роботу з Excel. Про деякі з них ми сьогодні розповімо.
Виділення всіх осередків одним кліком
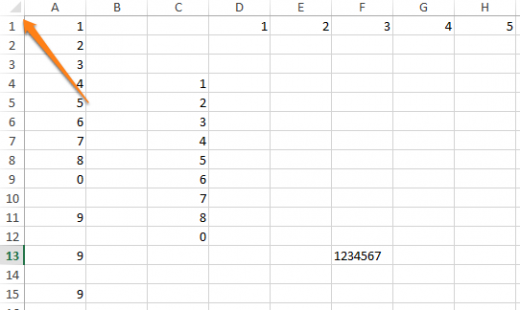
Всі осередки можна виділити комбінацією клавіш Ctrl + A, яка, до речі, працює і у всіх інших програмах. Однак є більш простий спосіб виділення. Натиснувши на кнопку в кутку листа Excel, ви виділите всі осередки одним кліком.
Відкриття декількох файлів одночасно
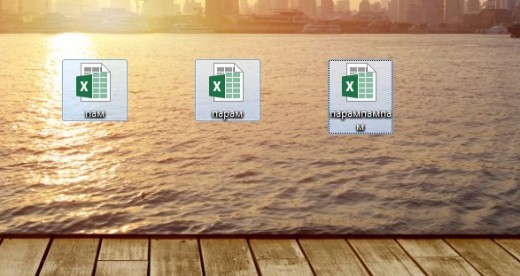
Замість того щоб відкривати кожен файл Excel окремо, їх можна відкрити разом. Для цього виділіть файли, які потрібно відкрити, і натисніть Enter.
Переміщення по файлах Excel
Коли у вас відкрито декілька книг в Excel, між ними можна легко переміщатися за допомогою комбінації клавіш Ctrl + Tab. Ця функція також доступна по всій системі Windows, і її можна використовувати в багатьох додатках. Наприклад, для перемикання вкладок в браузері.
Додавання нових кнопок на панель швидкого доступу
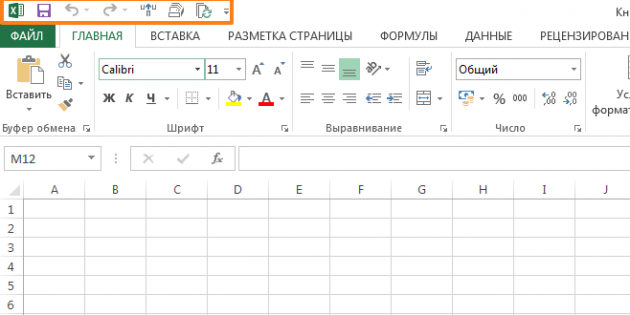
Стандартно в панелі швидкого доступу Excel знаходяться 3 кнопки. Ви можете змінити це кількість і додати ті, які потрібні саме вам.
Перейдіть в меню «Файл» ⇒ «Параметри» ⇒ «Панель швидкого доступу». Тепер можна вибрати будь-які кнопки, які вам потрібні.
Діагональна лінія в осередках
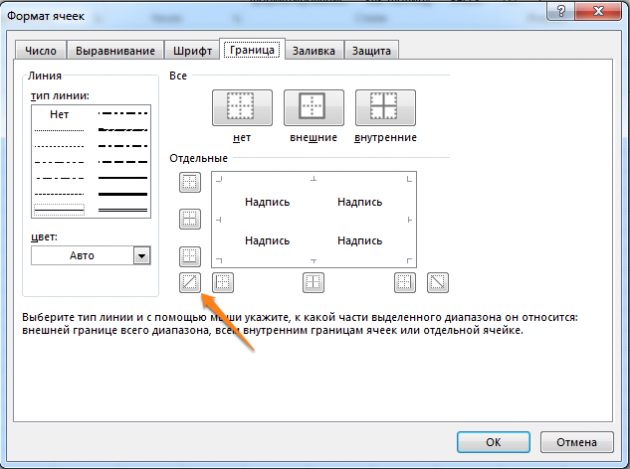
Іноді бувають ситуації, коли потрібно додати в таблицю діагональну лінію. Наприклад, щоб розділити дату і час. Для цього на головній сторінці Excel натисніть на звичну іконку кордонів і виберіть «Інші кордону».
Додавання в таблицю порожніх рядків або стовпців
Вставити один рядок або стовпець досить просто. Але що робити, якщо їх потрібно вставити набагато більше? Виділіть потрібну кількість рядків або стовпців і натисніть «Вставити». Після цього виберіть місце, куди потрібно зрушити осередкам, і ви отримаєте потрібну кількість порожніх рядків.
Швидкісне копіювання і переміщення інформації
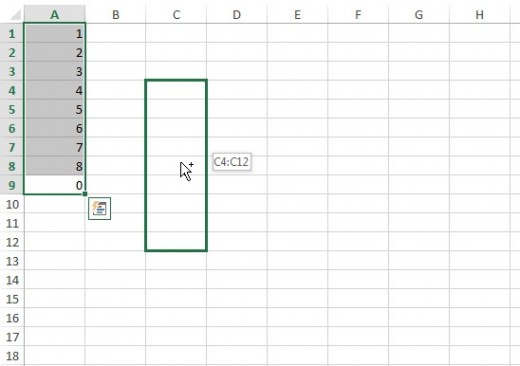
Якщо вам потрібно перемістити будь-яку інформацію (осередок, рядок, стовпець) в Excel, виділіть її та наведіть мишку на кордон, щоб змінився покажчик. Після цього перемістіть інформацію в те місце, яке вам потрібно. Якщо необхідно скопіювати інформацію, зробіть те ж саме, але з затиснутою клавішею Ctrl.
Швидке видалення порожніх клітинок
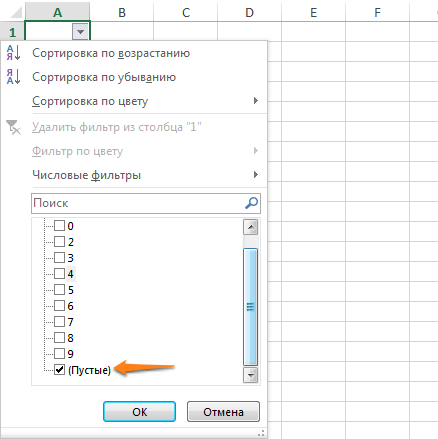
Порожні осередки - це бич Excel. Іноді вони з'являються нізвідки. Щоб позбутися від них усіх за один раз, виділіть необхідний стовпець, перейдіть на вкладку «Дані» і натисніть «Фільтр». Над кожним стовпцем з'явиться стрілка, спрямована вниз. Натиснувши на неї, ви потрапите в меню, яке допоможе позбутися від порожніх полів.
Розширений пошук
Натиснувши Ctrl + F, ми потрапляємо в меню пошуку, за допомогою якого можна шукати будь-які дані в Excel. Однак його функції можна розширити, використовуючи символи «?» І «*». Знак питання відповідає за один невідомий символ, а Астеріск - за кілька. Їх варто використовувати, якщо ви не впевнені, як виглядає шуканий запит.
Якщо ж вам потрібно знайти знак питання або Астеріск і ви не хочете, щоб замість них Excel шукав невідомий символ, то поставте перед ними «~».
Копіювання унікальних записів
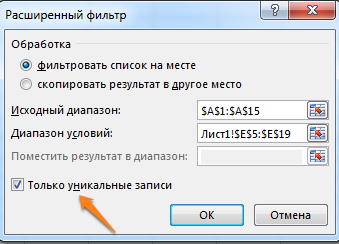
Унікальні записи можуть бути корисними, якщо вам потрібно виділити в таблиці є повторюваною інформацію. Наприклад, по одній людині кожного віку. Для цього виберіть потрібний стовпець і натисніть «Додатково» зліва від пункту «Фільтр». Виберіть вихідний діапазон (звідки копіювати) і діапазон, в який потрібно помістити результат. Не забудьте поставити галочку.
створення вибірки
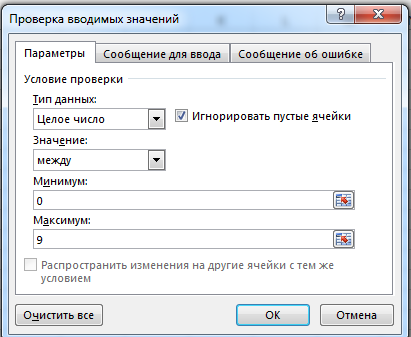
Якщо ви робите опитування, в якому можуть брати участь тільки чоловіки від 19 до 60, ви легко можете створити подібну вибірку за допомогою Excel. Перейдіть в пункт меню «Дані» ⇒ «Перевірка даних» і виберіть необхідний діапазон або іншу умову. Вводячи інформацію, яка не підходить під цю умову, користувачі будуть отримувати повідомлення, що інформація невірна.
Швидка навігація за допомогою Ctrl і стрілки
Натискаючи Ctrl + стрілка, можна переміщатися в крайні точки листа. Наприклад, Ctrl + ⇓ перенесе курсор в нижню частину листа.
Транспонування інформації з шпальти в рядок
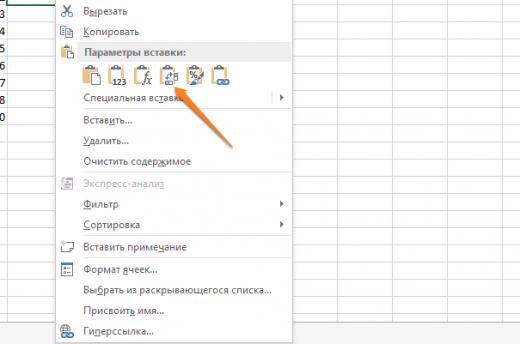
Досить корисна функція, яка потрібна не так вже й часто. Але якщо вона раптом знадобиться, навряд чи ви будете транспонувати по одній. Для транспонування в Excel є спеціальна вставка.
Скопіюйте діапазон комірок, який потрібно транспонувати. Після цього клікніть правою кнопкою на потрібне місце і виберіть спеціальну вставку.
Як приховувати інформацію в Excel
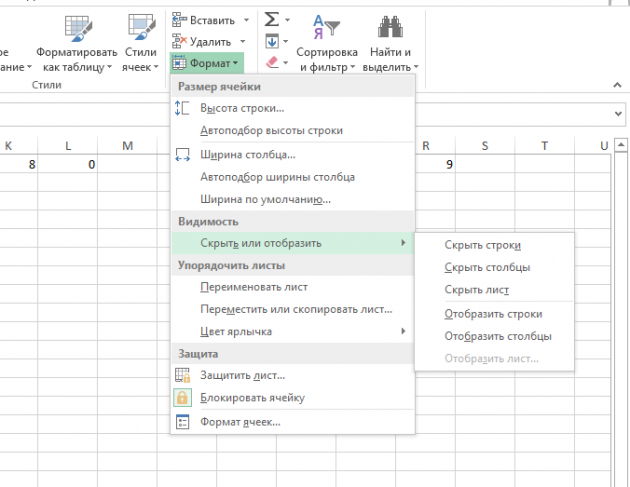
Не знаю, навіщо це може стати в нагоді, але тим не менше така функція в Excel є. Виділіть потрібний діапазон комірок, натисніть «Формат» ⇒ «Приховати або відобразити» і виберіть потрібну дію.
Об'єднання тексту за допомогою «&»
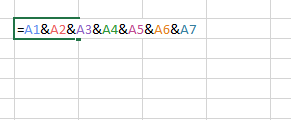
Якщо вам потрібно об'єднати текст з кількох осередків в одну, необов'язково використовувати складні формули. Досить вибрати комірку, в якій буде з'єднаний текст, натиснути «=» і послідовно вибрати комірки, ставлячи перед кожною символ «&».
Зміна регістра букв
За допомогою певних формул можна змінювати регістр всієї текстової інформації в Excel. Функція «ПРОПІСН» робить всі букви прописними, а «СТРОЧН» - малими. «ПРОПНАЧ» робить великої тільки першу букву в кожному слові.
Внесення інформації з нулями на початку
Якщо ви введете в Excel число 000356, то програма автоматично перетворить його в 356. Якщо ви хочете залишити нулі на початку, поставте перед числом апостроф « '».
Прискорення введення складних слів
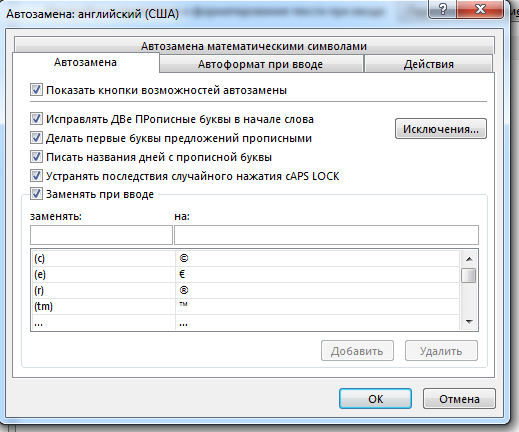
Якщо ви часто вводите одні і ті ж слова, то зрадієте, дізнавшись, що в Excel є автозамена. Вона дуже схожа на автозаміну в смартфонах, тому ви відразу зрозумієте, як нею користуватися. З її допомогою можна замінити повторювані конструкції абревіатурами. Наприклад, Катерина Петрова - ЕП.
Більше інформації
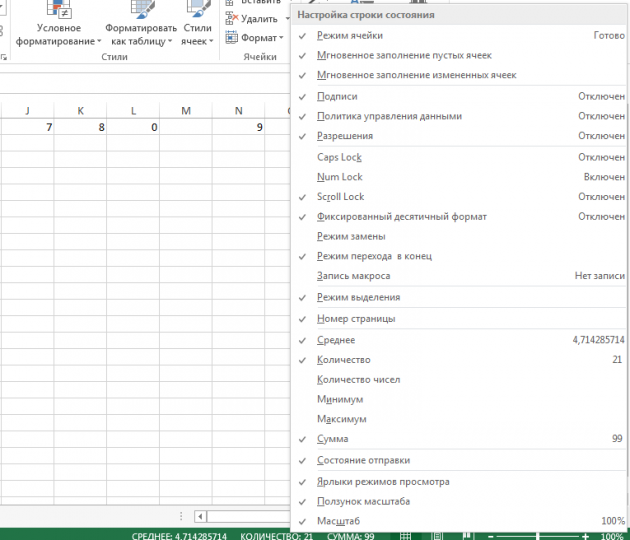
У правому нижньому куті можна спостерігати за різною інформацією. Однак мало хто знає, що, натиснувши туди правою кнопкою миші, можна прибрати непотрібні і додати потрібні рядки.
Перейменування листа за допомогою подвійного кліка
Це найпростіший спосіб перейменувати лист. Просто клікніть по ньому два рази лівою кнопкою миші і введіть нову назву.
Чи часто ви користуєтеся Excel? Якщо так, то у вас напевно є свої секрети роботи з цією програмою. Діліться ними в коментарях.
Але що робити, якщо їх потрібно вставити набагато більше?Однак його функції можна розширити, використовуючи символи «?
Чи часто ви користуєтеся Excel?
