- Особливості підключення USB-кабелю
- запуск iTunes
- Коннект Айпада і ПК через Wi-Fi
- Немає підключення Айпад до ПК
Людина, який придбав продукцію компанії Apple, а зокрема «таблетки», може не знати, як підключити iPad до комп'ютера. Синхронізувати ваш Айпад можна тільки за допомогою спеціальної програми, яка називається iTunes. Незважаючи на те, що її інтерфейс зрозумілий і простий, підключення може викликати деякі труднощі. І на перших етапах синхронізація здається дуже складний процесом.
Перші пункти в списку речей, які необхідно зробити для того, щоб синхронізація пройшла успішно, нічим не відрізняються від стандартного смартфона або планшета. Підключення Айпад можливо через спеціальний USB-кабель, який постачається в комплекті разом з будь-яким телефоном та іншою продукцією. Другий спосіб, який практично ніколи не використовувати, це синхронізувати ваш пристрій з Wi-Fi.
Особливості підключення USB-кабелю
 Починається процес з того, що одна сторона кабелю вставляється в ваш комп'ютер, а інша в пристрій. Якщо вам необхідно придбати кабель, то слід знати, що різні покоління, мають різні стандарти кабелю. Наприклад синхронізація і підключення до комп'ютера iPad 4 проводиться за допомогою кабелю до стандарту Lightning, а перші три моделі Айпад, зроблені за стандартом 30-pin. Відмінність цих штекерів в тому, що перший вид може підключатися будь-якою стороною, а більш старий, тільки маркуванням вгору.
Починається процес з того, що одна сторона кабелю вставляється в ваш комп'ютер, а інша в пристрій. Якщо вам необхідно придбати кабель, то слід знати, що різні покоління, мають різні стандарти кабелю. Наприклад синхронізація і підключення до комп'ютера iPad 4 проводиться за допомогою кабелю до стандарту Lightning, а перші три моделі Айпад, зроблені за стандартом 30-pin. Відмінність цих штекерів в тому, що перший вид може підключатися будь-якою стороною, а більш старий, тільки маркуванням вгору.
Далі запускається вручну або автоматично спеціальна програма iTunes, яка і дозволяє синхронізувати комп'ютер з планшетом. Для того, щоб програма побачила пристрій не потрібно робити будь-яких дій, достатньо лише вибрати його в спеціальному відкривається меню при запуску, адже iTunes самостійно запускає всі необхідні драйвера, саме тому синхронізувати iPad просто.
запуск iTunes
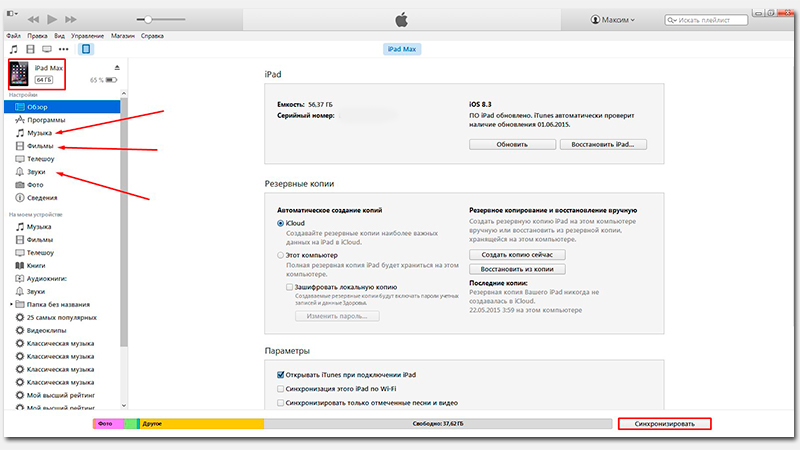
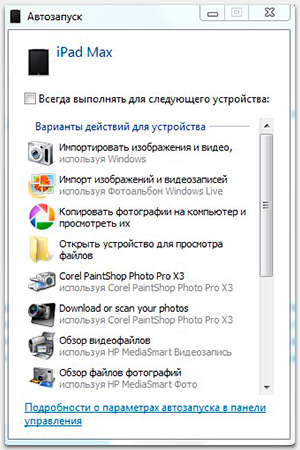 Якщо підключення вироблено вірно, то на екрані спливе віконце «автозапуску», в якому вам буде запропоновано на вибір кілька дій. Наприклад, таких як: «Імпортувати зображення та відео», «Копіювати фотографії на комп'ютер і переглянути їх», «Відкрити пристрій для перегляду файлів», «Огляд відеофайлів» та інше.
Якщо підключення вироблено вірно, то на екрані спливе віконце «автозапуску», в якому вам буде запропоновано на вибір кілька дій. Наприклад, таких як: «Імпортувати зображення та відео», «Копіювати фотографії на комп'ютер і переглянути їх», «Відкрити пристрій для перегляду файлів», «Огляд відеофайлів» та інше.
Можете сміливо натискати значок, запускаючи потрібний вам процес, або просто закрити вікно «автозапуску». Тому що після підключення i-гаджета до ПК, паралельно «автозапуску» автоматично завантажився і відкрився iTunes. І тепер ви можете бачити перед собою його меню. Вибравши значок Айпад, ви сміливо зможете качати за допомогою синхронізації в планшет: ігри, музику, фільми та інші корисні мультимедіа-пріколюшкі!
Коннект Айпада і ПК через Wi-Fi
Зараз Оглянувши, як синхронізувати iPad з комп'ютером за допомогою мережі Wi-Fi. Робиться це легко і швидко. Буде потрібно не більше двох хвилин. Підключіть Айпад до ПК. Це потрібно для початкової настройки. При подібному коннекте цього більше не буде потрібно робити.
Зайдіть в iTunes. У бічному меню зліва виберіть назву вашого пристрою. Вибравши в меню Айпад, натисніть «Огляд» і в підпункті «Параметри» поставте галочку «Синхронізація цього iPad по Wi-Fi». Клікаєте на кнопку «Застосувати».
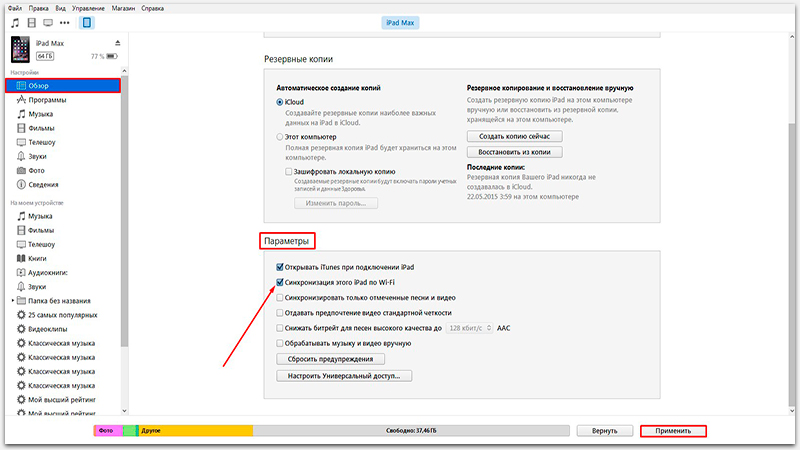
Цими діями ви завершили налаштування майбутньої роботи в iTunes. Тепер необхідно приготувати для синхронізації через Wi-Fi сам i-гаджет:
- В Айпад заходите в меню «Налаштування»;
- Вибираєте «Основні»;
- Далі «Синхронізація з iTunes по Wi-Fi«;
У цьому меню вибираєте комп'ютер, з яким буде відбуватися синхронізація, і натискаєте кнопку «Синхронізувати». Тепер, вся інформація, яку ви визначили для синхронізації, з вашого ПК буде перенесена на iPad. Той факт, що для успішних маніпуляцій на комп'ютері повинен бути Wi-Fi-роутер ми опускаємо за замовчуванням.
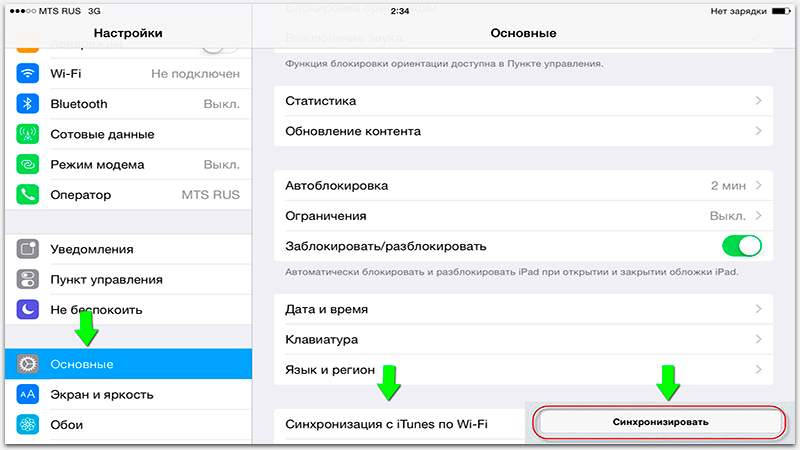
Немає підключення Айпад до ПК
Іноді буває, що iTunes в упор не помічає, підключеного до ПК i-пристрої. Найчастіше, проблема не настільки серйозна, як це може здатися. Причини швидше за все криються в наступному:
- USB-порт;
- USB-кабель;
- iTunes;
- Комп'ютер.
Описані проблеми, вирішуються наступним чином:
- Якщо не відбувається з'єднання iTunes з iPhone через поломку USB-порту, просто підключіть ваш i-гаджет через інший USB-гніздо в ПК, якщо з портом все в порядку, спробуйте відключити інші USB-пристрої, залишивши підключеним тільки ваш Айпад;
- Спробуйте використовувати для підключення новий / функціонуючий кабель;
- Видаліть і повторно знову медіаплеєр для програвання, завантаживши останню версію (природно з сайту Apple).
- Якщо перші три пункти не допомогли, спробуйте провести маніпуляції з синхронізацією на іншому ПК. Можливо ваш комп'ютер - причина виниклої проблеми.
Ну а якщо і були змінені комп'ютер не принесла очікуваних результатів, значить проблема дійсно серйозна і вам доведеться розбиратися з Apple Mobile Device. А це вже тема для окремої статті. Будемо вдячні, якщо ви залишите коментар до даної статті.
Відео, які варто подивитися на цю тему:
