- Варіант 1
- Крок 1. Підготовчий етап
- Крок 2. Створення файлу WINNT.SIF
- Крок. 3. Редагування файлу WINNT.SIF
- Крок 4. Створення завантажувального диска
- Варіант 2
- ***
Джерело: КомпьютерПресс 9'2004
Сергій Пахомов
Варіант 1
Крок 1. Підготовчий етап
Крок 2. Створення файлу WINNT.SIF
Крок. 3. Редагування файлу WINNT.SIF
Крок 4. Створення завантажувального диска
Варіант 2
Напевно, кожен користувач не раз стикався із завданням установки ОС Windows на свій персональний комп'ютер.
Але Windows як операційна система досить примхлива, і тому після установки і видалення декількох десятків програм необхідно проводити чистку реєстру. Завдання це, скажемо прямо, не проста, і якщо не створений образ диска з чистою операційною системою, то нерідко єдиним виходом є повна перевстановлення ОС, яка починається з форматування жорсткого диска. Ну а ті користувачі, які люблять експериментувати зі своїм ПК, стикаються з цим завданням регулярно.
Звичайно, встановити операційну систему, маючи дистрибутив, досить просто. Однак установка ОС - це ще далеко не все, адже після цього йдуть рутинні процеси настройки ОС, установки Service Pack, оновлень до ОС, всіх необхідних драйверів, прикладних програм і утиліт. І саме етап налагодження ОС займає набагато більше часу, ніж установка самої операційної системи. При цьому не варто забувати, що під рукою потрібно мати не тільки диск з дистрибутивом ОС, але і диск з усіма драйверами, улюбленими програмами та утилітами. Мабуть, все, кому доводилося виконувати це завдання, замислювалися над можливістю повної автоматизації процесу установки. Автоматизації, при якій не потрібно вводити серійний номер ОС, налагоджувати її, встановлювати масу драйверів і т.д. Ідеальним в цьому сенсі видається такий процес установки, коли з одного завантажувального компакт-диска без участі користувача можна встановити операційну систему з Service Pack (SP) з усіма драйверами і утилітами і отримати на виході повністю налаштовану ОС.
Виявляється, створити такий завантажувальний диск цілком можливо і своїми руками. Завдання це особливо актуальна саме зараз - після виходу чергової версії SP2 для Windows XP. Звичайно, Service Pack можна встановити і поверх вже налаштованої операційної системи, але ... підводних каменів на цьому тернистому шляху не мало.
Нерідко спроба установки SP2 закінчується воістину фатально для Windows XP. Уявіть собі таку ситуацію: купивши ліцензійний дистрибутив Windows XP разом з новим ПК у якогось несумлінного виробника, ви з часом з'ясовуєте, що серійний номер вашої ОС занесений компанією Microsoft в чорний список (попутно зауважимо, що ми й гадки не допускаємо, що серед користувачів ПК знайдуться ті, хто використовує піратський софт). І якщо в подальшому ви спробуєте інсталювати SP2 на свій ПК, то наслідки виявляться вельми і вельми плачевними: після перезавантаження Windows XP скаже вам «до побачення» і остаточно зникне. Однак якщо ви маєте завантажувальний диск з інтегрованим SP2, то ця проблема не буде стояти на порядку денному.
Отже, актуальність завдання автоматизації процесу установки операційної системи не підлягає сумніву - залишилося тільки з'ясувати, як це зробити. Відразу ж відзначимо, що ніяких оригінальних ідей ми в цій статті не висловимо. Все, про що піде мова далі, давно відомо (у вузьких колах), так що при бажанні і наявності «халявного» інтернету (а часу для цього буде потрібно чимало) інформацію про те, як автоматизувати процес установки і створити завантажувальний диск своїми руками, можна знайти в Мережі. Як приклад наведемо ресурс http://unattended.msfn.org , Присвячений проблемі автоматизації процесу установки ОС.
Варіант 1
А тепер розглянемо алгоритм створення завантажувального диска Windows XP Professional з інтегрованим SP2 і розповімо про те, як автоматизувати процес установки, зробивши його невидимим для користувача (тобто як обійтися без настирливих діалогових вікон). І хоча в подальшому ми будемо говорити про створення завантажувального диска Windows XP Professional, cледует мати на увазі, що завантажувальні диски для інших версій Windows XP створюються аналогічним чином. На закінчення відзначимо, що пропонований алгоритм був випробуваний на різних конфігураціях ПК і не викликав ніяких ускладнень.
Крок 1. Підготовчий етап
Для створення завантажувального диска нам буде потрібно:
- ліцензійний дистрибутив Windows XP Professional;
- Service Pack 2 (SP2), який можна завантажити з сайту Microsoft;
- файл xpsp1deploytools_en.cab, який можна завантажити з сайту Microsoft за посиланням: http://dowmload.microsoft. com / download / whistler / ToolDep / SP1 / WXP / EN-US / xpsp1deploytools_en.cad ;
- файл xpboot.bin, який можна легко знайти в Інтернеті;
- пишучий оптичний привід і програма для запису на CD (DVD), вміє створювати завантажувальні диски (ми настійно рекомендуємо скористатися пакетом Nero Burning Rom).
Перш за все в кореневому каталозі С: \ жорсткого диска необхідно створити директорію, куди копіюється дистрибутив Windows XP, наприклад директорію C: \ WinXP. Крім цієї директорії, в яку копіюється дистрибутив операційної системи, в кореневому каталозі необхідно створити і директорію, в яку копіюється Service Pack 2. У нашому випадку це буде директорія C: \ SP2, і туди ми скопіюємо файл WindowsXP-KB835935-SP2-ENU. exe, який, власне, і є саморозпаковується з SP2.
Далі необхідно розпакувати архів, для чого в командному рядку (Start => Run) набирається команда C: \ SP2 \ WindowsXP-KB835935-SP2-ENU.exe -x. Вам буде запропоновано вказати директорію для розпакування або зробити розпакування в директорію C: \ SP2, в яку ми і розпакуємо наш архів.
На наступному етапі необхідно інтегрувати SP2 в дистрибутив операційної системи, для чого слід виконати команду C: \ SP2 \ i386 \ Update \ Update.exe -S: C: \ WinXP, після якої запускається процес інтеграції.
На цьому підготовчий етап зі створення завантажувального диска закінчується, і всі подальші кроки, які ми виконаємо, необхідні для автоматизації процесу установки Windows XP.
Крок 2. Створення файлу WINNT.SIF
Далі нам слід створити і відредагувати файл WINNT.SIF, який являє собою скрипт, який дозволяє автоматизувати процес установки операційної системи. У цьому файлі фактично містяться відповіді, які користувач вводить при традиційному способі установки операційної системи.
Файл WINNT.SIF створюється за допомогою утиліти Setup Manager (майстер створення) setupmgr.exe, що входить в пакет xpsp1deploytools_en.cab. Для того щоб витягти цю утиліту з пакета, можна скористатися стандартним архіватором. Після запуску даної утиліти послідовно відкривається 23 діалогових вікна, в більшості яких (за винятком кількох інформаційних вікон) користувачеві пропонується відповісти на питання про налаштування операційної системи. Пропустили перший діалогове вікно вітання Welcome to Setup Manager, у вікні New or Existing Answer File (Створити новий або модифікувати існуючий) вибираємо опцію Create new, тобто створюємо новий файл (рис. 1).
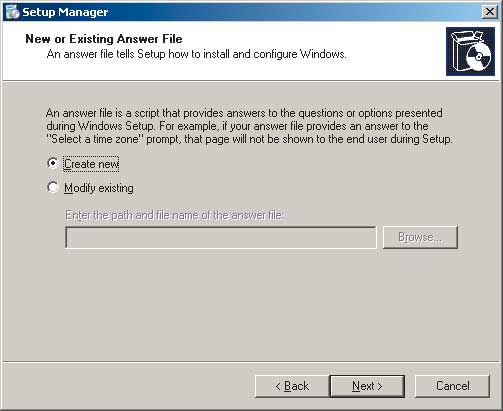
Мал. 1. Діалогове вікно New or Existing Answer File
У наступному вікні Type of Setup (Тип установки) вибираємо опцію Unattended Setup (Автоматична установка), визначальну формат і тип результуючого файлу, який буде створений утилітою setupmgr.exe (рис. 2).
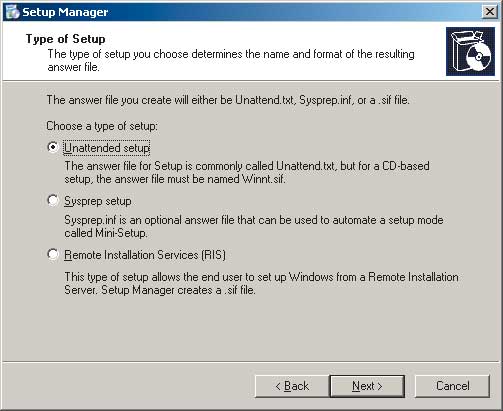
Мал. 2. Діалогове вікно Type of Setup
У вікні Product (Версія операційної системи) задається тип операційної системи. У нашому випадку - Windows XP Professional (рис. 3).
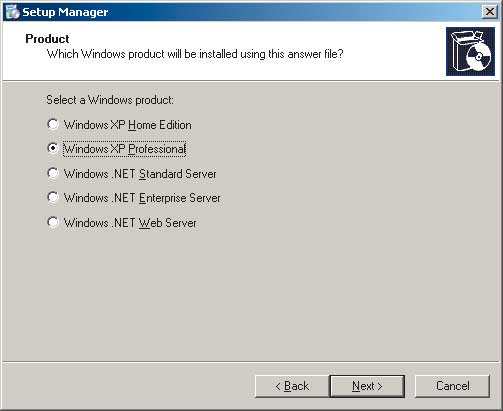
Мал. 3. Діалогове вікно Product
У вікні User Interaction (Участь користувача) вибір опції Fully automated (рис. 4) дозволяє автоматизувати процес інсталяції ОС таким чином, щоб користувачеві надалі не було потрібно відповідати на питання в діалогових вікнах.
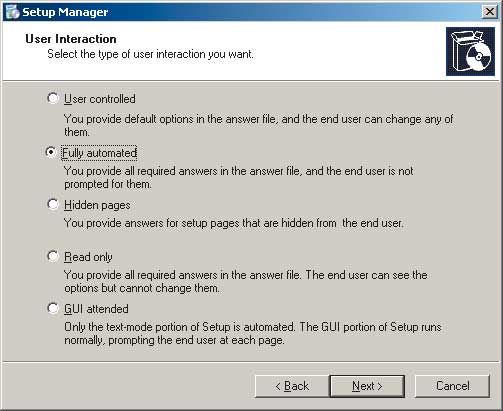
Мал. 4. Діалогове вікно User Interaction
У вікні Distribution Share необхідно вибрати опцію Set up from a CD (рис. 5), тобто вказати, що створюється версія дистрибутива операційної системи на компакт-диску.
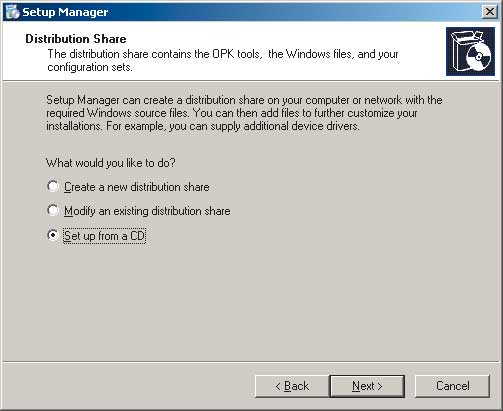
Мал. 5. Діалогове вікно Distribution Share
Наступне діалогове вікно License Agreement запропонує вам погодитися з ліцензійними умовами, для чого необхідно вибрати єдину опцію I accept the terms of the License Agreement (рис. 6). Спробуйте вгадати, що буде, якщо ви відмовитеся від цієї угоди!
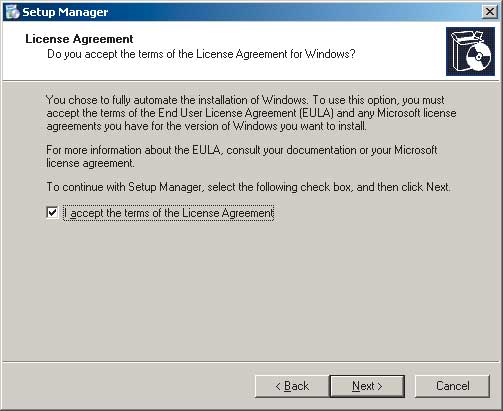
Мал. 6. Діалогове вікно License Agreement
Решта діалогові вікна, з якими вам доведеться працювати в процесі створення файлу відповідей WINNT.SIF, подібні до тих, з якими стикається користувач під час установки операційної системи, тому ми лише коротко розглянемо призначення цих вікон:
• Name and Organization - призначене для введення імені користувача і назви організації; з цієї стандартною процедурою користувач кожен раз стикається при установці операційної системи;
• Display Settings - дозволяє задати глибину кольору, дозвіл екрана і частоту кадрової розгортки. При стандартній установці ОС такого діалогового вікна не виникає, оскільки настройка параметрів відеокарти відбувається вже після установки ОС. В даному випадку цю процедуру можна здійснити на етапі установки;
• Time zone - дозволяє задати часовий пояс регіону. Для Москви це - GMT + 03: 00;
• Computer Names - призначене для введення імені комп'ютера;
• Administrator Password - як нескладно здогадатися, дане вікно дозволяє задати пароль адміністратора;
• Networking Components - призначене для завдання параметрів мережі. Крім опції Typical, при якій IP-адреса автоматично присвоюється DHCP-сервером, можна вибрати опцію Customize, з тим щоб задати статичний IP-адресу ПК на етапі установки ОС. Якщо комп'ютер не підключений до мережі або в мережі використовується DHCP-сервер, то необхідно вибрати опцію Typical;
• Workgroup or Domain - дозволяє задати ім'я робочої групи (за замовчуванням WORKGROUP) або мережевого домену, в який входить ПК;
• Telephony- задає налаштування модемного з'єднання (код країни, код міста, тип набору - номера імпульсний, тоновий);
• Regional Settings (Регіональні настройки) - призначено для завдання формату відображення чисел, дат і т.д .;
• Languages- дозволяє визначити додатковий мову (поряд з англійською), а також мову для відображення діалогових вікон;
• Browser and Shell Settings - надає можливості задати налаштування Web-браузера, вказати URL-адресу стартової сторінки, вказати шлях до папки Favorites і т.д .;
• Installation Folder - дозволяє вказати ім'я директорії, в яку буде інсталюватися операційна система. За замовчуванням ця директорія називається WINDOWS;
• Install Printers - призначене для того, щоб на етапі інсталяції операційної системи встановити мережеві принтери (якщо такі є);
• Run Once - дозволяє задати команду, яка буде виконана тільки один раз - після установки ОС і першого перезавантаження ПК;
• Additional Commands - задає додаткові команди, які будуть виконуватися кожного разу після завантаження операційної системи.
Після того як утиліта setupmgr.exe закінчить створення файлу відповідей, будуть створені два файли: unattend.txt і unattend.bat. Файл unattend.txt необхідно перейменувати в файл WINNT.SIF.
Крок. 3. Редагування файлу WINNT.SIF
Створений утилітою setupmgr.exe файл WINNT.SIF цілком працездатний, однак для подальшого процесу автоматизації установки операційної системи його необхідно відредагувати. Для цього даний файл потрібно відкрити в текстовому редакторі (наприклад, в Notepad).
Якщо все зроблено правильно, то файл WINNT.SIF повинен мати такий зміст:
; SetupMgrTag
[Data]
AutoPartition = 1
MsDosInitiated = "0"
UnattendedInstall = "Yes"
[Unattended]
UnattendMode = FullUnattended
OemSkipEula = Yes
OemPreinstall = No
TargetPath = \ WINDOWS
[GuiUnattended]
AdminPassword = *
EncryptedAdminPassword = NO
OEMSkipRegional = 1
TimeZone = 145
OemSkipWelcome = 1
[UserData]
ProductKey = XXXXX-XXXXX-XXXXX-XXXXX-XXXXX
FullName = "USER"
OrgName = "TestLab"
ComputerName = Computer
[Display]
BitsPerPel = 32
Xresolution = 1024
YResolution = 768
Vrefresh = 75
[TapiLocation]
CountryCode = 7
Dialing = Pulse
AreaCode = 095
[RegionalSettings]
LanguageGroup = 5,1
SystemLocale = 00000419
UserLocale = 00000419
InputLocale = 0409: 00000409
[Identification]
JoinWorkgroup = WORKGROUP
[Networking]
InstallDefaultComponents = Yes
Як бачите, структура файлу досить проста: він складається з декількох розділів, які можна легко редагувати. Детально про всі опціях файлу можна дізнатися з файлу довідки ref.chm, ми ж розглянемо лише основні розділи, які підлягають редагуванню вручну. Найбільш важливими є розділи [Data], [Unattended] і [Shell].
Розділ [Data] містить важливий параметр AutoPartition, значення якого за замовчуванням дорівнює 0. У такому випадку ОС встановлюватиметься на перший доступний логічний розділ, який має для цього достатньо місця і не містить раніше встановленої операційної системи. Якщо планується за допомогою завантажувального диска перевстановлювати систему, то бажано привласнити даному параметру значення 1.
У розділі [Unattended] рекомендується додати параметр UnnatendSwitch, присвоївши йому значення Yes. У цьому випадку після установки ОС і першого перезавантаження ПК НЕ буде з'являтися екран Windows Welcome c запрошенням ознайомитися з можливостями ОС.
Ще одна можлива опція - WaitForReboot. Присвоївши цим параметром значення No, ви позбудетеся від 15-секундних пауз перед перезавантаженням ПК в процесі установки ОС.
Ну і останній параметр, про який хотілося б сказати, - це Repartition. Даному параметру (його потрібно попередньо додати в розділ [Unattended]) ми рекомендуємо привласнити значення No. В іншому випадку при установці ОС все логічні розділи на першому фізичному диску буде переформатовано під файлову систему NTFS. Оскільки найчастіше потрібно переформатувати тільки один розділ (на який встановлюється ОС), щоб уникнути втрати даних на інших розділах, рекомендується заборонити можливість автоматичного переформатування розділів.
Ще один важливий розділ в файлі WINNT.SIF - [Shell]. За замовчуванням цей розділ не створюється, тому його рекомендується додати в файл WINNT.SIF. Параметри даного розділу дозволяють задати тему робочого столу, використовувану Windows, і звернутися до класичного меню Start. Наприклад, розділ [Shell] може мати такий зміст:
[Shell]
DefaultStartPanelOff = Yes
DefaultThemesOff = Yes
В даному випадку використовується класичне меню Start і класична тема робочого столу.
Після того як файл WINNT.SIF буде повністю готовий, залишиться помістити його в директорію C: \ WinXP I386.
Крок 4. Створення завантажувального диска
На наступному етапі ми покажемо, як, використовуючи створений в директорії C: \ WinXP дистрибутив, створити завантажувальний диск. Для цього нам буде потрібно файл xpboot.ini, про який ми вже згадували. Процес створення завантажувального диска ми покажемо на прикладі використання утиліти Nero Burning Rom версії 6.3.0.0.
Спочатку, запустивши утиліту Nero Burning Rom, створимо новий проект, вибравши пункт CD-Rom (Boot). На вкладці Boot діалогового вікна нового проекту (New Compiliant) необхідно вибрати опцію Image file, вказавши шлях до файлу xpboot.ini (рис. 7).
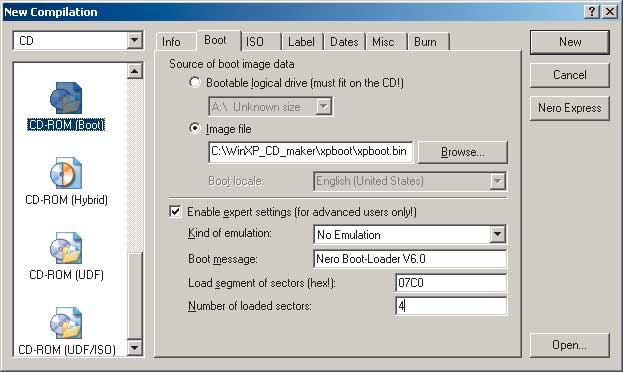
Мал. 7. Вкладка Boot діалогового вікна New Compiliant
На цій же вкладці необхідно активізувати групу Enable Expert Settings і задати значення пункту Kind Of Emulation (тип емуляції) як No Emulation. Значення пункту Number of loaded sectors має дорівнювати 4.
Наступні зміни стосуються вкладки Label (рис. 8), де необхідно вказати мітку тому (Volume Label), яку можна з'ясувати з дистрибутива операційної системи. У разі англійської версії Windows XP Professional - це WXPVOL_EN.
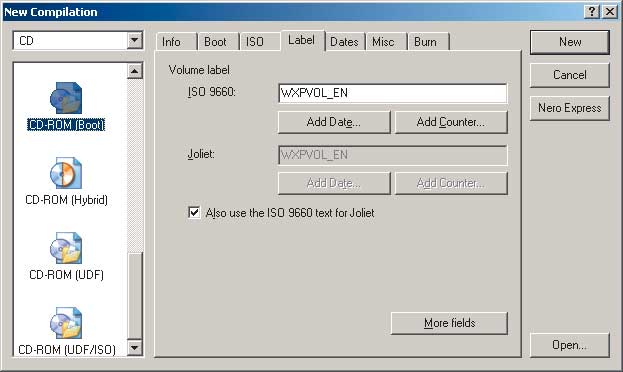
Мал. 8. Вкладка Label діалогового вікна New Compiliant
Потім нам потрібно встановити опцію закриття сесії запису на диск (Finalize CD) на вкладці Burn (рис. 9).
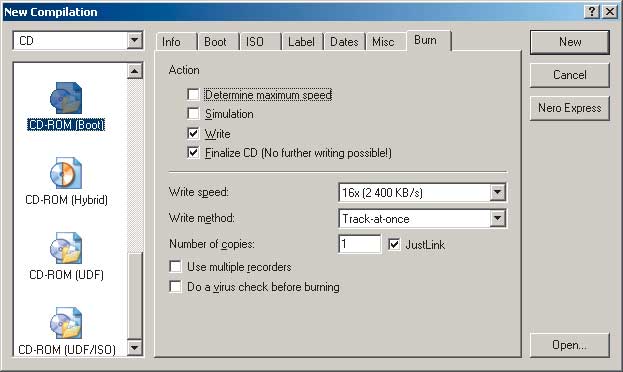
Мал. 9. Вкладка Burn діалогового вікна New Compiliant
І на закінчення, натиснувши на кнопку New, в вікні провідника з директорії C: \ WinXP слід перенести всі файли і папки в область CD write - тепер залишилося тільки запустити процес запису компакт-диска.
Варіант 2
Описаний нами варіант створення завантажувального диска з інтеграцією SP2 і зі створенням файлу відповідей winnt.sif є, звичайно, не єдино можливим.
При бажанні в Інтернеті можна знайти спеціалізовані утиліти, що дозволяють автоматизувати і спростити процедуру створення завантажувального диска. Одна з таких утиліт - nLite (поточна версія 0.98.7 beta 2), яку можна безкоштовно завантажити з сайту http://nuhi.msfn.org/ .
Дана утиліта є майстер створення завантажувального диска з можливостями інтеграції його з SP2 і додаткового налаштування операційної системи на етапі установки. Все, що потрібно для створення завантажувального диска, - це оригінальний дистрибутив операційної системи і SP2, а на виході ми отримаємо образ завантажувального диска в форматі ISO.
Після установки і запуску утиліти nLite необхідно вказати шлях до директорії, що містить копію дистрибутива операційної системи (в нашому випадку - C: \ WinXP) (рис. 10).
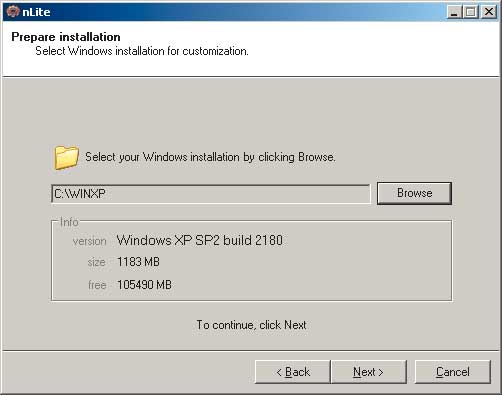
Мал. 10. Вказівка шляху до директорії з дистрибутивом операційної системи
У наступному діалоговому вікні є можливість інтегрувати SP2 в дистрибутив ОС, для чого потрібно вказати шлях до директорії з SP2, натиснувши на кнопку Browse (рис. 11).
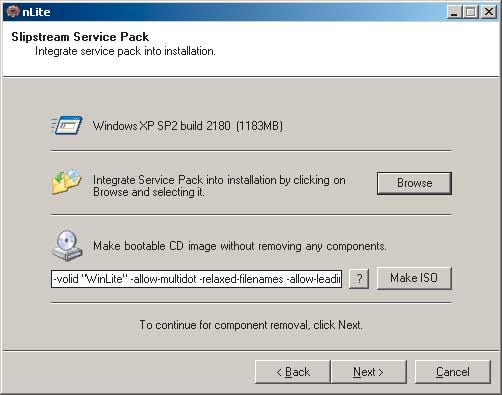
Мал. 11. Інтеграція SP2 з дистрибутивом операційної системи
Чергове діалогове вікно (рис. 12) дозволяє «полегшити» операційну систему, вказавши додатки, директорії, служби, драйвери і т.д., які не потрібно встановлювати на ПК (відповідно їх можна видалити і з дистрибутива).
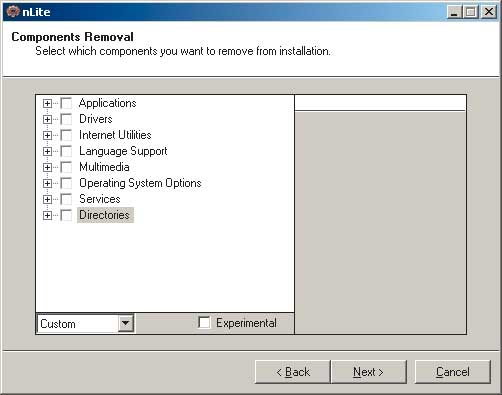
Мал. 12. Вибір компонентів операційної системи, які можна видалити з дистрибутива
Пропустивши наступне діалогове вікно і перейшовши до вікна Unattended setup, відзначаємо пункт Unattended support на вкладці Info, що дозволить нам автоматизувати процес установки ОС. На вкладці General необхідно вказати серійний номер дистрибутива Windows XP, а на вкладці Personal - часовий пояс, ім'я комп'ютера, пароль адміністратора і ім'я робочої групи, тобто ті дані, які користувач повинен вказувати в процесі установки операційної системи традиційним способом.
Потім в діалоговому вікні (Setup Options) можна налаштувати параметри відображення робочого столу, дозволити використання непідписаних драйверів та ін.
У підсумку після запуску процесу створення завантажувального диска утиліта створить образ диска в форматі ISO, який згодом можна буде використовувати для запису завантажувального диска за допомогою утиліти Nero Burn Rom або їй подібною.
***
Розглянуті нами способи виготовлення завантажувального диска Windows XP з інтегрованим SP2 є лише початковим етапом автоматизації процесу настройки ПК, при якому немає необхідності забивати серійний номер і відповідати на інші питання в діалогових вікнах. Однак процес автоматизації можна і вдосконалити. Наприклад, можна спробувати інтегрувати в дистрибутив драйвери пристроїв, а також інтегрувати разом з операційною системою додатки, які будуть встановлюватися автоматично. Інформацію про те, як це зробити, можна знайти на різних Інтернет-ресурсах.
Ми ж коротко розглянемо найбільш прості способи, які не враховують особливості конкретних версій драйверів або програмного забезпечення, яке передбачається інтегрувати в дистрибутив.
Наприклад, якщо при інсталяції операційної системи потрібно, щоб в кореневій каталог була скопійована папка Utils з часто використовуваними програмами, то в директорії дистрибутива C: \ WinXP необхідно додатково створити піддиректорію $ OEM $, а в файлі winnt.sif в розділі [Unattended] для параметра OemPreinstall вказати значення Yes. В цьому випадку при інсталяції операційної системи буде проглядатися і використовуватися вміст директорії $ OEM $.
Або, наприклад, в самій директорії $ OEM $ потрібно створити піддиректорію $ 1. У цьому випадку вміст цієї директорії буде скопійовано в кореневий каталог диска при установці операційної системи. Таким чином, якщо в директорії C: \ WinXP \ $ OEM $ \ $ 1 створена папка Utils (можна створити папку з драйверами або відразу кілька папок), то при установці операційної системи ця папка буде скопійована в кореневій каталог (C: \ Utils).
ПОСИЛАННЯ по темі
