- Відкриваємо командний рядок з інтерфейсу Metro UI
- Запуск командного рядка з провідника
- Запуск командного рядка з диспетчера задач
- Запуск з меню швидкого доступу Win + X
У Windows 8, як і в попередніх версіях Windows, ряд завдань адміністрування та управління системою здійснюється через інтерфейс командного рядка (cmd.exe). Однак, як і в попередніх версіях Windows, ряд подібних завдань для свого виконання вимагають наявність прав адміністратора. У цій статті ми поговоримо про те, як відкрити командний рядок з правами адміністратора в Windows 8 . У зв'язку з тим, що Microsoft кілька переробило інтерфейс цієї операційної системи, ця процедура буде дещо відрізнятися про ту, до якої ми звикли в Windows 7 (відсутній меню Пуск). Проблема в тому, що при натисканні правою кнопкою миші по ярлику програми на стартовому екрані Metro, меню «Run as administrator" не з'являється.
У Windows 8 запустити командний рядок за допомогою прав адміністратора можна декількома способами:
- Зі стартового екрана
- З меню провідника Explorer
- За допомогою диспетчера задач
- За допомогою меню Win + X

Опишемо кожен з цих способів відкриття командного рядка з правами адміністратора в Win8 докладніше.
Відкриваємо командний рядок з інтерфейсу Metro UI
У рядку «Пошук» інтерфейсу Windows 8 Metro UI, потрібно набрати "cmd" (або "command prompt"), в результаті в лівій панелі відобразиться знайдене додаток. Потім потрібно натиснути правою кнопкою миші по з'явився ярлику і в нижній частині екрана з'явиться рядок з додатковими опціями запуску. Виберіть «Запуск від імені адміністратора» ( "Run as administrator")
Все те ж саме можна виконати, виділивши знайдене додаток і натиснувши на клавіатурі комбінацію Ctrl + Shift + Enter.
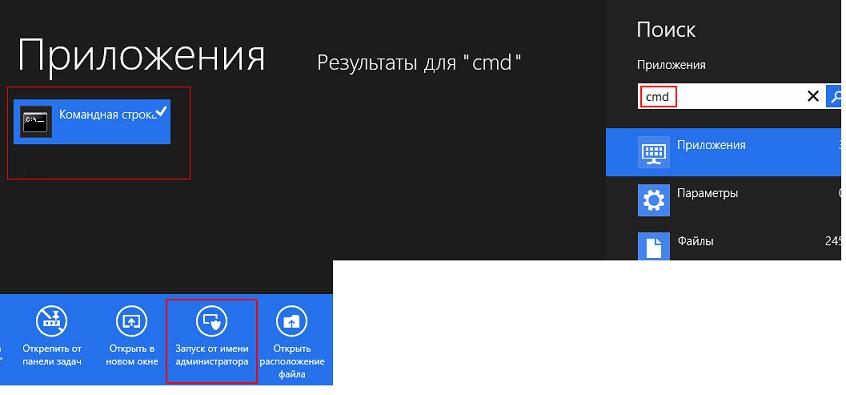
Запуск командного рядка з провідника
Відкрийте вікно провідника Windows Explorer, натиснувши поєднання клавіш Win + E. У лівому вікні виберіть елемент Мій комп'ютер, а праворуч - диск C: \. Потім у верхньому меню виберіть File-> Open command prompt -> Open command prompt as administrator (Відкрити командний рядок як адміністратор).

Запуск командного рядка з диспетчера задач
Відкрийте диспетчер задач Windows 8, натиснувши поєднання клавіш Ctrl + Shift + Esc. Потім потрібно створити нове завдання, вибравши пункт меню «Файл -> Запустити нову задачу» ( «File -> New Task (Run)»), набрати у вікні cmd, поставити прапорець «Запустити завдання зі привілеями адміністратора» ( «Create this task with administrative privileges. ») і натиснути ОК.

Запуск з меню швидкого доступу Win + X
Вікно командного рядка з підвищеними привілеями також можна відкрити за допомогою меню швидкого запуску, для цього, перебуваючи на початковому екрані, потрібно натиснути Win + X. В меню оберіть пункт «Командний рядок (адміністратор)» ( «Command Prompt (Admin)»).
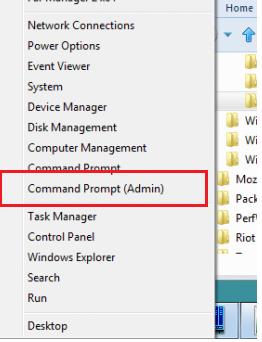
Ось які способи запуску командного рядка з правами адміністратора в Windows 8 вдалося виявити нам. У коментарях пропонуйте свої варіанти 🙂.
