- Включаємо лінійку в "Ворді"
- інтерфейс лінійки
- використовуємо лінійку
- Використовуємо меню "Абзац"
- використовуємо табуляцію
Різного роду форматування необхідно для того, щоб надати тексту наочний вид. Одним з таких елементів форматування є новий рядок або ж, як її прийнято називати, абзац. У статті буде розказано, як зробити новий рядок в "Ворді" 2007 року. Наочно розглянуті будуть три способи. Всі дії проілюстровані, так що ні у кого не повинно з'явитися зайвих питань.
Включаємо лінійку в "Ворді"
Як зробити червону рядок в "Ворді» 2007 роки? Перший спосіб буде полягає в тому, щоб використовувати лінійку - вбудований інструмент програми. Однак не завжди вона включена за замовчуванням. Щоб у користувачів не виникало питань, як його ввімкнути, ми зараз все детально розглянемо.
Включити її простіше простого. Параметри, що відповідають за включення або відключення лінійки, знаходяться на вкладці "Вид". Перейдіть на неї і знайдіть область "Показати". Тут є три квадратика для галочок. Так як нас цікавить лінійка, то ставимо галочку поруч з однойменною рядком.
Також є інший спосіб включення лінійки. Він набагато простіше. Необхідно натиснути спеціальний значок, який розташовується над повзунком вертикальної прокрутки. Його точне місцезнаходження можете побачити на зображенні нижче.
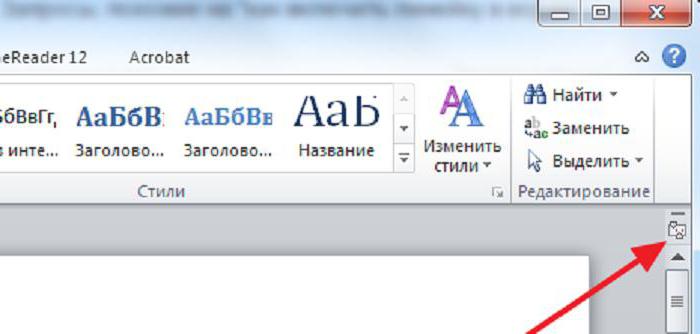
інтерфейс лінійки
Тепер розберемо інтерфейс самої лінійки, щоб користувачеві було легше орієнтуватися. Те, як зробити новий рядок в "Ворді" 2007-й версії, розглянемо трохи пізніше.
По-перше, варто відзначити що нам необхідний лише горизонтальна лінійка - та, що знаходиться зверху. По-друге, нам необхідні лише ті повзунки, які знаходяться з лівого боку - їх три, про правом можете забути.

Отже, є три повзунка, потрібний нам - верхній. Саме він відповідає за абзац. Середній повзунок впливає на відступ решти частини абзацу, ну а нижній відповідає за зсув всього тексту від лівого краю.
використовуємо лінійку
Розібравшись з інтерфейсом, можна переходити до розмови про те, як зробити новий рядок в "Ворді" 2007 за допомогою лінійки.
Робиться це дуже просто. Вам слід, утримуючи ЛКМ на верхньому повзунку, перетягнути його вправо на бажану відстань. Однак врахуйте, що якщо вам потрібно зробити відступ всіх абзаців тексту, то його попередньо необхідно виділити. Зробити це можна, за допомогою гарячих клавіш CTRL + A.
Використовуємо меню "Абзац"
Отже, як за допомогою лінійки робиться 2007, ви вже знаєте. Але цей спосіб не дає можливості точно відміряти відстань, чого не скажеш про те, який описаний нижче. Параметри будемо задавати в меню налаштувань "Абзац".
Увійти в це меню можна двома способами. Або у вкладці "Головна" натиснути по спеціальному значку. Його розташування можете спостерігати на зображенні нижче.

Або натисніть ПКМ на тексті і зі списку виберете "Абзац". Обидва ці способи приведуть до одного і того ж результату.
У вікні з настройками нам потрібно знайти область "Відступ". Там, в випадаючому списку "перший рядок" виберете однойменну рядок. А в полі лівіше ви можете задати точну відстань від лівого краю.
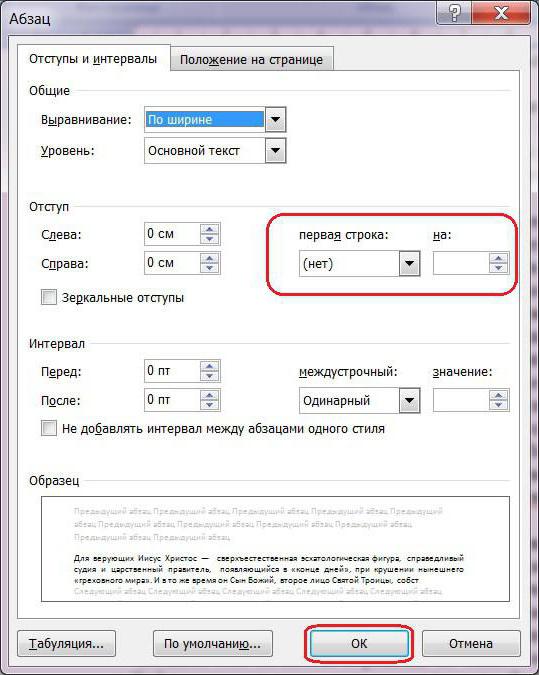
Після того як ви визначитеся зі значенням, сміливо натискайте кнопку "ОК", щоб зміни вступили в силу. Однак зауважте, що якщо вам потрібно зробити відступ по всьому тексту, то для цього його необхідно спочатку виділити.
використовуємо табуляцію
Який виконується за допомогою табуляції, по праву вважається самим простим, але не поширеним. Зараз розповімо, чому це так і як користуватися ним.
Для того щоб зробити відступ за допомогою табуляції, необхідно встановити спочатку курсор перед рядком абзацу й натиснути TAB.

Після цього буде проведений бажаний відступ. Однак якщо в тексті потрібно дуже багато абзаців, цей спосіб не підійде, адже їх зробити одночасно не вийде, а доведеться методично, раз по раз, натискати TAB перед початком рядка.
Ще зі шкільної лави всі пам'ятають знамениту фразу вчителя: «Новий абзац пишіть з нового рядка ». Що ж це таке «новий рядок»? Ще в древніх письменах першу букву всього тексту писали дуже великий, хитромудрої, красивою, з відступом від лівого краю. А красивий на Русі означав «червоний». Звідти і повелася ця традиція.

& Nbsp & nbsp & nbsp & nbspЕще зі шкільної лави всі пам'ятають знамениту фразу вчителя: «Новий абзац пишіть з нового рядка». Що ж це таке «новий рядок»? Ще в древніх письменах першу букву всього тексту писали дуже великий, хитромудрої, красивою, з відступом від лівого краю. А красивий на Русі означав «червоний». Звідти і повелася ця традиція.
Правильне розташування полів і відступів дозволяє фокусуватися на тексті, автоматично візуально виділяючи смислові акценти. Для різних документів необхідно особливе оформлення, але стандартним вважається наступний варіант:
• & nbsp & nbspНіжнее, верхнє, ліве поля - 20 мм
• & nbsp & nbspПравое поле - 10 мм
Відступ в червоній рядку може бути різним, в основному - 1,5 - 1,7 см.
1. & nbsp & nbspЧтоби встановити поля в Microsoft Office 2007 слід відрити вкладку «Розмітка сторінки» на головній стрічці завдань. Далі ви переходите в розділ «Параметри сторінки». Тут відкриваєте іконку «поля». Під сплив віконці можна вибрати один із запропонованих шаблонів. Якщо шаблони вам не підходять, то можна налаштувати значення будуть працювати.

2. & nbsp & nbspНастраіваемие поля. У розділі «Параметри сторінки» клікаєте іконку «поля», далі відкриваєте «настроюються поля». У діалоговому вікні вводите дані в сантиметрах. Тут же можна вказати розташування палітурки.
3. & nbsp & nbspВизвать віконце, в якому встановлюється розмір полів, можна натиснувши на маленьку стрілочку в правому нижньому кутку розділу «параметри сторінки».
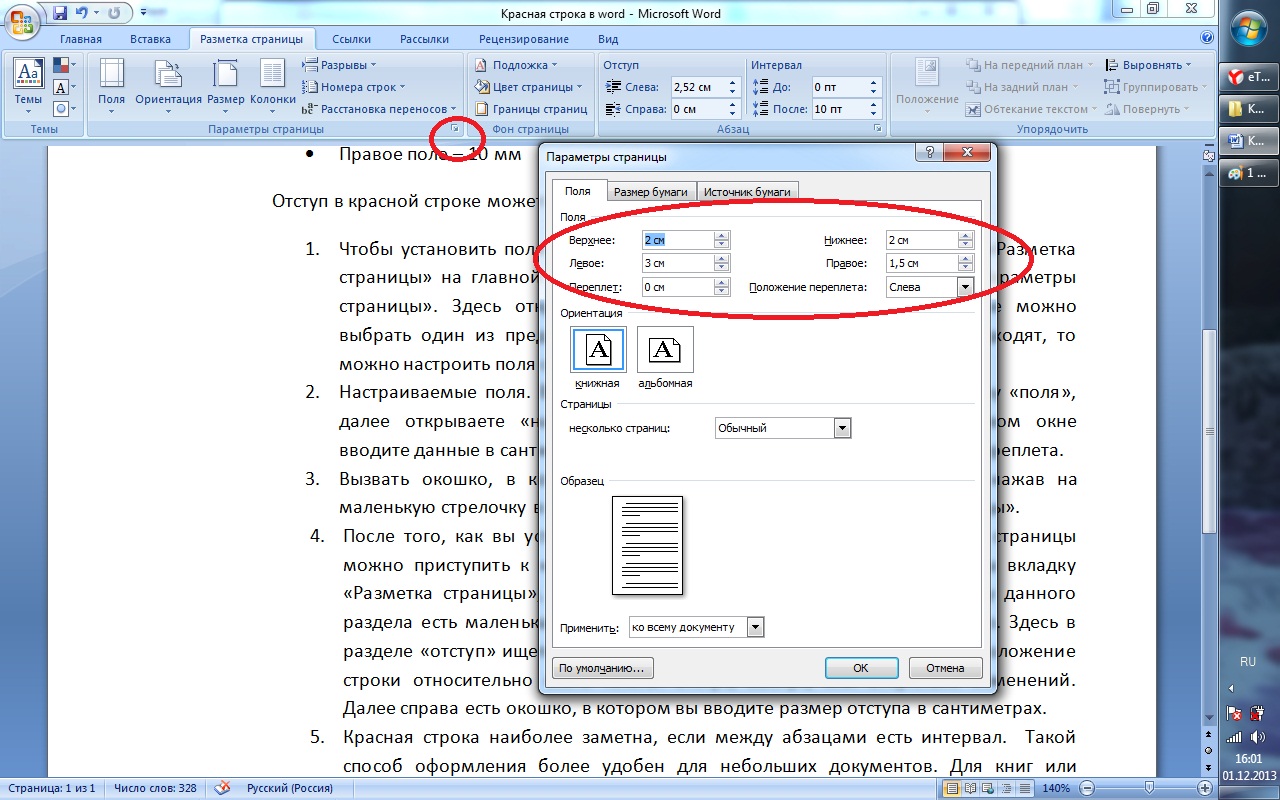
4. & nbsp & nbspПосле того, як ви встановили звичні значення відступів від краю сторінки можна приступити до налаштування значень рядка. Заходьте на вкладку «Розмітка сторінки», далі розділ «абзац». У правому нижньому кутку даного розділу є маленька стрілочка. Клікаєте по ній. Спливає віконце. Тут в розділі «відступ» шукаєте фразу «перший рядок». Тут можна вибрати положення рядка щодо всього тексту: відступ, виступ, або відсутність змін. Далі справа є віконце, в якому ви вводите розмір відступу в сантиметрах.
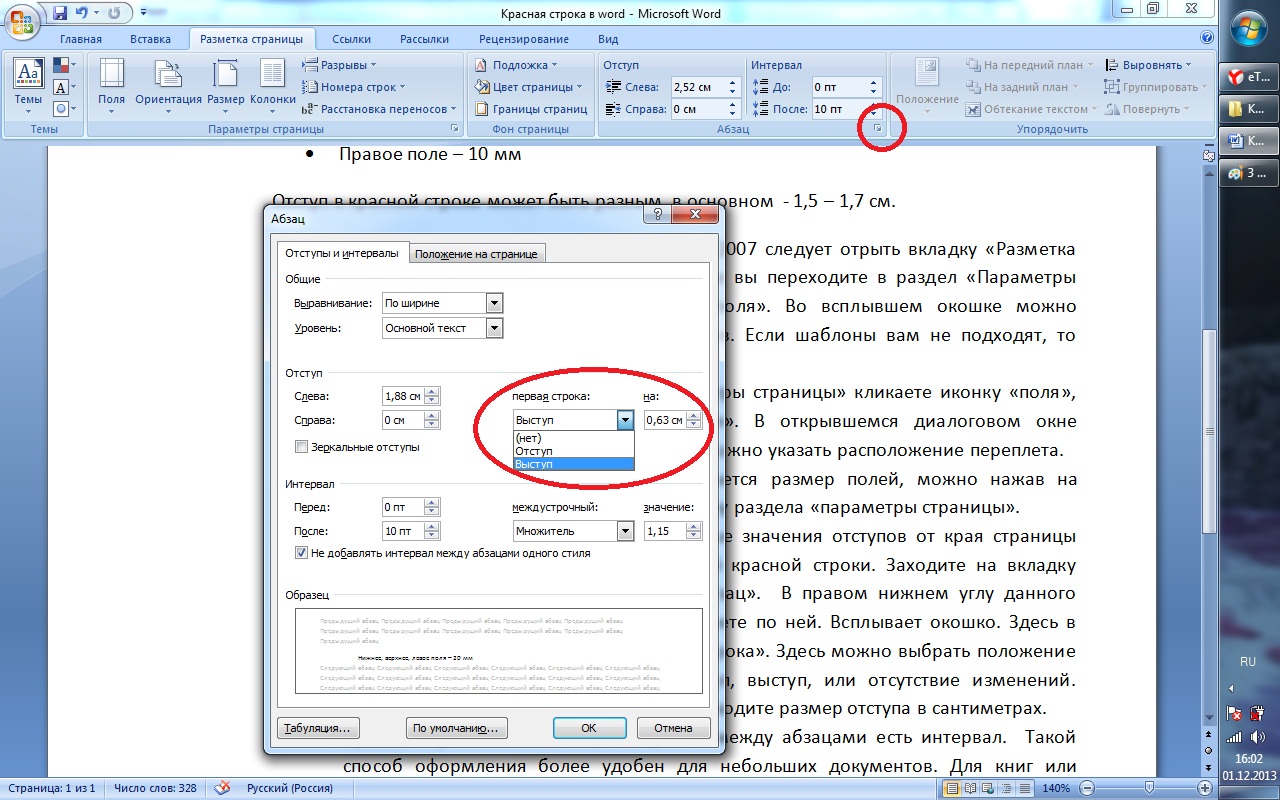
5. & nbsp & nbspКрасная рядок найбільш помітна, якщо між абзацами є інтервал. Такий спосіб оформлення більш зручний для невеликих документів. Для книг або дипломних робіт (наприклад) більш прийнятно відсутність інтервалу між абзацами. Щоб видалити або додати розрив, в тому ж діалоговому вікні спускаєтеся нижче, ставите галочку (або прибираєте) навпроти фрази «не додавати інтервал між абзацами одного стилю».
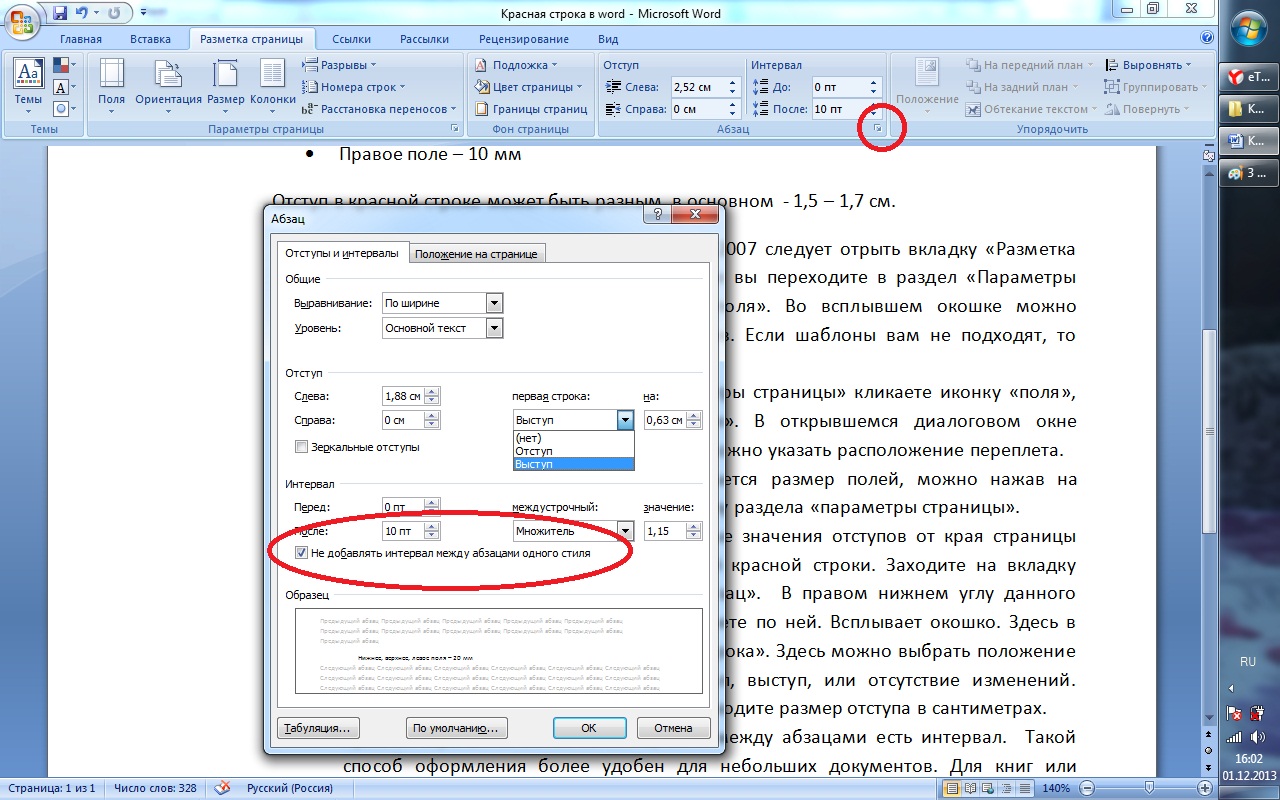
Новий рядок в документі використовують для розділення абзаців. Якщо текст документа складається з декількох суцільних абзаців, то новий рядок не дозволяє їм злитися в безперервний мають важко текст. Отже, як в ворде зробити новий рядок?
Ні в якому разі не варто виділяти новий рядок шляхом надрукування додаткових пробілів. Це може привести до того, що оформити текст буде дуже складно, так як рядки можуть зміщуватися в різних напрямках.
Якщо ви не бачите пробілу, тоді можна скористатися функцією - надруковані знаки, яка вказує прогалини дрібними крапками. Це буде дуже зручно для контролю зайвих прогалин . У готовому документі таких точок видно не буде.
Для того, щоб зробити новий рядок необхідно:
Ще одним способом оформлення нового рядка є використання значків на горизонтальній лінійці. Для цього необхідно направити курсор на верхній трикутник «Відступ першого рядка» до необхідного положення.
У тому випадку, якщо така лінійка у вас відсутній, то слід вибрати в основному меню пункт «Вид» і поставити галочку в підпункті «Лінійка».
Якщо вам необхідно встановити точний розмір відступу, то при зрушенні трикутника на лінійці можна одночасно натискати на кнопку Alt.
Існує ще варіант установки нового рядка - використання кнопки Tab. Для цього потрібно встановити курсор на початку першого рядка і натиснути на Tab. У разі, якщо відступу не відбулося, то слід в основному меню вибрати пункт «Сервіс», потім підпункт «Параметри автозаміни». Після цього потрібно вибрати вкладку «Автоформат при введенні» виділити галочкою «Встановлювати відступи клавішами».
Як в ворде зробити новий рядок залежить від вас і від вашого вміння. Головне, для редагування документів потрібно зупинитися на одному способі, так як застосування декількох способів може призвести до неправильного оформлення тексту.
Користувачі, які ще тільки починають вивчати програму Microsoft Word, часто стикаються з одним дуже цікавим питанням: як, використовуючи даний текстовий редактор, зробити новий рядок? Щоб надати тексту естетичний вигляд і забезпечити зручність читання, необхідно обов'язково виконати форматування.
Для цього вам доведеться використовувати деякі інструменти, які розташовані на панелі. Якщо ви працюєте з великими обсягами тексту, його обов'язково потрібно розбити на абзаци. Кожен абзац, як правило, повинен починатися з нового рядка, тобто якщо говорити більш зрозумілою мовою, кожне перше слово в новому абзаці повинна розміщуватись з деяким відступом від самого абзацу. Сьогодні ми обговоримо, навіщо в Microsoft Word потрібна новий рядок і як можна її зробити.
Як створити «червону» рядок?
Щоб створити новий абзац в текстовому редакторі Microsoft Word, досить просто натиснути на кнопку «Enter». В результаті ви зможете продовжити набір тексту відразу після вже написаного фрагмента. Щоб зробити ще один відступ, досить просто ще раз натиснути на кнопку «Enter». В результаті між абзацами у вас знову з'явиться порожнє місце. Створити новий рядок в Word можна використовуючи кілька способів. Сьогодні ми розглянемо тільки два з них.
перший спосіб
Перший спосіб створення нового рядка передбачає використання спеціальної лінійки, яка знаходиться на панелі інструментів. Перш за все, переконайтесь, що у вашому редакторі включена лінійка. Якщо вона відключена, це потрібно виправити. Щоб включити лінійку, перейдіть у вкладку «Вид» і знайдіть спеціальну графу «Лінійка».
Перед цією графою потрібно поставити галочку. Зверніть увагу, що на лінійці присутні повзунки зліва і справа. Правий повзунок дозволяє регулювати відстань від набраного тексту до правого кінця листа. При необхідності ви можете самостійно змінити його положення. Тепер розглянемо повзунки з лівої частини. Всього їх три.
Нижній повзунок у вигляді прямокутника використовується для створення відступу. Саме він і відповідає за розміщення тексту. У Microsoft Word 2010 новий рядок встановлюється так само, як і в більш ранніх версіях. Верхній повзунок, який має вигляд перевернутого трикутника призначений для створення відступу першого рядка. Даний повзунок вам і знадобиться для створення нового рядка в Word.
Досить один раз задати положення нового рядка. Після цього кожен раз при створенні нового абзацу новий рядок буде створюватися в автоматичному режимі. Зверніть особливу увагу на маркери, розташовані на лінійці. Необхідно встановити маркер відступу для першого рядка трохи правіше маркера лівого відступу. Інакше відступ першого рядка буде встановлений десь на 1,5 см правіше, ніж лівий відступ. Після виконання всіх описаних вище дій новий рядок в Microsoft Word буде встановлюватися автоматично. При необхідності в подальшому ви зможете самостійно відрегулювати величину відступу.
другий спосіб
Розглянемо ще один варіант установки нового рядка за допомогою абзацу. Даний спосіб більше підходить в тій ситуації, якщо необхідний вам текст уже набрано, але потрібне форматування ще не виконано. Тоді насамперед потрібно виділити фрагмент, який необхідно відформатувати. Після цього клацніть двічі лівою кнопкою миші. На екрані з'явиться меню, в якому необхідно вибрати пункт «Абзац».
Можна створити новий рядок в Microsoft Word, використовуючи інші способи. У даній статті були розглянуті лише найпростіші і швидкі варіанти.
Коли друкуючи, будь-які документи або розповіді потрібно щоб текст, який ми друкуємо, виглядав достойно, тобто виглядав красиво, так само щоб було присутнє зручний пристрій для прочитання. Для цього його потрібно редагувати, тобто поміняти його пристрій.
У кожного тексту є абзаци, які починаються з нового рядка, тобто первісна рядок абзацу містить відступ по відношенню до інших рядках в абзаці. При натисканні на клавішу «Enter» на клавіатурі робиться виноска тексту на наступну сходинку, але при цьому нового рядка не робиться, тобто відступу. Тому ми розглянемо кілька способів «Як в Word зробити новий рядок».
Перший метод будемо робити за допомогою «лінійки», яка використовується для вимірювання та вирівнювання об'єктів в документі Word.
Спершу перевіряємо, чи включена в нашому документі «Лінійка». Для цього знаходимо вкладку «Вид» і в області «Показати або приховати» шукаємо «Лінійку». Якщо навпроти «Лінійки» не варто галочка, то ставимо її.
При перегляді лінійки ви помітите, що на ній, на правій і на лівій стороні, знаходяться бігунки.
Правий бігунок називається «Відступ справа», цим він показує інтервал між текстом і правим краєм листа.
З лівого боку у нас знаходиться 3 (три) бігунка. Бігунок, який знаходиться внизу і з вигляду виглядає як прямокутник, і називання його «лівий відступ». Він визначає інтервал між символами і лівим краєм листа.
Бігунок, розташований нагорі, виглядає на зразок трикутника і вершина якого дивиться вниз, назва його «Відступ першого рядка».
За допомогою його і зробиться новий рядок. Бігунок «відступ першого рядка» відводимо в праву сторону з відступом на 1.5 сантиметри від бігунка «Лівого відступу».
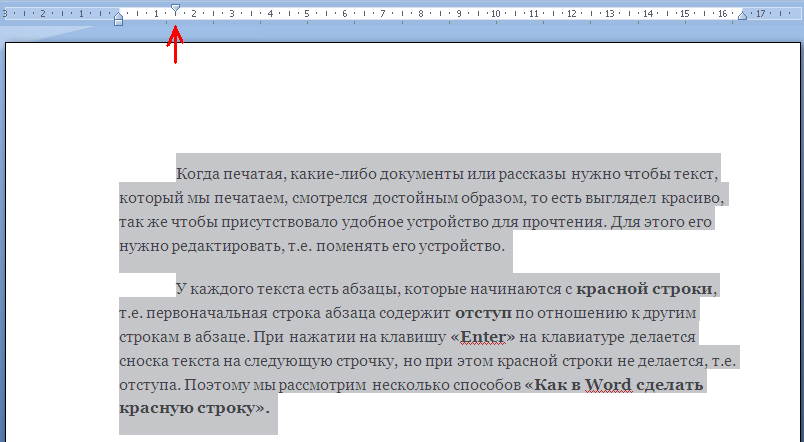
Середній бігунок, який виглядає як трикутник з вершиною спрямованої вгору, називається «Виступ».
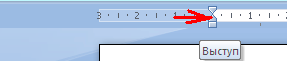
З допомогу його можна зробити так щоб абзац починався з «виступити», для цього бігунок «Виступ» перемістіть в праву сторону від бігунка «Відступ першого рядка».
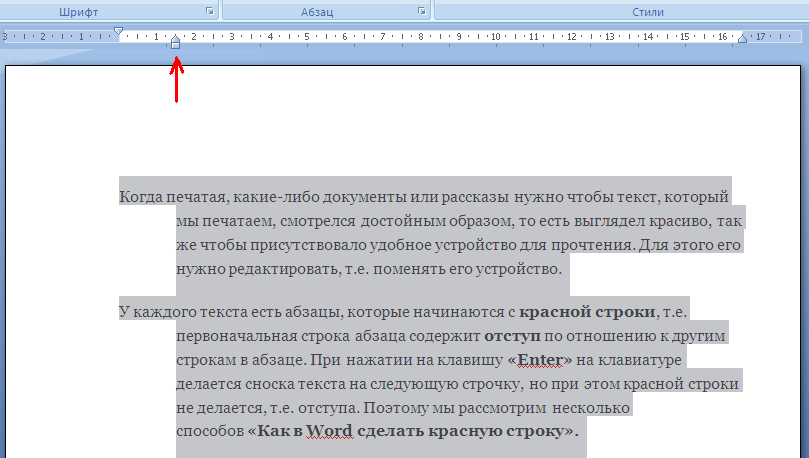
Тепер при натисканні на клавішу «Enter» кожен рядок буде починатися з відступом, тобто буде зроблена до Расна рядок.
Порада! Якщо текст вже написаний, то перед тим як пересунути бігунок потрібно виділити текст, який потрібно редагувати.
Другий метод: «Як в Word зробити новий рядок» буде за допомогою області «Абзац».
У тому випадку якщо ви вже надрукували текст з абзацами не мають зробленої нового рядка, то для цього спочатку виділяємо весь текст, який нам потрібен для редагування. Після цього нам потрібно знайти область «Абзац». Її можна знайти двома способами.
Перший спосіб: Знаходимо нагорі вкладку «Розмітка сторінки» і приблизно посередині підміню перебувати область «Абзац», в якій потрібно натиснути на кнопку «Розгорнути».
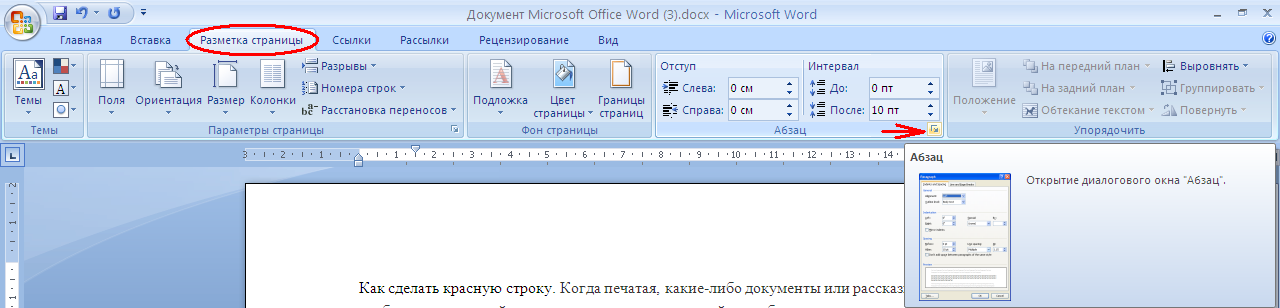
Другий спосіб: Правою кнопкою миші натискаємо на виділеному тексті, з'являється меню, вибираємо в ньому «Абзац».
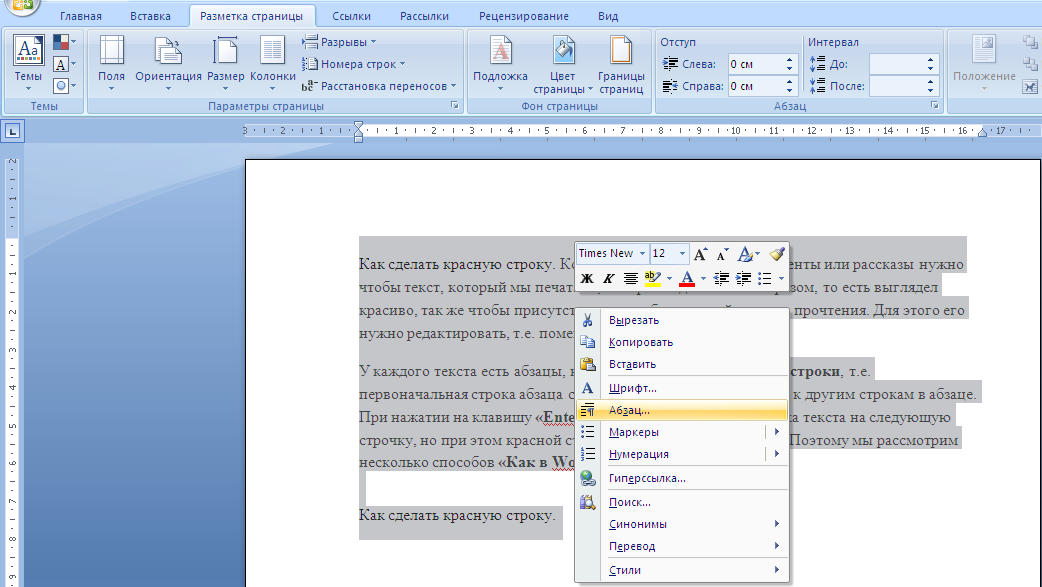
Від зробленого, що в першому випадку, що в другому відкривається вікно «Абзац».
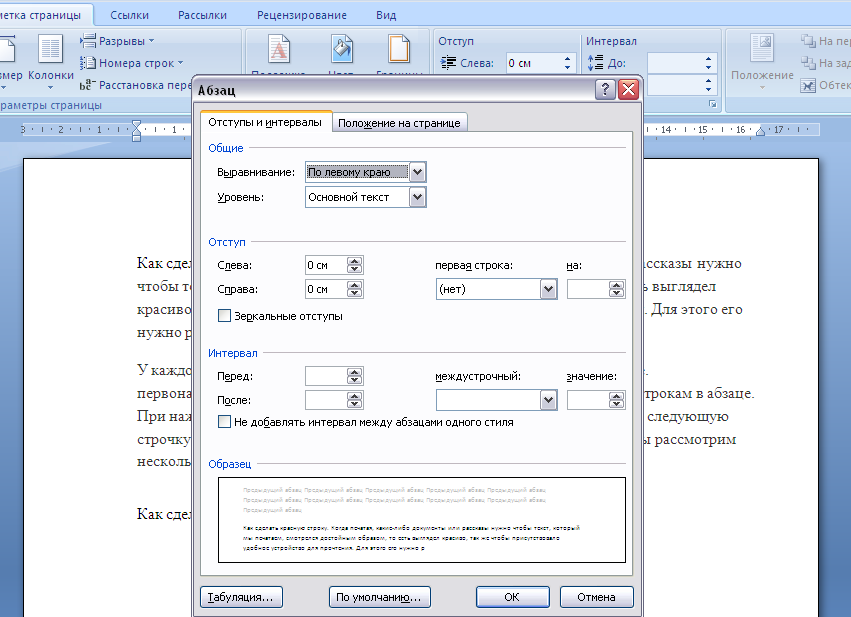
У вікні «Абзац», знаходимо розділ «відступ», в якому знаходиться напис «Перший рядок», робимо відступ на 1.5 - 2 см. І натискаємо «OK». Також в цьому вікні можна налаштувати і бічні відступи від країв листа.
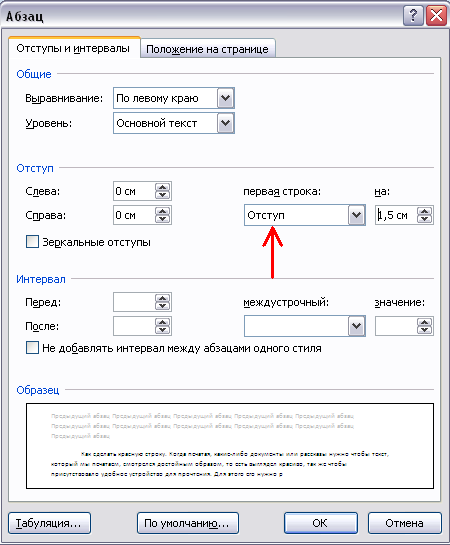
Тепер ви знаєте «Як зробити червону рядок в Word».
Бажаємо успіху у ваших починаннях!
Що ж це таке «новий рядок»?Що ж це таке «новий рядок»?
Отже, як в ворде зробити новий рядок?
Як створити «червону» рядок?
