- За Windows XP
- За Windows 7
- За Windows 8.0 и Windows 8.1
- Видеоуроци
- Обща информация
- Вградени функции
- Команден ред
- Comp-comp връзка
- програми
- Как да изберем приложение
- Настройка на дистрибуцията
В тази статия ще намерите съвети как да създадете точка от лаптоп. wifi достъп Това ще позволи да споделяте интернет за стая или вкъщи. Такава система ще бъде удобна, ако искате да имате парти, конференция, както и да улесните начина на инсталиране на мрежата без използване на мрежови кабели.
По-долу ще разгледаме методите и техниките за най-популярните операционни системи сред потребителите. За да създадете такава точка, имате нужда от лаптоп, който има интернет настройки, а също така има и адаптер с възможност за предоставяне на wi-fi. Сред предимствата, които произтичат от такава връзка, можете да наречете достъпност и мобилност. С свързаната Wi-Fi точка можете лесно да използвате таблети, други лаптопи, докато сте в друга стая, седнали на удобен диван или легло.
За Windows XP
1) Отворете менюто "Старт" и преминете през "Контролен панел" в "Мрежови връзки"
2) След това трябва да включите Wi-Fi, за това трябва да кликнете два пъти (левия бутон на мишката) върху иконата "Безжична мрежова връзка". След това щракнете върху иконата, отворете прозореца на контекстното меню и кликнете върху “Properties” в него. В новия прозорец изберете раздела „Безжични мрежи“ и поставете отметка в полето „Използвайте Windows за конфигуриране на мрежата“. Накрая кликнете върху „Добавяне“.
3) В отворения прозорец трябва да карате желаното ново име за вашата връзка (например Home или друго). Продължаваме да конфигурираме останалите настройки на мрежата:
- Задайте "точка" пред елемента "Свързва се дори ако не излъчва."
- „Удостоверяване“ я отваря.
- За да кодирате данни, изберете "WEP".
- "Мрежов ключ", задайте стойността на 13 или 5 символа.
- Премахнете маркировката от елемента, който докладва предоставянето на ключ в автоматичен режим.
- Посочваме ключовия индекс като "1".
- Отворете раздела "Връзка" и поставете само един отметка.
- Накрая кликнете върху „OK“.
4) В настройките на безжичната мрежова връзка отворете раздела "Общи" и проверете "Протокол (TCP / IP)", след това отидете на свойствата на този елемент. В отворения прозорец поставете отметка в „Използвайте следния IP-адрес“ и след това попълнете следните полета:
- В реда с IP-адреса и предпишете "192.168.0.1"
- В реда, който е отговорен за маската на подмрежата, напишете "255.255.255.0"
- И в колоната, посочваща DNS сървъра, влизаме - "192.168.0.1"
- Потвърдете всичко, кликнете върху „OK“ и излезте. Сега вашият лаптоп работи като маршрутизатор за Wi-Fi.
За Windows 7
За да създадете Wi-Fi точка на лаптоп с такава операционна система можете да използвате фърмуера или да изтеглите специален софтуер.
1) Метод с вградени инструменти:
- Отворете „Център за мрежи и споделяне“, за да можете да кликнете върху иконата в долния десен ъгъл на панела.
- В менюто, което се отваря, кликнете върху "Настройка на нова връзка или мрежа", а след това - "Настройка безжична мрежа компютър-компютър. "
- Кликнете върху бутона "Напред" и създайте нова връзка. Посочете името на създадената мрежа, паролата за достъп и изберете системата за сигурност (най-добре е да изберете WPA2-Personal).
2) Използвайте специална програма.
Днес има огромен брой програми, които ви позволяват да преконфигурирате вашия преносим компютър и да го накарате да работи "в режим" на рутера. Един от най-добрите в този бизнес може да се счита за "Connectify Hot Spot Pro", той е най-простият. За да се персонализира с нея използване на wifi трябва да го инсталирате, да го стартирате и след това да въведете съответните полета: „Име на мрежата“, „Парола“ и „Мрежови адаптер“, използвани за Wi-Fi.
За Windows 8.0 и Windows 8.1
В тези версии на операционната система разработчиците продължават тенденцията на предишните версии и включват възможността да създават и да се свързват с вградени функции. За тях ще ви кажем:
- Проверете производителността мрежов адаптер , индикаторът трябва да е включен.
- Отворете менюто, като използвате комбинация от бутони "Win" и "X". В менюто кликнете върху „Команден ред“.
- Поставете командния ред команда: "netsh wlan show drivers".
- Намерете елемента "Хоствана поддръжка на мрежа" за правилна работа Връзката трябва да бъде „Да“.
- Сега въвеждаме командите, които определят името на връзката и паролата към нея: “netsh wlan set hostednetwork mode = allow ssid =" Име на вашата мрежа "ключ =" парола за него ".
- След като изпълните командата, трябва да активирате точката, въвеждаме нова команда от клавиатурата за програмата: “netsh wlan start hostednetwork”. Ако искате да видите свойствата на връзката, въведете: "netsh wlan show hostednetwork"
- Сега трябва да разрешите достъп до интернет на други потребители, които ще използват връзката ви. Отворете "Мрежови връзки" и натиснете клавишната комбинация "R" с "Win". В новия прозорец, в графиката ще напишем командата ncpa.cpl и щракнете върху "ОК".
- Отваря се прозорецът “Мрежови връзки”, в папката се появява нова икона с нашата точка за свързване. Кликнете върху иконата, която отговаря за връзката ви с интернет и в прозореца на менюто отворете “Properties”. В менюто отидете в раздела „Достъп“ и маркирайте „точка“ „Позволяване на други потребители да използват интернет връзката на този компютър“. В появилия се списък търсим направената от нас Wi-Fi точка и потвърждаваме (чрез кликване върху „ОК“).
Видеоуроци
Добър ден, посетители на блогове.
Дори и днес много компютърни потребители не могат да си представят живота без интернет. И сега той е не само на компютри, но и на смартфони, таблети, телевизори. Безжичните технологии стават все по-популярни и това се отнася главно до възможността да се влезе в „световната мрежа“ навсякъде в стаята. Специални устройства перфектно се справят с тази задача. Но какво, ако такова оборудване не се предоставя? По-нататък в статията ще ви разкажа как е организирана точката. wifi достъп Windows 7 на лаптоп по различни начини.
Обща информация
Технологията Wi-Fi осигурява възможност на всички потребители да комбинират няколко компютъра и допълнителни периферни устройства в домашни групи. Това ви позволява да увеличите скоростта на предаване на информация, да ускорите комуникацията, да подобрите работния процес.
По принцип такава система се организира чрез специално оборудване - рутер. Но това устройство не винаги е под ръка. И какво, ако спешно трябва да се установи връзка с нов компонент или отворен достъп до интернет? За щастие, всички модерни лаптопи имат вградени Wi-Fi адаптер , Този елемент може да бъде конфигуриран като модул за безжична комуникация.
За това има много програми. В допълнение, в операционна система Има някои инструменти за постигане на това.
Вградени функции
Веднага трябва да се каже, че този метод не изисква от потребителите да инсталират допълнителен софтуер.
Този метод ще ви помогне да получите рутер без маршрутизатор. безжична точка Достъп - ще бъде конфигуриран на лаптопа. В този случай устройството се разпределя и получава сигнал.
И първото нещо, което трябва да проверите за това са драйверите за модула, от който се нуждаем. Те трябва да са последната версия. Ако случаят не е такъв, функцията, от която се нуждаем, може да не се поддържа на ниво софтуер.
Разпространението на интернет може да бъде организирано чрез командния ред или чрез „comp-comp“ връзката. Във всеки случай резултатът ще бъде същият.
Основното е да се изпълнява всичко стъпка по стъпка, за да не пропуснете нещо.
Команден ред
За да постигнете желания резултат, трябва да извършите няколко действия:
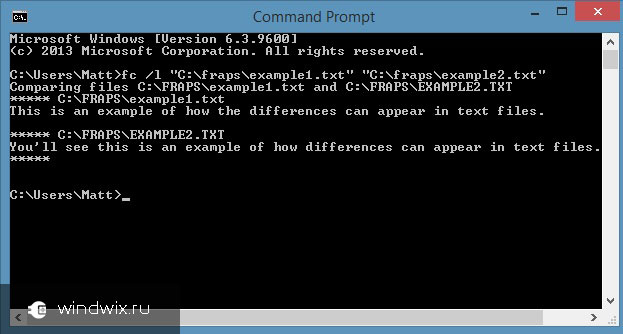
В някои случаи потребителите трябва да споделят информация. За да направите това, изпълнете следното:
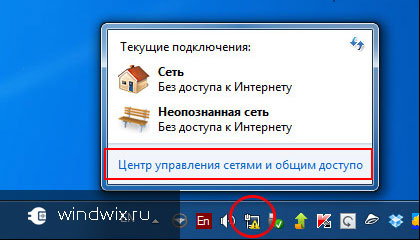
Ако изведнъж получите ограничена връзка и трябва да конфигурирате интернет за всички участници, трябва да направите няколко движения:
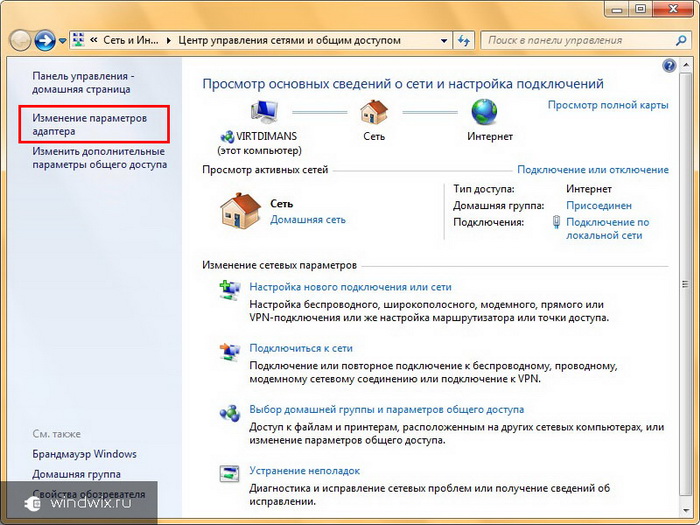
Сега точката за достъп е предназначена не само за компютри или лаптопи, но и за телефони и таблети.
Comp-comp връзка
Самата процедура е проста. За да направите това, изпълнете следното:
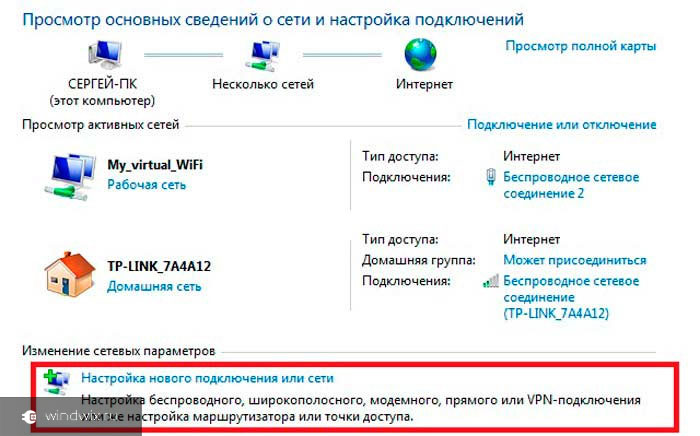
Ако след това устройството не разпространява интернет, това може да помогне за рестартиране на оборудването. Ако не, проверете настройките.
програми
Този метод може да се нарече един от най-лесните. За да направите това, има много приложения, които се изтеглят безплатно. Като цяло работата в такива програми се свежда до четири основни действия:
- Въведете името.
- Изборът на сигурност.
- Клавиш Enter.
- Изборът на връзки за достъп до "глобалната мрежа".
Заслужава да се отбележи, че ако сте замислили подобен обрат със стационарен компютър, той трябва да има подходящи компоненти. Например, обичайната мрежова карта няма да работи. Замислена, тя ще се реализира чрез USB-модем, свързан към външен порт.
Надявам се, че лесно можете да постигнете целта си. Абонирайте се и винаги ще знаете какво да правите с компютъра си във всяка ситуация.
Днес няма да изненадате никого с безжични мрежи: има почти Wi-Fi точка за достъп в почти всеки дом и ние успешно използваме тази технология за нашите собствени цели всеки ден. И ако има моменти, когато няма рутер, можете да разпространявате мрежата от лаптопа. Тук ще анализираме какви програми са налични за разпространение на Wi-Fi от лаптоп с Windows 7. Благодарение на този софтуер лесно можете да превърнете компютъра в истински рутер.
Има много начини за разпространение на мрежа от лаптоп:
След това ще става дума за третия параграф - какви програми има за разпространение на Wi-Fi от лаптоп с Windows 7. Има много подобни приложения. Разбира се, те се различават помежду си с различни свойства, начини за създаване на компютър и т.н.
Някои програми изискват административни права, други не. Те обаче работят по подобен принцип и използват същите ресурси. Друго качество, което съчетава всички такива програми за разпространението на Wi-Fi с Windows 7, е лекотата на конфигуриране и използване.
По правило цялата инсталация се свежда до няколко стъпки:
- Задайте име на мрежа.
- Задайте парола за защита.
- Изберете активна интернет връзка.
- Кликнете върху бутона, за да започнете работа - “Започнете споделяне”.
Как да изберем приложение
Както бе споменато по-горе, този софтуер в Интернет е пълен. Въпреки това, ние ще подчертаем няколко, които вече са тествани и многократно показват стабилността на работата:
- Connectify.
- Switch Virtual Router - работи на Windows XP и 7.
- mHotspot.
Разликите между тези програми са допълнителен набор от функции. Например, mHotspot ви позволява да проследявате броя на свързаните устройства, изразходван трафик и доста гъвкави настройки.
Специалната характеристика на Switch Virtual Router е, че може да се използва и за Windows XP, докато също има много настройки и доста широка гама от функции, една от най-удобните е възможността за автоматично стартиране на програмата при стартиране на Windows.
Каква програма за разпространение на Wi-Fi на Windows 7 ще бъде най-удобно в дадена ситуация - вие решавате, като се имат предвид техните изисквания. По мое мнение, Virtual Router Plus е най-лесната програма за компютър, тя не променя конфигурацията на системата и не преконфигурира мрежата. Virtual Router Plus е безопасен и прост, не претоварен с ненужни функции, които само забавят работата.
Всъщност Virtual Router Plus просто конфигурира дистрибуцията в командния ред, автоматично изпълнява две команди - за да създаде дистрибуция и да стартира виртуална мрежа , Като изразя субективното си мнение, мога да кажа, че предпочитам простота без крайности и затова предпочитам тази конкретна програма. Можете да използвате някоя от предложените комунални услуги. Те са конфигурирани почти едни и същи (ако не се говори за допълнителни функции).
Настройка на дистрибуцията
Така че вече знаете кратък списък на най-популярните и стабилни комунални услуги. Нека сега погледнем как Wi-Fi дистрибуцията е конфигурирана с Windows 7: за пример ще бъде използван Virtual Router Plus.
Така че веднага ще кажа, че можете да изтеглите инсталационен файл или преносима версия на програма, която дори не е необходимо да инсталирате. Така че, след като сте стартирали програмата, трябва да следвате няколко прости стъпки:
- В реда "Име на мрежа (SSID)" трябва да напишете името на създадената мрежа. Това име ще се покаже при търсене на точка за достъп и ще трябва да се свържете с нея. Всъщност, това е името на вашия виртуален рутер.
- Парола - в този ред задавате паролата за защита. Тя трябва да бъде въведена при свързване към виртуална мрежа.
- Споделена връзка - тук трябва да посочите активна връзка с интернет. Като правило, самата програма автоматично определя необходимата връзка, но ако това не се случи, щракнете върху бутона “Refresh” (опресняване) (има обозначение под формата на две стрелки, противоположни една на друга).
И какво, ако спешно трябва да се установи връзка с нов компонент или отворен достъп до интернет?
