- Як відновити заводські настройки на ноутбуці Asus
- Як повернути заводські настройки на ноутбуці HP
- Як повернути заводські настройки на ноутбуці Acer
- Як повернути заводські настройки на ноутбуці Lenovo
- Як відновити заводські настройки на ноутбуці Samsung
- Скидання налаштувань на Toshiba
- Скидання налаштувань на ноутбуках Sony
- Відновити Dell до заводських налаштувань на Windows Vista і Windows 7.
- Відновити ноутбук Dell до заводських налаштувань на Windows XP.
- Коли відновити заводські настройки на ноутбуці не вийде
- Заводські настройки ноутбука Asus
- Заводські настройки ноутбука HP
- Заводські настойки ноутбука Acer
- Заводські настройки ноутбука Samsung
- Скидання ноутбука Toshiba на заводські настройки
- Як скинути настройки Windows 7, 8, 8.1 �� 10 на планшеті?
- Який параметр вибрати - «Зберегти мої файли» або «Видалити все»?
- Як БІОС скинути на заводські настройки ноутбука?
- Спосіб 1: Скидання налаштувань BIOS за замовчуванням за допомогою опції «Скинути настройки за замовчуванням»
- Спосіб 2. Скидання конфігураційних даних
- Спосіб 3. Жорсткий скидання CMOS
Відкат до заводських налаштувань на ноутбуці може знадобитися в декількох випадках: якщо ви хочете усунути якісь системні помилки, стерти непотрібні додатки і файли або вирішити проблему, коли «Windows заблокований». Після відкату ви отримаєте свій ноутбук таким же, яким забрали його з магазину: без будь-яких системних помилок , Вірусів і т.д. Однак проблеми з «залізом" не устранятся: якщо ноутбук перегрівався - він буде перегріватися, якщо він не тягнув сучасні ігри - не потягне.
В процесі відновлення будуть видалені всі дані користувача, переустановлений Windows і встановлені всі необхідні системні програми.
Процес скидання до заводських налаштувань не дуже складний і може бути проведено навіть недосвідченим користувачем, проте він трохи відрізняється в залежності від виробника ноутбука.
Примітка: відновлення до заводських налаштувань не пройде на ноутбуках, на яких встановлювали Windows, так як в процесі перевстановлення більшість «комп'ютерних майстрів» видаляють через свою несумлінності файли, які необхідні для відновлення.
Як відновити заводські настройки на ноутбуці Asus
1. Вимкніть Boot Booster. Це програма, яка прискорює процес запуску ноутбука. Щоб зробити це, зайдіть в меню BIOS, натиснувши F2 під час запуску ноутбука. Необхідно знайти там Boot Booster і відключити його, вибравши Disabled.
2. Збережіть налаштування, які ви ввели в BIOS, натиснувши «Save changes and exit» - апарат перезавантажиться.
3. Тепер натисніть F9. Система запитає підтвердження відкату до заводських налаштувань.
4. Після підтвердження процес закінчиться сам собою.
Як повернути заводські настройки на ноутбуці HP
1. Спочатку вийміть з ноутбука все аксесуари (карти пам'яті, USB-накопичувачі і т.д.).
2. Тепер включите System Recovery. Це можна зробити і через Windows, як звичайна програма, так і через F-клавіші: під час включення натисніть F11.
3. Після включення програми пункт «Відновлення системи».
Як повернути заводські настройки на ноутбуці Acer
1. Для відновлення на Acer затисніть Alt і багаторазово натисніть F10.
2. Система запитає пароль. За замовчуванням пароль на всіх Acer - шість нулів.
3. Після введення натисніть «Factory Reset».
4. Дочекайтеся закінчення процесу відновлення.
Як повернути заводські настройки на ноутбуці Lenovo
1. Вимкніть ноутбук і запустіть його заново, натиснувши замість кнопки "Power" кнопку зі стрілочкою, що знаходиться поруч з нею.
2. Стрілочками виберіть «System recovery» і натисніть Enter.
3. Виберіть, чи потрібна вам резервна копія і підтвердіть все, що вам запропонує програма.
4. Дочекайтеся закінчення відкату у заводських налаштувань.
Як відновити заводські настройки на ноутбуці Samsung
1. Необхідно потрапити в меню відкату налаштувань. Це можна зробити двома способами: запустити з Windows додаток Samsung Recovery Solution або багаторазово натиснути клавішу F4 при включенні ноутбука.
2. Після запуску утиліти необхідно вибрати пункт «Відновлення».
3. Потім виберіть «Повне відновлення».
4. Як точку відновлення необхідно вибрати Computer Initial Status.
5. Підтвердіть перезавантаження системи. Чекайте. Після завершення процесу відновлення і запуску Windows необхідно ще раз перезапустити ноутбук, щоб зберегти системні настройки.
Скидання налаштувань на Toshiba
1. Запустіть апарат і затисніть клавішу «0» (нуль) на верхній клавіатурі.
2. З затиснутою клавішею почекайте включення ноутбука.
3. Відпустіть клавішу, почувши, що ноутбук почав видавати пищать звуки.
4. Далі потрібно слідувати вказівкам спеціально запущеної програми відновлення.
Скидання налаштувань на ноутбуках Sony
1. Після запуску ноутбука необхідно натиснути F10, увійти в диспетчер завантаження Windows і вибрати «Запуск Центру відновлення VAIO».
2. У вікні натисніть «Повністю відновити систему» і дочекайтеся закінчення відкату до заводських налаштувань.
Практично кожен ноутбук, який можна купити в магазині комп'ютерної техніки, поставляється в комплекті з операційною системою. У цьому є свої плюси: не треба витрачатися на покупку операційної системи, а також немає потреби витрачати час на установку операційної системи. Наявність ОС на жорсткому диску ноутбука говорить про те, що HDD містить прихований розділ, який використовується для відновлення до заводських налаштувань. Деякі користувачі спеціально його затирають, щоб збільшити дисковий простір, деякі навіть не підозрюють про нього.
Сьогодні розмова піде про відновлення ОС на ноутбуках Dell. Система відновлення ноутбуків Dell до заводських налаштувань за допомогою розділу відновлення оснащена функцією резервного копіювання . Проте я вважаю за краще робити подібні речі іншими методами, в зв'язку з чим в рамках цієї статті зазначену опцію розглядати не буду. Тим більше, що у нас мова йде про відновлення саме до заводського стану, коли ніяких сторонніх даних на комп'ютері ще немає.
Відновити Dell до заводських налаштувань на Windows Vista і Windows 7.
Крок 1. Відразу після включення ноутбука, коли з'являється логотип Dell, натисніть і утримуйте кнопку F8.

Мал. 1. Логотип Dell. Початок завантаження ноутбука. Натисніть кнопку F8
Крок 2. Утримувати F8 потрібно до тих пір, поки не з'явиться вікно "Додаткові варіанти завантаження" або "Advanced Boot Options". Тут виберіть за допомогою стрілок на клавіатурі пункт "Усунення неполадок комп'ютера" або "Repair Your Computer".

Мал. 2. Вікно додаткових варіантів завантаження
Крок 3. Натисніть "Enter". З'явиться вікно "Параметри відновлення системи". Тут виберіть мову інтерфейсу і розкладку клавіатури і натисніть "Далі".
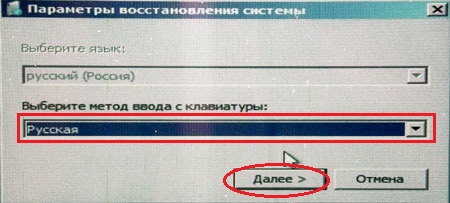
Мал. 3. Вікно параметрів відновлення системи. виберіть мову інтерфейсу і розкладки клавіатури
Крок 4. З'явиться інше вікно "Параметри відновлення системи", де потрібно вибрати користувача, від імені якого буде виконаний вхід в систему і ввести пароль, якщо він встановлений. Після цього натискаємо "ОК".

Мал. 4. Друге вікно параметрів відновлення системи. виберіть користувача і введіть пароль
Крок 5. Третє вікно "Параметри відновлення системи". Воно є визначальним і, напевно, найголовнішим. Не тільки через те, що тут ви можете вибрати варіанти і методи відновлення працездатності ноутбука, а навіть тому, що саме тут ви зрозумієте для себе: видалили ви розділ відновлення від Dell. Перевірте наявність рядка "Dell DataSafe Restore і Emergency Backup".
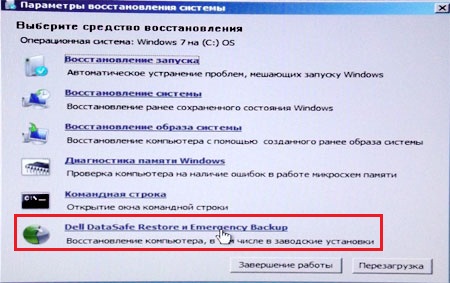
Мал. 5. Третє вікно параметрів відновлення системи. Знайдіть рядок "Dell DataSafe Restore і Emergency Backup"
Якщо такого рядка немає, то дивимося статтю, де розписаний ноутбука. Якщо цей рядок є, то виберіть її.
Крок 6. Тут нам запропонують вибрати варіант відновлення до заводських налаштувань. Як я вже говорив, ми будемо розглядати спосіб, який дозволить повернути ноутбук Dell до того стану, в якому він був придбаний в магазині. Тому вибираємо пункт "Вибрати іншу резервну копію системи і додаткові опції" і тиснемо "Далі". До речі, якщо HDD був розділений на 2 частини, але розділ зміни без ОС не будуть порушені.

Мал. 6. Виберіть пункт з іншого резервною копією системи
Крок 7. У наступному вікні вибираємо "Відновити мій комп'ютер" і тиснемо "Далі".
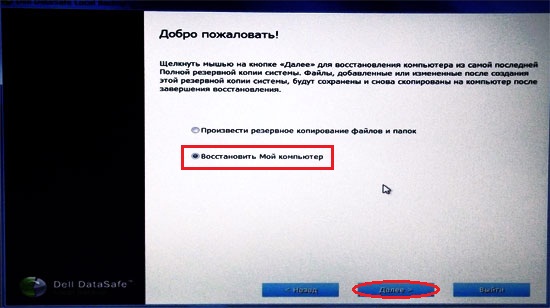
Мал. 7. Виберіть пункт "Відновити мій комп'ютер"
Крок 8. На екрані з'явиться список доступних точок відновлення. У моєму випадку є тільки один образ, створений при першому запуску системи. Але якщо ви раніше використовували функцію резервного копіювання, варіантів буде декілька.
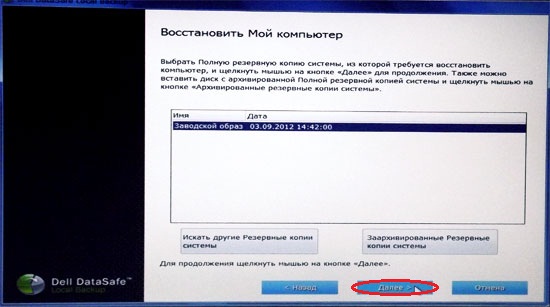
Мал. 8. Виберіть потрібну копію відновлення системи
Крок 9. Вибираємо "Відновити без збереження нових або змінених файлів" і тиснемо "Далі".

Мал. 9. Виберіть потрібний тип відновлення системи
Крок 10. Останній запит системи. Виберіть "Так, продовжити".
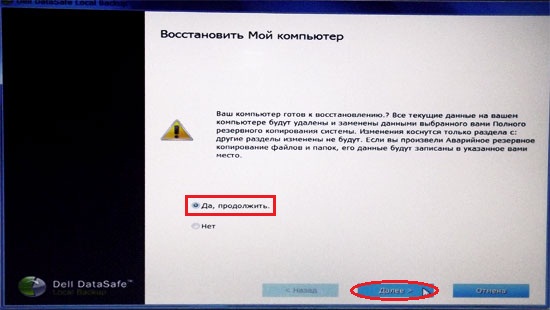
Мал. 10. Погоджуємося перед початком запуску процедури відновлення ноутбука до заводських налаштувань
Крок 11. Після цього почнеться процедура відновлення ноутбука Dell до заводських налаштувань.

Мал. 11. Прогрес відновлення ноутбука до заводських налаштувань
Крок 12. Процес відновлення займає щось близько двадцяти хвилин, так що поки що можна зайнятися іншими справами. Коли нам повідомлять, що відновлення завершено, натискаємо кнопку "Запустити знову".

Мал. 12. Натисніть кнопку "Перезавантажити" після успішного відновлення
Крок 13. Після перезавантаження почнеться підготовка до першого запуску операційної системи.

Мал. 13. Підготовка до першого запуску ОС після відновлення до заводських налаштувань

Мал. 14. Продовжіть подальшу настройку Windows як при покупці ноутбука
Відновити ноутбук Dell до заводських налаштувань на Windows XP.
Відмінність полягає лише в тому, що викликати меню для відновлення потрібно інший комбінацією клавіш. Використовуйте Ctrl + F11.
- Необхідно в момент появи логотипу Dell одночасно натиснути цю комбінація і відпустити.
- Далі дочекайтеся вікна "Dell PC Restore by Symantec".
- Натисніть кнопку "Restore" або "Відновлення".
- Після з'явиться вікно, яке попереджає про втрату всієї інформації на комп'ютері, що зберігається на жорстких дисках, при виконанні даної процедури.
- Натисніть кнопку "Підтвердження", "Згоден" або "Confirm".
- Після почнеться процедура відновлення, яка займе близько 8-10 хвилин. Весь прогрес відновлення буде відображатися у вікні.
- Коли процедура буде завершена, з'явиться повідомлення "The system recovery process was successful" або "Відновлення системи було успішно завершено".
- Натисніть кнопку "Закрити", "ОК" або "Finish".
- Ноутбук перезавантажиться.
- Насолоджуємося виконаною роботою.
На замітку: Якісний ремонт аудіообладнання за найнижчими цінами вам допоможуть здійснити фахівці з компанії http://remontradio.ru/. Рекомендуємо вам до співпраці дану компанію!
На цьому все! Дякую за увагу і до нових зустрічей на сторінках сайту сайт
Про те, що якщо після покупки нового ноутбука з ним щось трапитися, особливо якщо куплений за останні заощадження, багато з них перебувають на межі нервового розладу, писати не потрібно.
Краще надам інструкцію як повернути заводські настройки ноутбука Samsung, Fujitsu Siemens, Toshiba, Asus, Sony VAIO, Packard Bell, HP Pavilion, Lenovo ThinkPad, Acer, Dell.
Повернути ноутбука заводські настройки можна декількома способами. Спочатку розглянемо що саме потрібно відновити. Зазвичай таку інформацію шукають покупці з попередньо встановленою виндовс.
В силу своєї некомпетентності починаючі користувачі (новачки) можуть порушити системні файли ноутбука, в результаті він може навіть не запуститися.
Якщо ж запустився, тоді повернути настройки заводські можна простим.
Є й інший хороший спосіб повернути ноутбуку ноутбука Samsung, Fujitsu Siemens, Toshiba, Asus, Sony VAIO, Packard Bell, HP Pavilion, Lenovo ThinkPad, Acer або Dell заводські настройки.
Його можна назвати універсальним, тільки вам чарівно знадобитися диск відновлення.
Він може йти окремо або бути поміщений вже в комп'ютер в будь-якому розділі крім диска «С».
Якщо знайшли такий, тоді виберіть модель свого ноутбука зі списку нижче і скориставшись кодами спробуйте таким способом повернути настройки до заводських. Якщо все зробите правильно то відновите дуже швидко.
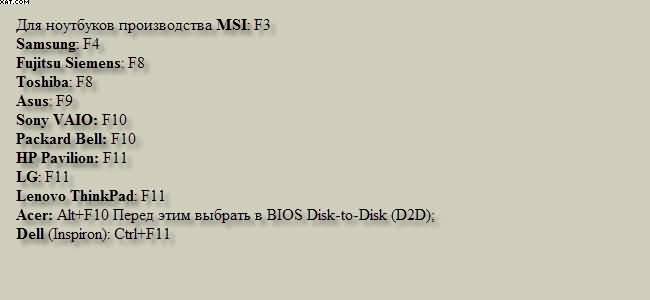
А як повернути заводські настройки ноутбука, якщо диска немає - втратили або видалили, і він навіть не запускається. Рішення є тільки швидко вже не вийти. Вам знадобитися завантажити точну копію своєї виндовс.
При цьому обов'язково дивіться на розрядність (32 або 64) і версію (початкова, професійна і т.д.). Далі після скачування, візьміть чистий DVD диск , Запишіть на нього образ і приступайте до.
Коли встановите, повернути заводські установки ви не зможете, а тільки самостійно зробити нові, точно такі як були.
Спочатку введіть ключ активації (він знаходитися на днище ноутбука). Після цього перейдіть на сайт виробника і скачайте всі знаходяться для вашої моделі.
Після установки ви отримаєте копію заводських налаштувань. Далі щоб таких неприємностей більше не повторювалося, рекомендую придбати жорсткий зовнішній диск і записати образ операційної системи.
Тоді повернути початкові налаштування зможете в будь-який момент за кілька хвилин завжди.
На цьому закінчую і сподіваюся, що надані тут три способи як повернути ноутбуку заводські настройки вам допоможуть і настрій відразу покращиться.
А якщо виникнуть проблеми пишіть нижче в коментарях - вам обов'язково допоможуть.
Якщо ваш портативний комп'ютер зависає або гальмує, операційна система «засмічена» зайвими модулями і додатками, або заблокована, найпростіший вихід - зробити Hard Reset , Скидання до заводських налаштувань.
Ця стаття якраз і присвячена відновленню заводських налаштувань на ноутбуці. Ми розповімо покроково, як це зробити, і в яких ситуаціях Hard Reset неможливий.
Коли відновити заводські настройки на ноутбуці не вийде
Перевстановлення операційної системи на ноутбуці - перша причина, яка заважає скинути призначені для користувача настройки. Кожна друга людина після придбання ноутбука ставить інше програмне забезпечення - найчастіше Windows 7. Вся справа в тому, що при перевстановлення Windows 7 або 10 видаляється розділ на жорсткому диску, який і відповідає за скидання налаштувань. Цей розділ прихований і тому видалення відбувається через незнання.
Але навіть якщо ви викличете професійного комп'ютерника для заміни програмного забезпечення, в 85% випадків відбудеться аналогічна ситуація. Майстри-комп'ютерники, працівники сервісної служби видаляють розділ або через незнання, або через переконання, що піратська версія операційної системи краще, і тому скидати настройки до заводських даних немає необхідності.
Якщо на вашому ноутбуці була переінстальовано OS, можна пошукати диск з образом розділу, який був вилучений. Такий диск найчастіше можна завантажити на піратських ресурсах. Є і офіційна можливість купити диск зі скиданням налаштувань, це можна зробити на сайтах виробників. Ще один варіант - встановити чисту операційну систему на ноутбуці.
Якщо OS була переінстальовано після придбання ноутбука, Hard Reset зробити не так складно, але тільки в тому випадку, якщо діяти строго за інструкцією. І ви повинні знати, що кроки, які призведуть до відновлення заводських налаштувань, будуть відрізнятися для різних моделей портативних персональних комп'ютерів.
Ви повинні бути готові, що після процедури скидання налаштувань відбудеться наступне:
- Видалення всієї інформації користувача на «Диску C».
- Форматування системного розділу і перевстановлення операційної системи без введення ключа.
- Перший запуск системи супроводжується встановленням усіх фірмових додатків і драйверів.
Якщо відновлення буде зроблено від першого і до останнього кроку, ваш ноутбук повернеться до того стану, в якому ви його придбали. Але при цьому апаратні несправності ноутбука не зважаться після відновлення заводських налаштувань. Якщо ноутбук перегрівається або перезавантажується при запуску, наприклад, вимогливих додатків, так і продовжиться. Для того щоб виправити такі проблеми, необхідно замінити комплектуючі.
Заводські настройки ноутбука Asus

Ноутбуки Asus відновлюються просто, за допомогою спеціальної програми. Виконайте ці п'ять кроків, щоб скинути настройки:
Крок перший Прискорювач завантаження (Boot Booster) в БІОС включений в цій марці ноутбука за замовчуванням. Щоб його відключити, необхідно зайти в БІОС. Відразу після включення ноутбука тисніть «F2». Відкриються налаштування БІОС. Керуючи стрілками, натисніть «Boot Booster» у вкладці «Boot» і відключіть його. Тепер це необхідно зберегти, натиснувши відповідний пункт «Save changes and exit» на останній вкладці. Ви зберегли відбудеться автоматичне перезавантаження портативного комп'ютера. Після перезавантаження вийдіть із системи.
Крок другий Відновленню ноутбука марки ASUSTeK Computer Inc., передує натискання кнопки «F9», після якого ви бачите завантаження ноутбука.
Крок третій утиліт, за допомогою якої ви робите апаратний скидання, знадобиться деякий час для підготовки файлів, необхідних для Hard Reset. Потім з'явиться попередження про втрату всієї інформації.
Крок четвертий Відразу після цього запускається процедура апаратного скидання і переустановлення програмного забезпечення.
Крок п'ятий Поки триває процедура, відбудеться кілька перезавантажень системи.
Заводські настройки ноутбука HP

Перед скиданням налаштувань ноутбука Hewlett Packard, вам необхідно відключити всі зовнішні носії. А далі дотримуйтесь покрокової інструкції:
Крок перший Відразу після включення тисніть кнопку «F11», яка запускає Диспетчер відновлення. Це програмне забезпечення, яке поставляється в комплекті з домашнім портативним комп'ютером Hewlett Packard. Якщо кнопка «F11» не викличе Диспетчер відновлення, запустіть самі (його можна знайти в встановлених програм).
Крок другий У цій програмі вам необхідно натиснути кнопку «Відновлення OS» (Recovery OS).
Крок третій Програма перед апаратним скиданням запропонує скопіювати необхідні файли і інформацію на зовнішній носій.
Крок четвертий Автоматично запуститься Hard Reset, апаратне скидання. Під час процедури ноутбук HP кілька разів перезавантажиться.
Якщо ви зробите кожен крок, операційна система буде переінстальовано, також завантажені нові драйвера, необхідні для коректної роботи всіх компонентів, і фірмові програми від розробника.
Заводські настойки ноутбука Acer

Зробити апаратне скидання на ноутбуках марки Acer ще простіше і швидше. Перед відновленням заводських налаштувань вимкніть ноутбук. Включивши його заново, тисніть на «Alt і F10», поки не з'явиться поле для введення пароля. Користувачі, які вперше роблять Hard Reset, можуть ввести заводський пароль - шість нулів. Після правильного введення пароля з'явиться меню скидання даних. Тисніть на Factory reset. Ось такий швидкий спосіб.
Є ще один, який пропонує заводська програма. У ній є опція відновлення комп'ютера.
Заводські настройки ноутбука Samsung

Скиданов Даних для портативного комп'ютера марки Samsung займається програмна утіліта Recovery Solution. Якщо ви не можете її знайти на жорсткому диску, або систему завантажити неможливо, скористайтеся іншим способом. Вимкніть / заново увімкніть комп'ютер Samsung, і поки він завантажується, тисніть кнопку «F4». Ця кнопка запустить ще одну системну програму , За допомогою якої можна зробити скидання до заводських налаштувань. Дотримуйтесь покрокової інструкції:
Крок перший Натисніть «Restore».
Крок другий Натисніть «Повне відновлення»
Крок третій Натисніть «Скидання даних до заводських».
Крок четвертий Система попередить про перезавантаження. Погодьтеся, а потім виконуйте команди операційної системи.
Автоматично утиліта встановить драйвера, налаштування і ті програми, які йдуть в комплекті з переносним комп'ютером Samsung . Але щоб всі ці настройки і установки вступили в силу, вам необхідно ще раз перезавантажитися.
Скидання ноутбука Toshiba на заводські настройки

Запуск програми відновлення для ноутбуків Toshiba відбувається після відключення / включення ПК. Для процедури Hard Reset зробіть наступне:
- Кілька разів натисніть нуль на клавіатурі;
- Увімкніть комп'ютер;
- Після появи характерного «писку» відпустіть кнопку.
Після запуску програмної утиліти від Toshiba коректний. Якщо все зробили правильно, відбудеться апаратне скидання налаштувань і перевстановлення OS ноутбука.
У даній статті ми розповімо про те, як скинути налаштування системи Windows і BIOS.
навігація
скидання параметрів Windows 10 є одним з найпотужніших інструментів, які Microsoft коли-небудь додавала в оновлення програмного забезпечення.
Протягом багатьох років єдиним способом отримати чисту установку вашого ноутбука, настільного комп'ютера або планшета Windows, можна було тільки шляхом створення спеціального аварійного диска з дистрибутивом копії вашої операційної системи в яку входили дані і вся інформація про жорсткий диск і параметрах системи.
Сьогодні власникам ноутбуків, настільних ПК і планшетів Windows 10 не потрібно створювати диск відновлення. Теоретично, їм навіть не потрібно резервувати свою інформацію - хоча вони повинні це зробити на випадок, якщо щось піде не так. З натисканням кнопки скидання Windows 10 вони можуть зберігати свої файли і встановлювати заново Windows, усуваючи будь-які проблеми, які є на ноутбуці, планшеті або настільному ПК.
Якщо цього недостатньо, вони можуть спільно з системою стерти свої файли і Windows 10, отримавши в підсумку абсолютно чисту операційну систему без вірусів, програм, сміття і зайвої інформації.
Як скинути настройки Windows 7, 8, 8.1 �� 10 на планшеті?
Перш ніж ми почнемо, знайте, що все, що ви побачите в цій статті, специфічно для Windows 10 з моменту останнього оновлення операційної системи від Microsoft. Ця функція існує в Windows 8 і Windows 8.1, але знайти її можна абсолютно інакше.
- натісніть клавішу Windows на клавіатурі або кнопку Windows на планшеті. Ви також можете натиснути кнопку Windows в лівому кутку екрана.
- Потім вам необхідно вибрати в контекстного меню вкладку Параметри ПК, яка знаходиться трохи вище кнопки «Пристрої та принтери».
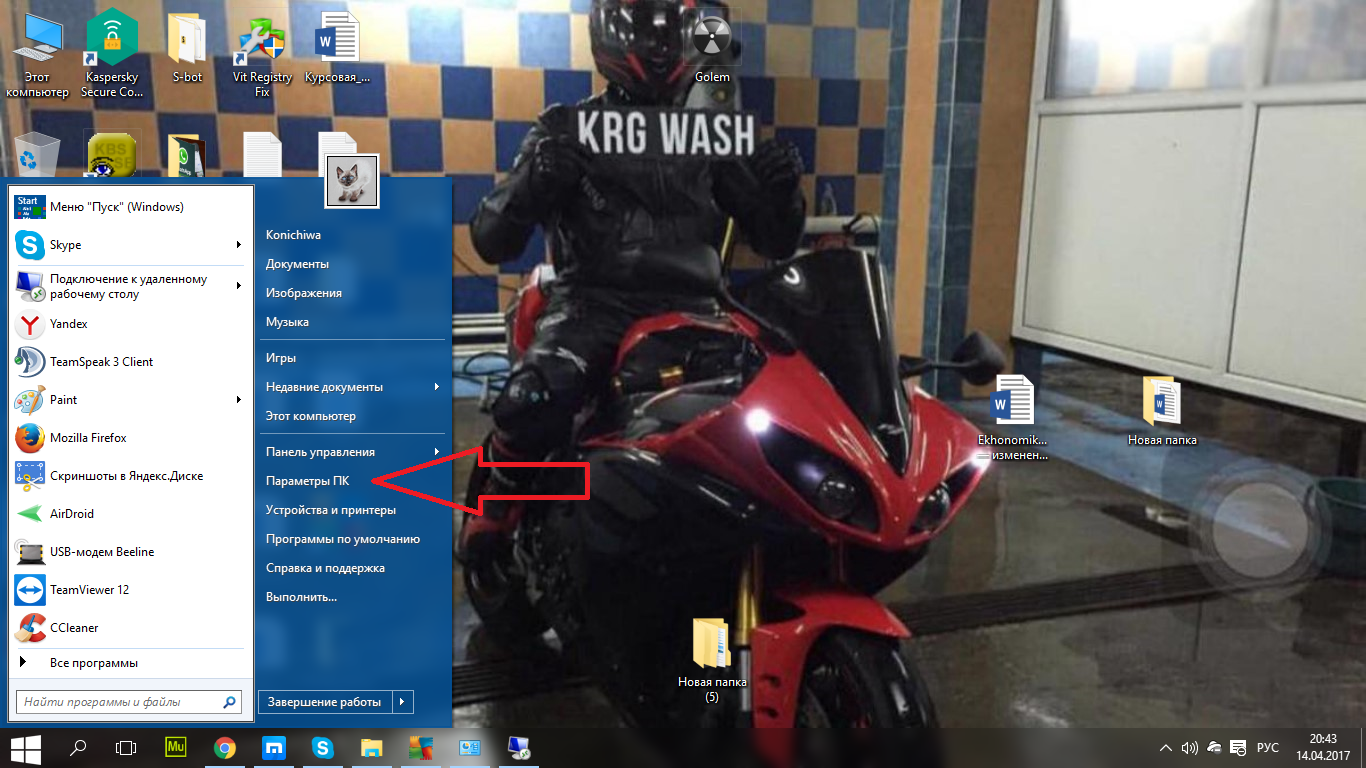
Зверніть увагу: Якщо ви перебуваєте в режимі планшета на планшеті Windows 10 2-в-1 або чистому планшеті, екран буде виглядати дещо інакше, ніж на картинці. Замість цього вам потрібно натиснути кнопку меню у верхньому лівому кутку екрана і вибрати «Налаштування».
- Тепер, після того як ви увійшли у вкладку Параметри ПК, вам потрібно вибрати пункт «Оновлення та відновлення».
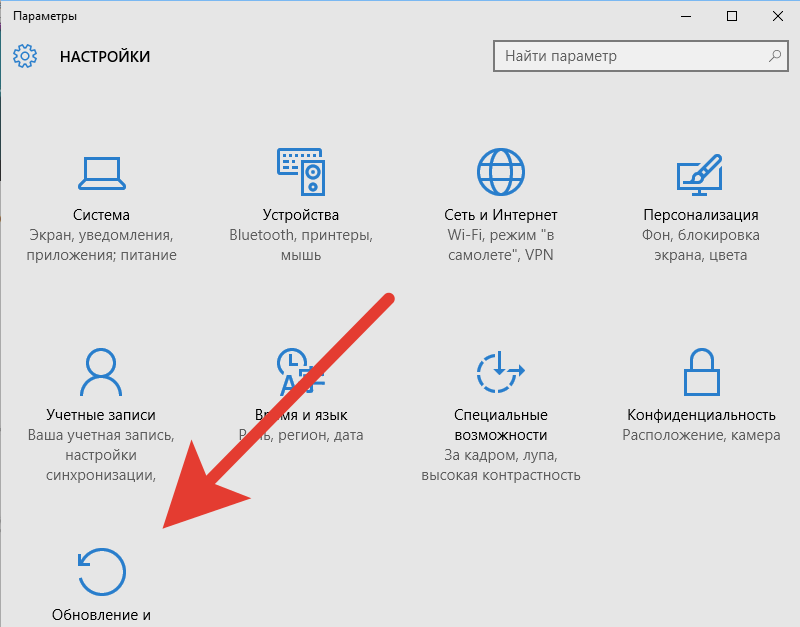
- Потім вам потрібно буде натиснути на кнопку «Почати» вибравши вкладку «Відновлення», яка знаходиться зліва. Даний розділ знаходиться на четвертому місці за списком в меню лівій частині екрана.
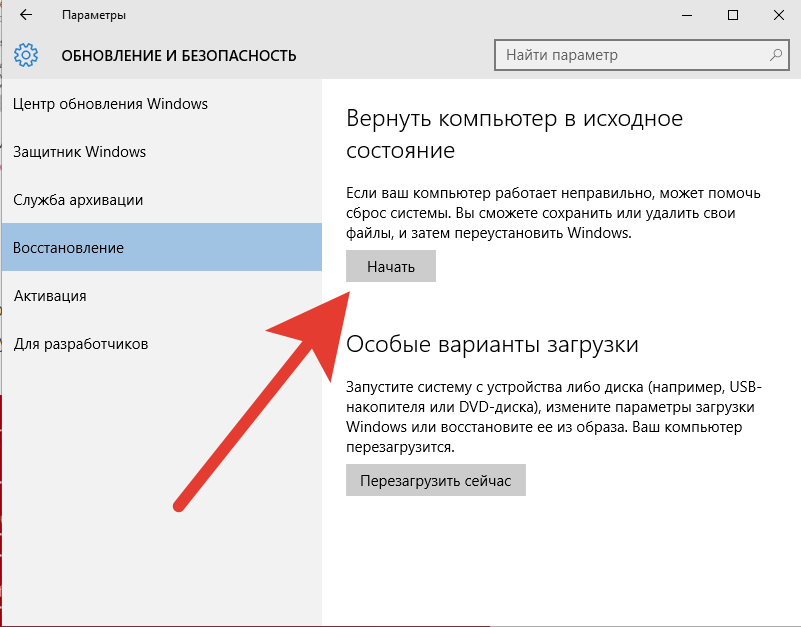
- Тепер у вас є два різних варіанти. Насправді їх три, в залежності від того, чи встановили ви чисту версію операційної системи Windows 10 або додали його через оновлення пізніше. Тим самим, якщо ви хочете виконати відновлення вашого ПК, і при цьому зберегти всі дані, музику, відео, програми і т.д, вам потрібно буде натиснути на перший пункт «Зберегти мої файли». У тому випадку, якщо ви хочете виконати відновлення ПК, і при цьому видалити всі дані, вам потрібно буде вибрати другий пункт «Видалити все».
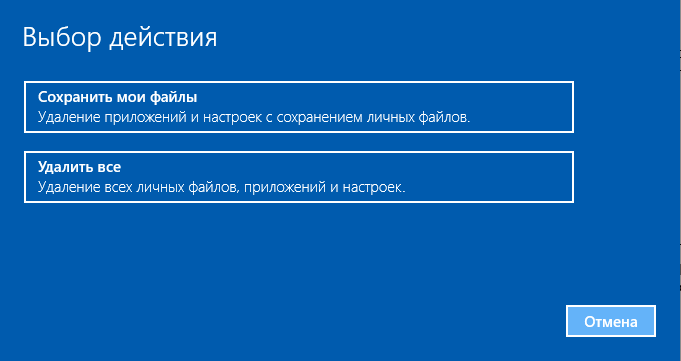
Порада! Якщо ви виберете параметр «Видалити все», то про всяк випадок ви повинні зробити резервну копію всієї файлів, щоб в разі виникнення або втрати важливих файлів після переустановлення, ви змогли швидко відновити їх на свій ПК.
Який параметр вибрати - «Зберегти мої файли» або «Видалити все»?
- Опція «Зберегти мої файли» вимагає певного обсягу вільного місця на вашому пристрої. Таким чином, опція може бути недоступна для вас, якщо ваш ПК заповнений безліччю файлів. Якщо при виборі цього варіанту ви отримаєте повідомлення про помилку із запитом про додаткове сховище, вам необхідно створити резервні копії файлів і вибрати варіант «Видалити все». Ви також можете видалити будь-які файли, які ви не використовуєте на своєму ПК, і повторити спробу. Ця опція займе більше часу, ніж інші параметри.
- Опція «Видалити все» - видаляє всі файли, кожну настройку з вашого ПК і дає вам чисту копію Windows 10 для роботи. Після виконання і вибору даної опції, вам потрібно доведеться знову додавати файли, резервні копії яких ви зберегли на своєму ноутбуці, комп'ютері або планшеті.
- Третій варіант, який бачать тільки користувачі, оновлені до Windows 10, - це «Відновити заводські настройки». Ця опція видаляє всі з вашого ПК і повертає вас до попередньої Версії Windows , Яка була встановлена. Якщо це Windows 7, ви отримаєте Windows 7. Якщо це Windows 8, ви отримаєте Windows 8.
У всіх трьох випадках ви повинні переконатися, що ваш пристрій підключено до інтернету, інакше без інтернет-з'єднання процедура буде невдалою. Тим самим вам необхідно підключити ваш ПК до інтернету при допомоги Wi-Fi або по мережі LAN . Якщо ви цього не зробите, Windows 10 не дозволить вам продовжити. Обов'язково підключіть харчування для того, щоб ваш ноутбук стояв на зарядці в момент відновлення і перевстановлення Windows , Інакше, якщо ноутбук вимкнеться, то вам доведеться приймати і виконувати більш трудомісткі кроки.
- Після виконання всіх процедур відновлення, вам потрібно буде просто перезавантажити комп'ютер. Тепер можна вважати, що виконання відновлення завершилося успіхом!
Як БІОС скинути на заводські настройки ноутбука?
много користувачі Windows скаржаться на проблему з рішенням входу і доступу до BIOS.
Як правило, деякі зміни, внесені в операційну систему Windows , Зажадають перезавантаження BIOS на ноутбуці / робочому столі. Крім того, якщо у вас є портативний комп'ютер / настільний комп'ютер, але ви не можете отримати доступ до нього через невідомого пароля BIOS, вам потрібно скинути настройки BIOS до налаштувань за замовчуванням, щоб вирішити цю проблему. Тут ми представляємо три кращих способу скидання налаштувань CMOS або BIOS на ноутбуці / настільному комп'ютері.
Спосіб 1: Скидання налаштувань BIOS за замовчуванням за допомогою опції «Скинути настройки за замовчуванням»
Щоб скинути BIOS на ноутбуці HP / Samsung / Dell / Toshiba, трохи нижче буде наведено конкретне пояснення з прикладом Dell, але ви повинні переконатися, що ваша система може бути завантажена. Виконайте наступні кроки.
- Натисніть «Пуск», а після натисніть на кнопку «Завершення роботи».
- Натисніть F2, щоб увійти в BIOS. Обов'язково натискайте на кнопку F2 ще до появи екрана.
- Після завантаження, в залежності від версії і типу BIOS, натисніть клавішу F9, щоб завантажити заводські настройки за замовчуванням, а потім натисніть Esc і торкніться кнопки Save and Exit.
- Нарешті, натисніть клавішу Enter ще раз, щоб зберегти всі зміни і вийти з BIOS.
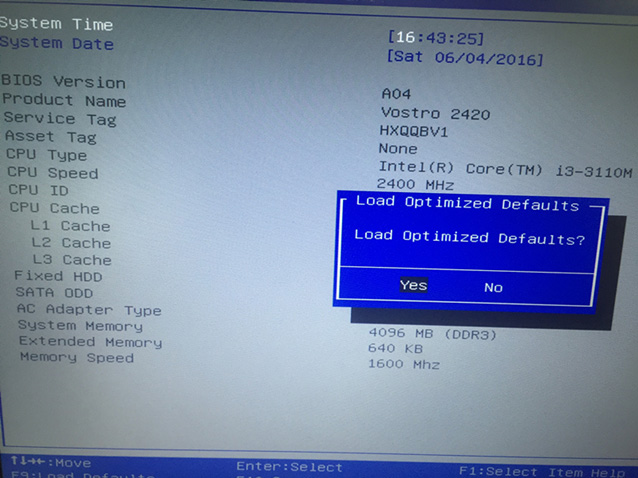
Спосіб 2. Скидання конфігураційних даних
Якщо перший спосіб скидання налаштувань BIOS на заводські настройки за умовчанням не допоміг усунути ваші проблеми із завантаженням, ви можете спробувати скинути дані за допомогою даного способу.
Коли ви хочете скинути налаштування BIOS на комп'ютері з Windows за допомогою Phoenix BIOS, просто виконайте наступні прості кроки.
- Зайдіть в розділ Налаштування, після цього клікніть по вкладці Додатково.
- Тепер вам необхідно натиснути кнопку Скинути конфігураційні дані, а слідом змінити функцію «Відключено» або «Ні» на «Включено або Та»
- Після всіх вищезгаданих кроків, вам необхідно натиснути на кнопку F10, а після вибрати Зберегти і вийти.
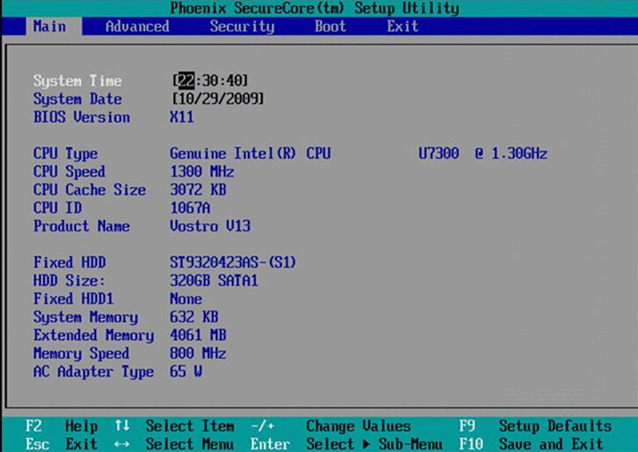
Спосіб 3. Жорсткий скидання CMOS
Якщо наведені вище кроки як і раніше не допомагають скинути конфігурацію BIOS, рекомендується скинути батарею CMOS. Просто перейдіть на жорсткий скидання CMOS за допомогою перемички або dip-перемикача на материнській платі.
Проте, якщо видалити батарею CMOS, то це може привести до жахливого стану - пароль BIOS зникне. Отже, як скинути пароль BIOS, якщо на комп'ютері був видалений вихідний пароль?
Програма Windows Password Key настійно рекомендується вам для того, щоб допомогти легко і швидко обійти пароль BIOS. Програма дозволяє відновити будь-який пароль, включаючи пароль облікового запису Microsoft, адміністративний або локальний пароль, пароль користувача і т.д.
- Завантажити та встановити програму на будь-який доступний комп'ютер (а не на заблокований комп'ютер).
- Запустіть її, а після цього запишіть дистрибутив програми на чистий CD / DVD диск або USB-накопичувач.
- Завантажте заблокований комп'ютер з новоствореного диска, щоб скинути забутий пароль.
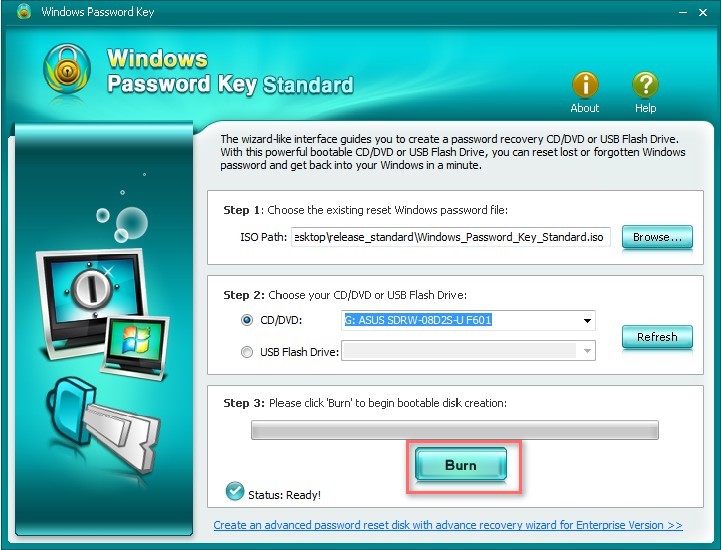
Вважається, що описані вище способи можуть допомогти вашому ноутбуку або настільного комп'ютера скинути налаштування BIOS.
Відео: Відновлення системи в Windows. Створення точки Відновлення
? 10 на планшеті?Який параметр вибрати - «Зберегти мої файли» або «Видалити все»?
Як БІОС скинути на заводські настройки ноутбука?
? 10 на планшеті?
Який параметр вибрати - «Зберегти мої файли» або «Видалити все»?
Як БІОС скинути на заводські настройки ноутбука?
Отже, як скинути пароль BIOS, якщо на комп'ютері був видалений вихідний пароль?
