- Короткий опис
- Вступ
- Установку Windows XP з флешки або з карти пам'яті можна умовно розділити на три етапи:
- 2. Включення завантаження з флешки або з карти пам'яті в BIOS ноутбука
- 3. Безпосередня установка Windows XP з флешки
- 4. Пошук і установка драйверів
- Драйвера і програми для вашого ноутбука або комп'ютера ви можете знайти скориставшись даними темами...

Короткий опис
Детальний керівництво як встановити Windows XP з флешки або з карти пам'яті на ноутбук, нетбук або комп'ютер за допомогою утиліти WinToFlash.
Вступ
Установка Windows XP з флешки або з карти пам'яті вже була описана на даному сайті в керівництві: Установка Windows XP з флешки або карти пам'яті . Все б добре, але установка виходила дуже заплутаною для початківців.
У цьому посібнику підготовка флешки з дистрибутивом Windows XP буде проводитися за допомогою утиліти WinToFlash. Вона дозволяє створити флешку з Windows XP буквально в пару кліків мишкою.
Установку Windows XP з флешки або з карти пам'яті можна умовно розділити на три етапи:
- Інтеграція драйверів SATA і підготовка флешки або карти пам'яті з дистрибутивом Windows XP за допомогою утиліти WinToFlash;
- Установка завантаження в BIOS з карти пам'яті або флешки;
- Установка Windows;
- Пошук і установка драйверів.
1. Інтеграція драйверів SATA і підготовка флешки або карти пам'яті з дистрибутивом Windows ХР за допомогою WinToFlash
Для цієї операції нам знадобляться:
- Набір утиліт і драйверів для створення флешки. Завантажити його можна за даними посиланнями: завантажити / завантажити ;
- Диск або .iso -образ з Windows XP;
- Флешка або карта пам'яті об'ємом більше 1 Гб.
Спочатку копіюємо архів, який розміщений по посиланнях вище, на диск C: \ і запускаємо розпакування. Якщо ви працюєте в Windows Vista або Windows 7, то запускати його потрібно від імені Адміністратора. При бажанні можна копіювати і на будь-який інший диск. Це не принципіально.
Тепер вам потрібно скопіювати файли з диска з дистрибутивом Windows XP в папку C: \ WinXP \.
Якщо у вас .iso-образ з Windows XP, то можна його розпакувати в зазначену вище папку за допомогою утиліти 7-Zip. Вона розміщена в архіві, який ви завантажили. Встановлюєте цю утиліту, запускаєте і відкриваєте ваш .iso -образ з Windows XP:

Натискаємо на кнопку Витягти і вказуємо шлях C: \ WinXP. Це не принципіально. Можна вказати будь-який інший шлях, куди зберігати файли Windows XP:

Для запуску процесу копіювання варто натиснути ОК. Через деякий час всі файли будуть скопійовані.
Тепер нам варто інтегрувати драйвера SATA в дистрибутив. Це дозволить без зайвих проблем встановити Windows XP. Детальніше про драйвери SATA ви можете прочитати в даних матеріалах: Установка Windows XP з інтеграцією драйверів SATA і Технологія NCQ. Чи варто включати AHCI? .
Розглянемо тепер як же інтегрувати драйвера SATA в дистрибутив Windows XP. Для цього нам знадобиться програма nLite (вона розміщена в архіві по посиланнях вище). Для її роботи необхідний пакет Microsoft .NET Framework 2 ( завантажити / завантажити ). Також будуть необхідні самі SATA драйвера. Вони також розміщені в архіві по посиланнях вище ( завантажити / завантажити ).
Встановлюємо і запускаємо nLite:
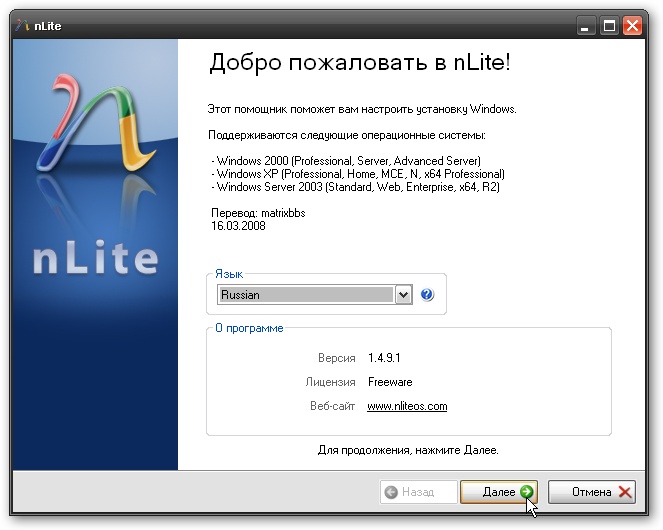
Натискаємо Далі, а потім на кнопку Огляд. Тут варто вказати папку, де розташовані файли Windows XP. У нашому випадку це C: \ WinXP. Якщо все зроблено правильно, то nLite відобразить інформацію про дистрибутиві Windows XP:

Натискаємо Далі:

Переходимо до наступного вікна і відзначаємо тільки пункт Драйвера:

Натискаємо Далі, а потім на кнопок Додати. У меню вибираємо пункт Папка драйверів:
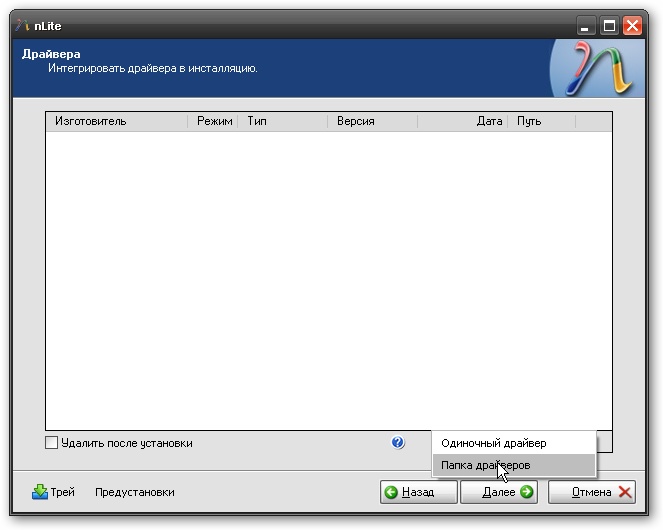
Вказуємо папку С: \ Flash \ Drivers. Якщо у вас 64-бітна ХР, то варто вибрати папку С: \ Flash \ Drivers \ 64-bit driver Там розміщені SATA-драйвера для чіпсетів Intel:
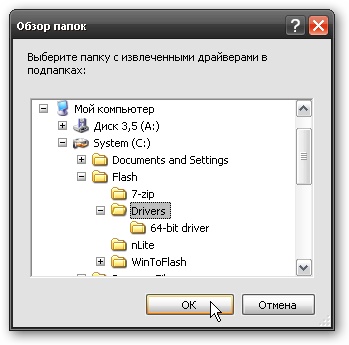
Натискаємо ОК:
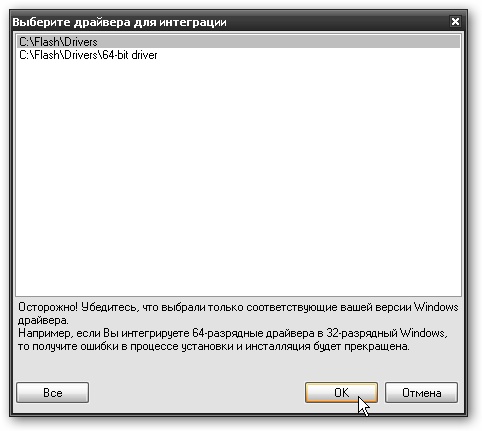
А тепер найцікавіше. Вибираємо потрібні драйвера для вашого південного моста. Для нетбуків на базі процесорів Atom це зазвичай ICH7-M. Для ноутбуків на платформі Intel CULV це ICH9-M. Якщо ви не знаєте що вибрати, то виділяйте всі:

Натискаємо ОК і Далі:

Важливе зауваження: аналогічно можна інтегрувати та інші драйвера на комп'ютер, ноутбук або нетбук.
Для запуску процесу інтеграції натискаємо Так:

Через деякий час інтеграція буде завершена:

Натискаємо Готово для виходу з nLite:

Тепер дистрибутив з Windows XP вже містить драйвера SATA і переходити безпосередньо до створення флешки або карти пам'яті з Windows XP.
Спочатку потрібно запустити утиліту WinToFlash. Дана утиліта міститься в архіві по посиланнях вище.
Приймаємо ліцензійну угоду:
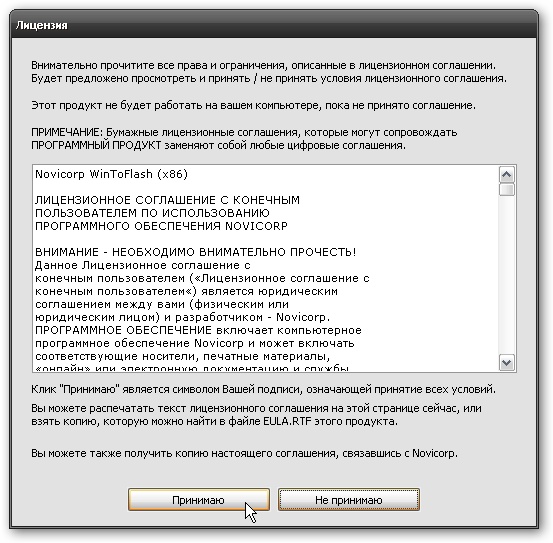
і натискаємо на зелену кнопку з галочкою:

Кількома на кнопці Далі:

Тепер бачимо два поля. У верхньому полі вказуємо шлях до файлів Windows XP. У нашому випадку це C: \ WinXP \, а в другому вказуємо букву флешки:
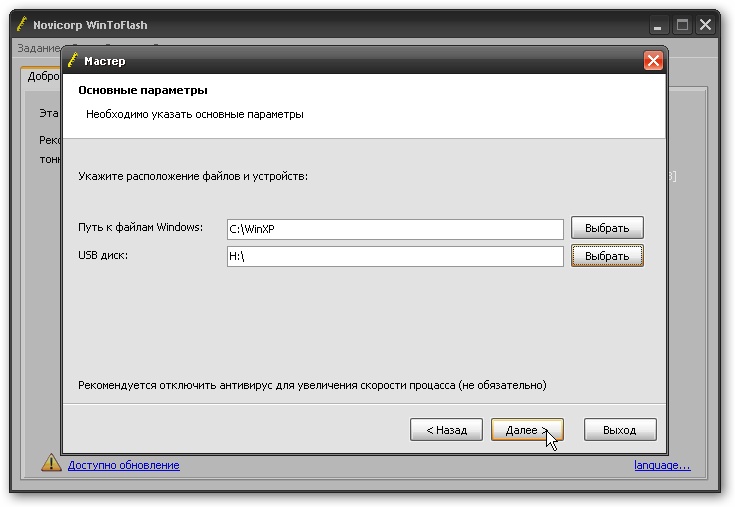
Важливе зауваження: вся інформація з флешки буде видалена. Вам варто скопіювати всю важливу інформацію з неї на ваш вінчестер або в будь-яке інше місце.
Знову приймаємо умови ліцензійної угоди:
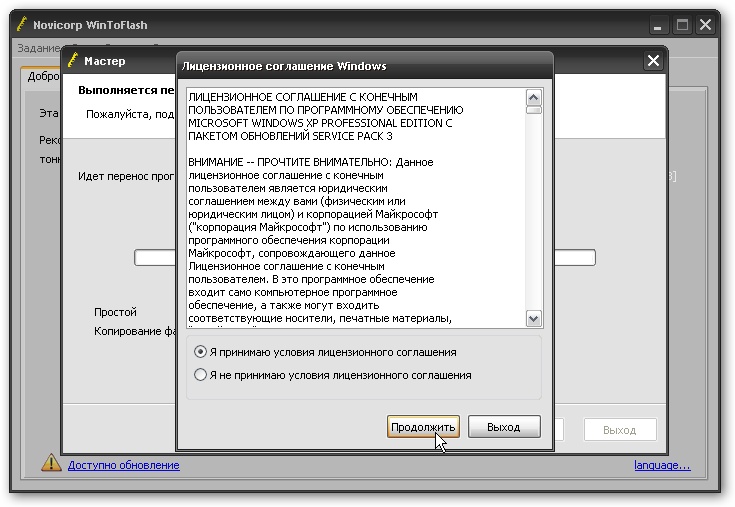
Утиліта WinToFlash нас чесно попереджає, що вся інформація з Лешко буде видалена:

Для запуску процесу подотовкі флешки варто натиснути ОК:

Ось процес і завершився:

Натискаємо Далі і виходимо з програми:
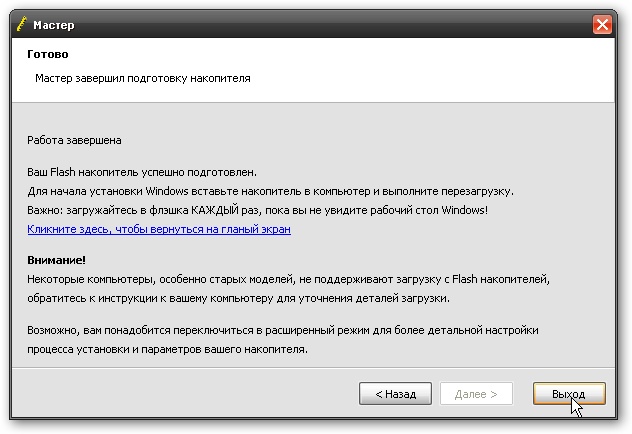
Як бачите, процес створення флешки за допомогою даної утиліти набагато простіше ніж описаний раніше: Установка Windows XP з флешки або карти пам'яті . Переходимо до наступного кроку.
2. Включення завантаження з флешки або з карти пам'яті в BIOS ноутбука
Спочатку потрібно зайти в BIOS ноутбука. Порядок завантаження пристроїв змінюється саме там. Для цього при включенні потрібно натиснути певну клавішу. Часто під час завантаження внизу екрану вказано яку кнопку натиснути, щоб увійти в BIOS. Зазвичай це F2, Del, Esc або інші. Як увійти в BIOS має бути описано в інструкції до ноутбука.
Після входу в BIOS, потрібно знайти де настроюється порядок завантаження. Зазвичай ці налаштування розміщені на вкладці Boot. Для зміни порядку завантаження зазвичай використовуються кнопки F5 / F6 або інші. Зазвичай ця інформація вказується прямо на тій сторінці з настройками.
Тепер вам потрібно виставити флешку або карту пам'яті на перше місце в списку завантаження:
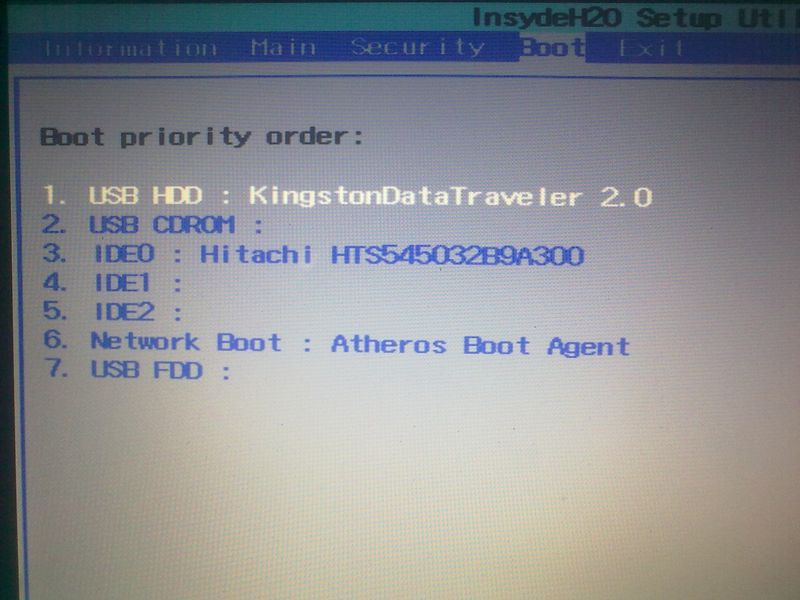
У вас настройки можуть мати інші назви, але суть та ж. Зазвичай вказується назва флешки, словосполучення на кшталт USB HDD і так далі.
Важливе зауваження: при використанні картридера ноутбука або нетбука для завантаження з карти пам'яті можуть виникнути проблеми із завантаженням з карти пам'яті і установкою Windows XP. Рекомендується використовувати зовнішні USB-картрідер.
Коли встановили флешку або карту пам'яті на першу позицію, зберігаєте настройки і виходите з BIOS. Зазвичай для цього потрібно перейти на вкладку Exit і вибрати пункт Save and Exit Setup або Exit Saving Changes:

Ви зберегли комп'ютер, ноутбук або нетбук перезавантажується і повинна початися установка Windows XP. Якщо у вас на даному етапі виникнуть проблеми, то звертайтеся в дану тему на форумі: Рішення проблем з установкою Windows XP . Також можете ознайомитися з керівництвом: Відновлення Windows XP .
3. Безпосередня установка Windows XP з флешки
Після завантаження з флешки або з карти пам'яті повинен з'явиться такий екран:
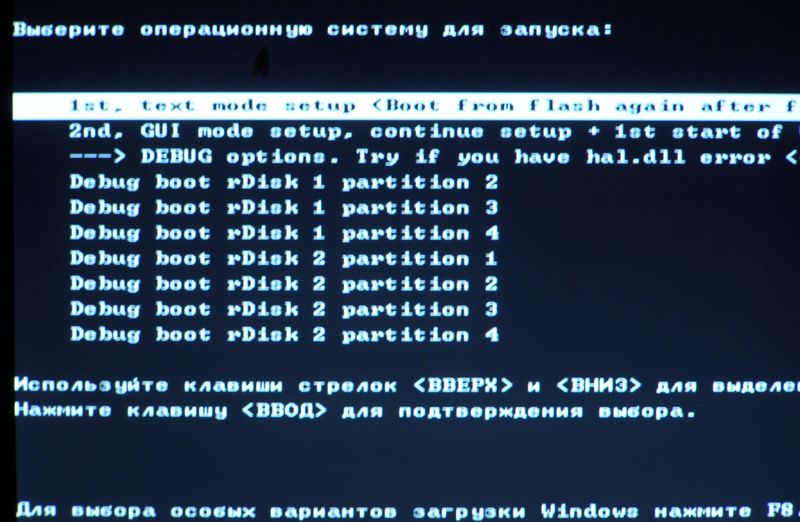
Імені команди text mode setup і натискаєте Enter. Має розпочатися звичайна установка Windows XP:
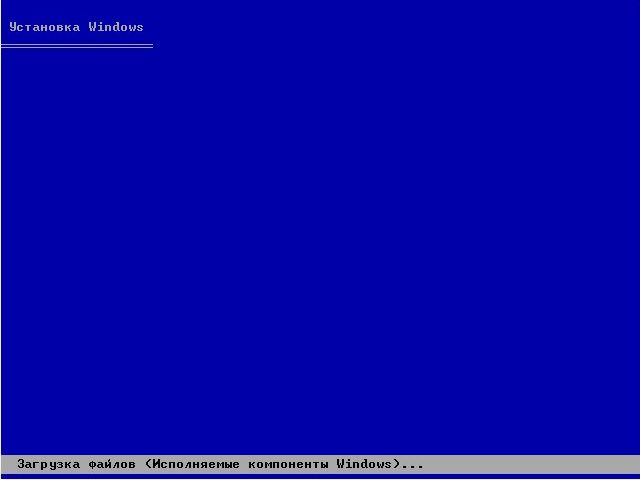
Докладно зупинятися на ній не буду. Вона в деталях описана в даній статті Спрощена установка Windows XP .
Після форматування диска і копіювання файлів ноутбук перезавантажитися. Повинно відбутися перезавантаження з флешки і на цей раз вам варто вибрати GUI mode setup, continue setup ....
Важливе зауваження: в цій статті розглядався випадок коли на комп'ютері, нетбуці або ноутбуці немає прихованого розділу для відновлення системи перед системним розділом. Детальніше про нього сказано в цьому посібнику: Робота з системою автоматичної установки Windows на ноутбук . Якщо прихований розділ у вас є і ви не хочете його видаляти, то необхідно замінити рядки partition (1) на partition (2) в файлі boot.ini. Якщо цього не зробити, то при завантаженні Windows XP буде помилка з hal.dll. Щоб поправити той файл, потрібно знову завантажитися з флешки і вибрати GUI mode setup, continue setup .... Windows XP має нормально запуститися. Як варіант, можна видалити всі розділи з вінчестера і створити один NTFS розділ, на який буде встановлюватися Windows XP. Це також може допомогти уникнути помилки з hal.dll. Як позбутися від помилки з hal.dll неодноразово обговорювалося в даній темі форуму: Рішення проблем з установкою Windows XP .
От і все. Установка Windows XP завершена.
4. Пошук і установка драйверів
Як правильно шукати і встановлювати драйвера на ноутбук описано в цьому матеріалі: Пошук і установка драйверів на Windows .
Важливе зауваження: якщо у вас ноутбук від Asus, то ви можете пошукати драйвера для вашої моделі ноутбука в даному розділі сайту: Драйвера для ноутбуків Asus . Якщо у вас ноутбук від Acer, то все драйвера ви можете знайти тут: Драйвера для ноутбуків Acer . Для багатьох ноутбуків Lenovo все драйвера можна знайти тут: Драйвера для ноутбуків Lenovo .
Як приблизно потрібно встановлювати драйвера описано на прикладі ноутбуків Asus в цьому посібнику: Установка драйверів і утиліт на ноутбуки Asus .
Драйвера і програми для вашого ноутбука або комп'ютера ви можете знайти скориставшись даними темами форуму:
- Загальна тема з пошуку драйверів: Рішення проблем з пошуком і установкою драйверів ;
- Вирішення проблем з драйверами для відеокарти: Вирішення проблем з драйверами на відеокарту ;
- Рішення проблем і пошук драйверів для звукової карти: Вирішення проблем з драйверами для звукової карти ;
- Драйвери для мережевих карт і Wi-Fi адаптерів варто шукати за допомогою даної теми: Вирішення проблем з драйверами для мережевої карти і Wi-Fi ;
- З питаннями по Bluetooth звертаємося сюди: Вирішення проблем з драйверами і роботою Bluetooth-адаптера ;
- Web-камери обговорюються тут: Рішення проблем з Web-камерами ;
- Різні фірмові утиліти обговорюються тут: Проблеми з додатковим ПО , Опис утиліт для ноутбуків Samsung і Опис драйверів і утиліт для ноутбуків Asus . Драйвера і утиліти для безлічі ноутбуків Lenovo можна знайти в цьому розділі: Драйвера для ноутбуків Lenovo .
Також вам може допомогти цей посібник: відповідями на часті питання . Тут зібрані відповіді на найчастіші запитання.
Важливе зауваження: після установки всіх драйверів не забуваємо про встановлення програм ( Добірка необхідних безкоштовних програм ) І про оптимізацію Windows ( Керівництво по оптимізації Windows ).
На цьому все. Дякую за увагу!
Всі питання по установці Windows XP задаємо в даній темі форуму: Рішення проблем з установкою Windows XP . Перед тим як питати обов'язково читаємо саму тему!
Всі зауваження та пропозиції щодо самої статті ви можете висловити через дану контактну форму: відправити e-mail автору. Прошу зауважити, що якщо у вас щось не виходить, то питати варто тільки на форумі . Подібного роду електронні листи будуть проігноровані.
З повагою, автор матеріалу - Тонієвич Андрій. Публікація даного матеріалу на інших ресурсах вирішуються виключно з посиланням на джерело та з зазначенням автора
натискаємо ДаліЧи варто включати AHCI?