Незважаючи на те що Windows Vista за замовчуванням містить чимало цікавих програм, після її установки ви напевно відразу перейдете до інсталяції додаткових програм, таких як програми пакета Microsoft Office, програми Adobe Photoshop або Illustrator, клієнт ICQ і все те, без чого не зможе обійтися ні один домашній користувач. При цьому, хоча список улюблених програм у кожного користувача може бути свій, загальний принцип установки програм універсальний.
Перш ніж перейти до установки програм, необхідно виконати ряд попередніх умов. По-перше, ви повинні мати права адміністратора в системі, оскільки тільки адміністратор може встановлювати і видаляти програми. Щоб ми знали що ви адміністратором, виберіть команду Пуск> Панель управління> Додавання і видалення облікових записів. Поруч із позначкою вашого профілю повинна бути напис «Адміністратор». По-друге, якщо ви придбали комп'ютер, на якому заздалегідь були встановлені певні програми, перегляньте список цих програм в меню Всі програми, щоб не встановлювати те, що у вас вже давно є.
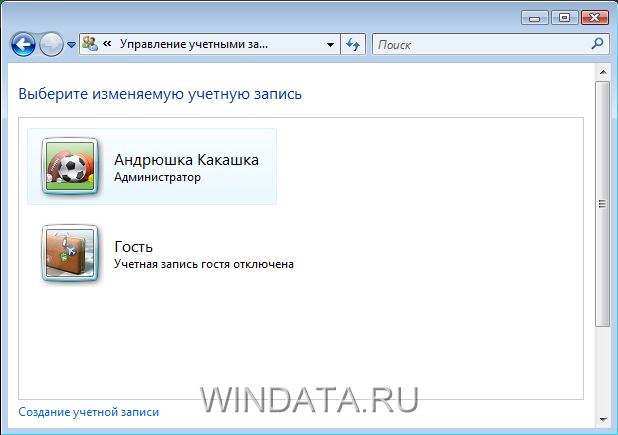
Одна з досі повністю не усунених проблем в Windows Vista - це сумісність програм з цією операційною системою. Не всі програми, які прекрасно працюють в Windows XP, будуть функціонувати в Windows Vista. Для деяких програм були випущені оновлені версії, призначені спеціально для Windows Vista, тому перед установкою програми переконайтеся в тому, що вона сумісна з Vista. Відразу після виходу Windows Vista склалася дивна ситуація: чимало дійсно важливих і популярних програм, в тому числі різні антивіруси і брандмауери, в Windows Vista не працювали. Знадобився певний час, перш ніж вийшли відповідні оновлення. І хоча більшість програм з Windows XP будуть працювати в Windows Vista, певні проблеми все ж можуть виникнути. Пам'ятайте про це перед тим, як вибирати для установки ту чи іншу програму.
Тепер познайомимося з тим, яким чином встановлюються програми в Windows Vista. Ця процедура мало відрізняється від аналогічної процедури в Windows XP і попередніх версіях Windows. Як правило, програми встановлюються таким чином:
- з компакт-диска або DVD;
- через Інтернет або локальну мережу;
- з локального диска.
Розглянемо ці способи докладніше. Щоб встановити програму з компакт-диска або DVD, виконайте такі дії.
Вставте компакт-диск або диск DVD з установочними файлами в оптичний накопичувач. Якщо з'явиться вікно із запитом на дозвіл виконуваної операції, введіть у вікні ім'я адміністратора та пароль.
У більшості випадків відкриється вікно автозапуску, в якому потрібно вибрати файл установки. Якщо вікно автозапуску не було відкрито або при виборі файлу установки процедура інсталяції не розпочалася, перейдіть до вмісту диска за допомогою програми Провідник. Знайдіть файл установки (зазвичай він називається setup.exe або install.exe) і двічі клацніть на ньому мишею.
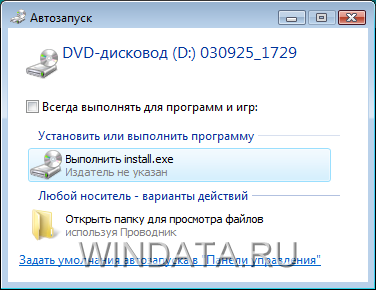
Потім дотримуйтесь запропонованим на екрані.
Ви можете одночасно встановлювати кілька програм, наприклад, з компакт-диска і через Інтернет, стежачи за прогресом установки на панелі завдань. Це дуже зручно робити в Windows Vista з темою Aero, оскільки завдяки Aero на вкладку програми можна навести курсор миші, щоб побачити невелике спливаюче вікно з вмістом основного вікна установки.
Чимало сучасних програм можна встановити безпосередньо з Інтернету. Досить запустити браузер на кшталт Internet Explorer і перейти на відповідний Web-сайт. До популярних каталогах програм в Інтернеті відносяться такі сайти, як softportal.ru, download.ru, download.com, tucows.com і багато інших.
- Відкрийте браузер, перейдіть на потрібний Web-сайт і клацніть на посиланні до файлу встановлення програми.
- Щоб встановити програму негайно, клацніть на кнопці Виконати й дотримуйтесь представленим на екрані.
- Щоб зберегти інсталяційний файл програми для подальшої інсталяції з жорсткого диска, клацніть на посиланні Зберегти.
Другий метод є кращим, оскільки може виникнути потреба як перевстановити програму, так і інсталювати її заново, скажімо, після переустановлення Windows Vista. Можливо, і ваш друг попросить про послугу, і вам знадобиться копія цієї програми. Якщо ви використовуєте для завантаження програми браузер Internet Explorer, то файл програми буде за замовчуванням збережений в папці Downloads, яка розміщена в вашої персональної папці. Персональна папка знаходиться на диску C: у папці Users. Якщо, наприклад, ваш обліковий запис називається Серьога, то шлях до папки Downloads буде виглядати, як C: \ Users \ Серьога \ Downloads.
Як вже було сказано, збережені програми зазвичай представляють собою файл з розширенням .exe і назвою setup.exe або install.exe. Іноді файл може знаходитися в архіві з розширенням .rar або .zip. Ці файли необхідно розпакувати в папку, після чого запустити файл установки. Також уважно перегляньте вміст таких файлів, як readme.txt або install.txt. У них часто можна знайти інструкції та поради по установці програми, а також інформацію щодо її використання і системним вимогам.
Установка компонентів Windows
У комплекті з Windows Vista поставляється безліч різноманітних компонентів системи, про деякі з них часто нічого не відомо. Багато користувачів вважають за краще видаляти ті компоненти і функції Windows, які їм явно не знадобляться.
Щоб переглянути список встановлених компонентів Windows Vista, виберіть команду Пуск> Панель управління> Програми> Включення або відключення компонентів Windows. Після цього буде відкрито вікно Компоненти Windows.

У цьому вікні представлений повний список системних компонентів, встановлених за замовчуванням разом з Windows Vista, а також список компонентів і служб, які за бажанням можна встановити. Якщо зліва від імені компонента встановлено прапорець, отже, ця програма або компонент вже встановлений. Наведіть покажчик миші на будь-який з компонентів, щоб ознайомитися у спливаючому вікні з інформацією про це компоненті. Тепер вам необхідно зняти прапорці навпроти непотрібних компонентів і встановити прапорці для тих служб, без яких світ не милий і Windows Vista зовсім не радує око.
На відміну від Windows XP, фактичного видалення компонента після зняття прапорця не відбувається. Операційна система просто приховує даний компонент, тому звільнити трохи дискового простору таким чином не можна. Багато компонентів і служби об'єднані в групи. Щоб переглянути склад групи, клацніть на значку із зображенням плюса.
Будьте вкрай уважні. Видаливши важливий системний компонент, ви можете зробити Windows Vista повністю непрацездатною. Як правило, звичайний користувач у вікні Компоненти Windows може видалити тільки непотрібні ігри, компоненти для планшетних ПК і служб друку (в тому випадку, якщо принтер або планшетний ПК не використовуються). Всі інші компоненти бажано не чіпати, якщо тільки ви не досвідчений системний адміністратор.
Запуск програми
Після установки програму, звичайно ж, потрібно запустити. Для цього в Windows Vista передбачено кілька дій, і ви можете вибрати з них те, що вам сподобається найбільше. Список цих дій представлений далі.
- Виберіть команду Пуск> Всі програми і клацніть на значку потрібної програми.
- Клацніть на кнопці Пуск і введіть ім'я програми в поле Почати пошук, після чого клацніть на імені програми в списку.
- Клацніть на значку програми, розташованому в лівій частині вікна меню Пуск (якщо потрібна вам програма є в списку).
- Клацніть на значку програми на панелі швидкого запуску.
- Виберіть команду Пуск> Комп'ютер> Локальний диск C:> Program Files. Відкрийте папку потрібної вам програми і двічі клацніть на значку її запуску.
- Клацніть правою кнопкою миші на значку програми і виберіть команду Відкрити.
- Натисніть комбінацію клавіш, присвоєну значку виконуваного файлу програми.
- Натисніть комбінацію клавіш <Win + R>, введіть ім'я програми і натисніть клавішу <Enter>.
Описані вище методи можна використовувати для запуску не тільки програм, а й пов'язаних з ними файлів. Наприклад, якщо файли з розширенням .mp3 за замовчуванням відкриваються програмою WinAmp, то подвійне клацання мишею на такому файлі призведе до автоматичного запуску WinAmp і відтворення файлу.
Метод запуску програми за допомогою меню Відкрити, яке відкривається за допомогою комбінації клавіш <Win + R>, може здатися надмірно складним. Проте багато користувачів вважають за краще даний метод з тієї причини, що з його допомогою для програм можна вказувати різні ключі запуску. Такі ключі допомагають запустити програму з виконанням особливих умов або параметрів. Наприклад, щоб запустити гру Half Life 2 з можливістю підключення до мережевої служби Steam, разом з файлом hl2.exe слід вказати ключ -steam, тобто в полі Відкрити слід ввести команду hl2.exe -steam. У свою чергу, такі ключі можна вказати і для значка програми, клацнувши на значку потрібної програми правою кнопкою миші і ввівши необхідний ключ в поле Об'єкт.
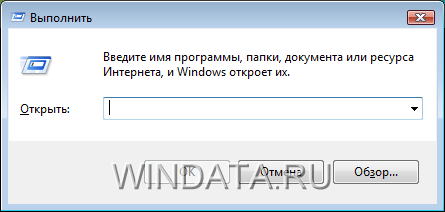
Автозавантаження програм
Будь-яка використовувана вами програма може бути автоматично запущена разом з Windows. Це зручна функція для тих, хто регулярно використовує деякі програми відразу після завантаження Windows, наприклад, програму Word, клієнт ICQ, особистий журнал WinOrganizer і т.д. Щоб переглянути, які програми запускаються разом з Windows, виберіть команду Пуск> Всі програми> Автомат. У папці, будуть розташовані значки автоматично завантажуваних програм.
Налаштувати автозапуск вашої улюбленої програми можна таким чином.
- Виберіть команду Пуск> Всі програми> Автомат, клацніть правою кнопкою миші на папці Автозавантаження і виберіть команду Відкрити. В результаті відкриється вікно Автозавантаження. Якщо вам потрібно переглянути параметри автозавантаження для всіх користувачів Windows, виберіть команду Відкрити загальне для всіх меню.

- За допомогою програми Провідник перейдіть до потрібного файлу програми або документа, які повинні завантажуватися автоматично.
- Перетягніть значок програми або документа в вікно Автозавантаження.
Як бачите, все дуже просто. Тепер потрібна вам програма буде запускатися відразу після реєстрації в Windows. Використовуйте можливості автозавантаження обережно. Занадто велика кількість програм, що завантажуються разом з Windows, істотно збільшує час завантаження операційної системи. Більш того, деякі з автоматично завантажуваних програм працюють у фоновому режимі, який полягає в тому, що програма працює непомітно для користувача, завантажуючи процесор і оперативну пам'ять. Нерідко автозавантаження програм призначається автоматично при їх установці, наприклад, для антивірусів, брандмауерів, клієнтів миттєвих повідомлень (на зразок ICQ або MSN Messenger) і багатьох інших. Намагайтеся видаляти з автозавантаження тільки ті програми, що вам дійсно не потрібні.
Також параметри автозавантаження можна переглянути за допомогою програми msconfig, для запуску якої потрібно натиснути комбінацію клавіш <Win + R> і ввести в рядку запиту команду msconfig.
Детальніше про програму msconfig
