- установка драйвера
- Установка драйвера Bluetooth в Windows 7: Відео
- Налаштування Bluetooth адаптера
- Включення Bluetooth в Windows 7: Відео
- Перші кроки
- Подальші наші дії
- Адаптер Bluetooth повинен бути встановлений і доступний для виявлення
- Для зв'язку, пристрій необхідно додати
Незважаючи на широке поширення WiFi зв'язку, а також її незаперечні переваги, Bluetooth все ж зайняв свою нішу і досі не втрачає своєї актуальності. За допомогою цієї технології вирішуються багато завдань. Наприклад, підключення бездротової гарнітури , Мишки і клавіатури для ПК, передача медіаконтенту на комп'ютер і так далі. Завдяки цьому виникає питання, як налаштувати Bluetooth на Windows 7?
установка драйвера
Отже, перш ніж переходити до питання, як налаштувати Bluetooth адаптер на комп'ютері з Windows 7, слід встановити драйвера. Це програмне забезпечення, яке контролює роботу пристрою, і що дозволяє його налаштувати. Якщо мова йде про ноутбук, то при покупці в комплекті повинен бути диск, на якому є всі необхідні програми і драйвера.
Якщо ж ви використовуєте куплений окремо Bluetooth адаптер, то до нього також повинен додаватися диск з програмним забезпеченням . Однак якщо такого диска немає, не варто засмучуватися. Завантажити потрібні драйвера ви зможете в інтернеті. Для ноутбука досить просто зайти на офіційний сайт виробники і вказати повну модель пристрою. Щоб знайти і завантажити драйвера для купленого Bluetooth, вам необхідно знати його повна назва та марку виробника.
Після установки драйвера, комп'ютер знайде нове обладнання, яке в результаті буде відображатися в диспетчері пристроїв. Щоб відкрити цей інструмент слід одночасно натиснути клавіші Пуск + R. У діалоговому вікні напишіть devmgmt.msc і натисніть «Ок».
Установка драйвера Bluetooth в Windows 7: Відео
Якщо все зроблено правильно, то можна переходити до питання, як налаштувати блютуз на ноутбуці з ОС Віндовс 7.
Налаштування Bluetooth адаптера
Варто відзначити, що операційна система Windows 7 має досить гнучкі настройки адаптера бездротового зв'язку . Це дозволяє налаштувати різні аспекти роботи обладнання, такі як:
- Виявлення іншими пристроями.
- Автоматичне відключення.
- Каталоги для збереження файлів.
- Відображення або приховування на пересилку певних файлів і багато іншого.
Отже, як налаштувати роботу Bluetooth на ноутбуці з Windows 7? Варто відзначити, що після установки драйверів в системному треї (область робочого стало в правому нижньому кутку) з'явиться відповідний значок. Якщо натиснути на нього правою кнопкою мишки, то з'явиться меню, в якому можна відключити адаптер, а також відкрити його налаштування.
Якщо мова йде про ноутбук. Те для початку слід включити модуль. Робиться це при натисканні спеціальної клавіші, яка в переважній більшості випадків поєднана з кнопкою включення WiFi. На деяких ноутбуках вона винесена окремо, а на інших же, перш ніж її натискати, слід затиснути і утримувати клавішу Fn.
Включення Bluetooth в Windows 7: Відео
Після включення можна переходити в параметри пристрою. Для цього знайдіть відповідний значок в треї і натисніть на нього правою кнопкою мишки. Виберіть пункт «Відкрити параметри».
З'явиться вікно з безліччю вкладок. Перше, що нас цікавить - це вкладка «Параметри». Це і є основна настройка блютуз в операційній системі Windows 7.
Насамперед слід встановити галочку в рядку «Дозволити пристроям знаходити цей комп'ютер». Це дозволить іншим пристроям, наприклад, планшетів, смартфонів і так далі, виявити ваш ПК в момент сканування доступних підключень.
Далі, щоб відкрити доступ для створення з'єднання необхідно встановити галочку в рядку «Дозволити підключатися до цього ПК». Щоб до вас не змогли підключитися непомітно, слід встановити маркер в рядку «Сповіщати при підключенні пристроїв».
Статті по темі
Щоб вибрати папку, в яку будуть зберігатися отримані елементи , Слід перейти у вкладку «Спільне використання». Тут встановіть галочку в рядку «Дозволити віддаленим пристроям пошук, відправку та отримання файлів». Трохи нижче виберіть потрібний каталог і натисніть «Ок».
Багато сучасні ноутбуки оснащені для передачі даних безпровідним адаптером Bluetooth. Він дозволяє нам використовувати звичайні радіохвилі (короткий діапазон) для з'єднання з бездротовою мережею та отримати повний доступ до пристроїв периферії: принтерів, мишкам, телефонів, комунікаторів або інші обчислювальні. Це дуже зручно, так як дані пристрої можна пересувати в межах впевненого прийому і автоматично підтримувати зв'язок. "Як налаштувати Bluetooth на ноутбуці Windows 7? "- цього питання і присвячений даний огляд.
Налаштування Bluetooth в Windows 7 починається з прочитання специфікацій ноутбука і переконання в тому, що вбудований адаптер в ноутбуці є, і він включений. Перед початком настройки встановіть відповідні драйвера. Потім запускаємо "Майстра додавання пристроїв" для автоматичного виявлення нового пристрою. Для цього вам потрібно натиснути "Пуск" і в рядку пошуку набрати "Пристрої".
Знайдіть "Диспетчер пристроїв" і зробіть в ньому пошук нових пристроїв (ПКМ -> "Оновити конфігурацію устаткування"). Якщо результат виявиться позитивним, то бездротової адаптер відобразиться в списку (зазвичай у відповідному пункті "Bluetooth"). При включеному стані адаптера його світловий індикатор повинен загорітися синім світлом, при його відключенні поміняти світіння на жовтий колір, а при відключенні харчування і переході ноутбука в сплячий режим - згасне зовсім, перервавши зв'язок.
Для подальшої настройки Bluetooth в Windows 7 на ноутбуці відкрийте його з системного трея і знайдіть пункт "Параметри". Видимість комп'ютера, за замовчуванням, буде відключена, що запобігає зайвий витрата енергії. Увімкніть цю опцію. Тепер ноутбук повинен стати видимим для інших пристроїв, наприклад для смартфонів. Для створення сполученої пари Bluetooth-підключення скористаємося інший рядком меню - "Додати пристрій". З'явиться список виявлених, видимих пристроїв . Потрібно вибрати потрібну нам і натиснути "Далі", при цьому система запросить відповідний пароль безпеки, який встановлений в під'єднують гаджет. Час, відведений на введення, обмежена. Безклавіатурним пристрої (навушники, мишки) будуть підключені без пароля, потрібно тільки вказати потрібний варіант з'єднання.
Ми розглянули досить докладно, як налаштувати Bluetooth на ноутбуці Windows 7. Після проведених операцій в меню значка Bluetooth повинна стати активною рядок "Показати пристрою Bluetooth ". При переході туди вам буде надано індивідуальне право на управління підключеними бездротовими пристроями . Проблеми з підключенням і зв'язком можуть виникнути при значній відстані пристроїв один від одного (більше 7-10 метрів), при сіли батареях і неправильних налаштуваннях . Перевірте всі параметри Bluetooth-пристроїв на предмет їх видимості. Якщо все зроблене вами виконано правильно, то пристрої знайдуть один одного і почнуть обмінюватися радіосигналами.
Останнє зауваження стосуватиметься ще однієї настройки, яка може перешкодити з'єднанню пристроїв в даній ОС. Якщо при всіх танцях з бубном з'єднання не встановиться, то вам варто ще раз зайти в "Параметри Bluetooth" і перейти на вкладку "Виявлення". Там клацніть (якщо ця опція не включена) на "Дозволити пристроям Bluetоoth виявляти комп'ютер".
Віддалений доступ до ресурсів комп'ютера - мрія будь-якого користувача. Навіть мишкою було б зручніше користуватися, якщо б вона не була приєднана до системного блоку проводом. Bluetooth - саме та технологія, яка дозволяє включити дану опцію у число сервісів Windows.
У будь-який сучасний ноутбук вбудовано пристрій забезпечення зв'язку по протоколу Bluetooth. Встановити драйвера Bluetooth, їх правильно налаштувати в виндовс - ось завдання, якій присвячена наша замітка. З огляду на поширеність технології, інформація про те, як правильно налаштувати блютуз в Windows 7 на ноутбуці - буде корисна практично кожному пересічному користувачеві комп'ютера.
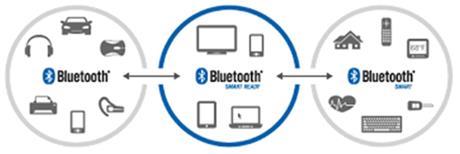 Будемо розглядати питання в такій послідовності:
Будемо розглядати питання в такій послідовності:
- З'ясовуємо, чи є пристрій блютуз в ноутбуці.
- Перевіряємо, чи включено пристрій блютуз в ноутбуці. Якщо немає, то пробуємо включити блютуз.
- Розбираємося, як налаштувати параметри блютуз в ноутбуці.
Правильно виконуючи всі наші вказівки, ви без праці налаштуєте bluetooth на своєму мобільному комп'ютері з Windows. Нічого особливо складного в цій процедурі немає, вона цілком доступна навіть тим, хто бачить комп'ютер і Windows перший раз в житті.
Перші кроки
З'ясувати чи підтримуємо даний протокол зв'язку вашим пристроєм можна різними способами. Зазвичай на корпусі ноутбука є наклейка, що повідомляє про наявність підтримки bluetooth. Якщо такий наклейки немає, то краще впоратися про це в супровідній документації до комп'ютера.
Наявний передавач може перебувати у включеному або відключеному стані. Перевірити його стан можна за допомогою програми підтримки протоколу, наявної зазвичай в Windows. Для моделей ноутбуків Hewlett-Packard відповідна програма називається «HP Wireless Assistant». Ось як виглядає її вікно:
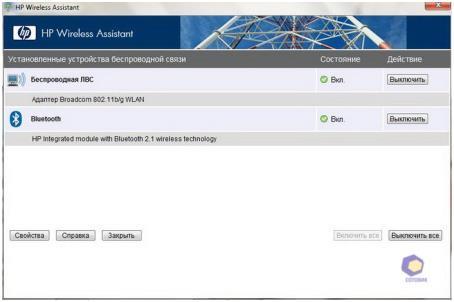 Прямо в головному вікні програми є два індикатори: індикатор бездротової мережі ЛВС і індикатор bluetooth. Нас цікавить головним чином другий. Якщо не горить зелена лампочка індикатора, то її можна активувати за допомогою кнопки «Включити \ Вимкнути».
Прямо в головному вікні програми є два індикатори: індикатор бездротової мережі ЛВС і індикатор bluetooth. Нас цікавить головним чином другий. Якщо не горить зелена лампочка індикатора, то її можна активувати за допомогою кнопки «Включити \ Вимкнути».
Якщо включити передавач таким чином не вдається, то це свідчить, або про його відсутність у вашій моделі, або про його несправність, що теж можливо. В інших моделях ноутбуків подібна програма може називатися по-іншому, але вона напевно присутній в списку стандартних програм Windows - знайти її не складе труднощів за назвою.
Подальші наші дії
Включити передавач bluetooth - це ще тільки півсправи. Для нормальної роботи пристрою (наприклад, бездротової миші ) І виконання ним своїх функцій необхідно встановити драйвера підтримки протоколу. Робиться це точно так же, як і у випадку з драйверами інших пристроїв в Windows. Встановити їх не важко використовуючи «Диспетчер пристроїв». При запуску «Диспетчер пристроїв» спробує зробити пошук нового обладнання. Якщо пристрій блютуз знайдеться - то все в порядку, якщо немає - то потрібно прояснити наступні моменти:
- Підведено чи до пристрою харчування або заряджений його акумулятор.
- Чи знаходиться пристрій в зоні дії бездротової мережі. На відстань від комп'ютера зазвичай накладаються обмеження (див. Документацію).
При наявності більш одного віддаленого пристрою, кожне з них необхідно включити подібним же чином. Іноді це відбувається абсолютно автоматично, а іноді доводиться користуватися драйверами на дисках, що поставляються разом з пристроєм. Вибірково налаштувати блютуз, включити або відключити окремі пристрої - допоможе програма на зразок «HP Mobility Center». У вікні програми відображається кожне підключеної пристрій разом з органами його налаштування (наприклад, рівня гучності для колонок).
В першу чергу переконайтеся, що пристрої, які необхідно пов'язати, дійсно обладнані модулем Bluetooth. Це точно вказано в документації, а ноутбуки мають додаткове позначення на одній з наклейок нижньої кришки - Bluetooth. деякі бюджетні моделі ноутбуків, незважаючи на наявність всіх ознак можливості зв'язку, не мають встановленого модуля. Однак навіть якщо модуль є, він спочатку відключений і комп'ютер або телефон його просто не бачить.
Особливо багато способів включити Bluetooth на ноутбуках. Це може бути перемикач на одній з бічних сторін корпуса, кнопка зі значком Bluetooth, поєднання клавіш на клавіатурі. Часто кнопка або перемикач позначені значком у вигляді антени, вони включають також і Wi-Fi. Ніяких елементів включення може не бути зовсім, а є значок в треї на якому потрібно викликати меню, правою кнопкою миші і вибрати опцію включення. Перелічити всі варіанти неможливо, головне, потрібно цей елемент управління знайти і встановити в положення - ВКЛ. При включеному модулі з'явиться значок Bluetooth в треї або він змінить колір - стане активним.
на мобільних телефонах Bluetooth підключення потрібно не тільки активувати, а й зробити видимим для інших. управління настройками Bluetooth , Як правило, можна знайти в розділі Додатки основного меню телефону. Після включення, на дисплеї також з'явиться символ Bluetooth. За активацією необхідно виконати Пошук пристроїв, який покаже з ким можна встановити зв'язок. якщо потрібного пристрою не виявлено, перевіряємо, чи правильно встановлено адаптер на комп'ютері.
Адаптер Bluetooth повинен бути встановлений і доступний для виявлення
Для зв'язку пристроїв з настільними комп'ютерами використовують адаптер Bluetooth . Він підключається в USB порт . Зазвичай з пристроєм йде диск з ПО, але якщо його немає, Windows 7 при підключенні встановить свої драйвера.
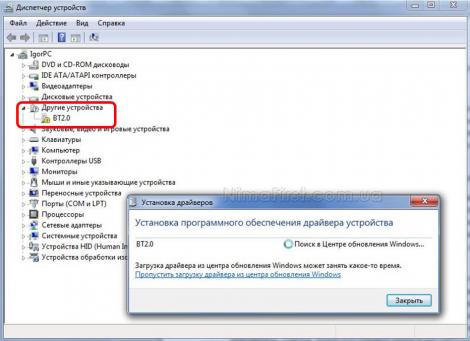
В результаті будуть визначені чотири пристрої - Generic Bluetooth Radio і Microsoft Bluetooth Enumerator, а також два Пристрої Bluetooth мережі. У ряді випадків визначається ще один пристрій - Периферійне пристрій Bluetooth, яке залишається невстановленою.
Вирішення цієї проблеми описано в статті Налаштування Bluetooth в Windows 7.
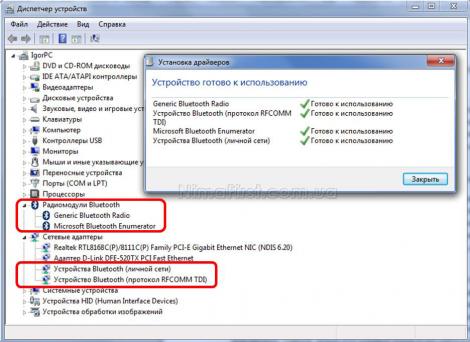
Тепер потрібно зробити видимим для виявлення сам комп'ютер. Для цього відкриваємо меню значка Bluetooth в треї і вибираємо Відкрити параметри. На закладці Параметри, за замовчуванням, видимість комп'ютера відключена - це не дозволяє підключити Bluetooth на телефоні або ноутбуці. Увімкніть цю опцію і перевірте інші, потім застосуйте налаштування.

Повторіть Пошук пристроїв на телефоні, тепер комп'ютер є в списку, можна приступати до налаштування з'єднання.
Для зв'язку, пристрій необхідно додати
Щоб створити пару для Bluetooth підключення скористаємося пунктом меню значка - Додати пристрій. Комп'ютер знайде всі доступні для зв'язку об'єкти, вибираємо потрібний і натискаємо Далі. Для безпеки, при з'єднанні проводиться запит коду, який потрібно ввести на телефоні або ноутбуці. Час введення коду обмежена.
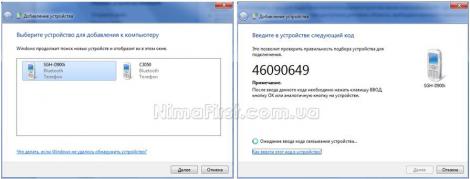
Для пристроїв без клавіатури, наприклад миші або навушників, після другої спроби будуть запропоновані варіанти підключення, вибирайте потрібний. В результаті пункт меню Показати пристрою Bluetooth надасть вибір для управління необхідним об'єктом.
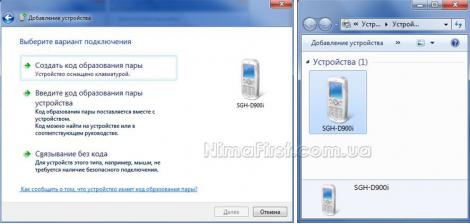
Отже, як налаштувати роботу Bluetooth на ноутбуці з Windows 7?
