- VHD файлове
- Създайте виртуален диск
- Настройка на виртуална машина
- Създайте виртуален диск
- Как да създадете виртуален твърд диск
- Монтаж на виртуален диск
- Зареждане от виртуална машина
- Демонтирайте виртуален диск
- Как да премахнете виртуален твърд диск
- PS
- Задаване на разрешения: администраторът няма шеги!
- Шифроване: тези файлове са абсолютни раздели за вас
- Как да създадете и прикачите виртуален твърд диск
- Как да премахнете виртуален диск правилно
- Създаване на диск за постоянно съхранение на документи и файлове
- Как да премахнете виртуален диск правилно
Една от характеристиките на Windows8.1 беше сериозно подобрената работа с виртуални дискове, чиято поддръжка започна с предишната версия на ОС.
VHD файлове
Започвайки с Windows 7, първо се появиха файлове във формат VHD (VirtualHardDisk). За разлика от познатия файл с изображение на ISO, VHD структурата съдържа данни за файлова система , Изображенията се възприемат от системата като отделни дискови дялове, дори ви позволяват да заредите друга система от тях.
Предупреждение при форматиране на виртуални твърди дискове използване на виртуализирана операционна система. Ако изберете целия формат, за системата ще бъде така, сякаш данните са копирани и следователно цялото пространство ще бъде заето. Ако изберете изображение, веднага щом виртуалната машина е създадена, тя ще се стартира и процесът на инсталиране на изображението ще започне.
Той завършва с кратка конфигурация на виртуална машина. Ако всичко е правилно, щракнете върху Готово. Самият процес на създаване на виртуалната машина. Щракнете с десния бутон върху виртуална машина , се появява контекстно меню, което ни позволява да се свържем с екрана на виртуалната машина, да променим конфигурацията, да създадем моментна снимка, наред с други неща.
Създайте виртуален диск
В Windows 8.1 се създава нов виртуален диск с помощта на системната програма. Отворете го и изберете подходящия елемент в менюто „Действие“:
В прозореца, който се отваря, въведете името на файла и неговия размер. Възползваме се от новата функция на операционната система, отбелязвайки VHDX формат, който поддържа виртуални дискове до 64 Tb.
Настройка на виртуална машина
Щракнете с десния бутон върху виртуалната машина, щракнете върху "Настройки". Можете също така да получите достъп до действия от дясната странична лента, когато избирате виртуална машина, като щракнете върху „Настройки“. Имаме твърд диск която принадлежи към виртуалната машина, но трябва да инсталирате операционната система.
Създайте виртуален диск
Щракнете върху бутона Приложи, за да приемете промените. От лявата страна изберете Мрежов адаптер , В опциите от дясната страна е избран виртуалният превключвател, посочен при създаването на виртуалната машина. От този раздел можете да промените при необходимост.
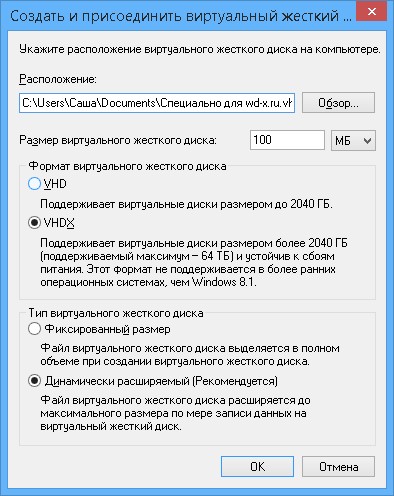
Дискът се появи в системата, но той ще трябва да бъде инициализиран.

Тъй като избраният от нас формат VHDX не е съвместим с предишните операционни системи, не се колебайте да изберете по-нов GPT.
Щракнете върху OK, за да приложите промените, направени само на виртуалната машина. Първият път, когато трябва да бъде инсталирана операционна система, ще ни бъде интересно да видим и да взаимодействаме с това, което се случва на виртуалната машина. За да направите това, трябва да се "свържем" с виртуалната машина. Щракнете с десния бутон върху виртуалната машина и щракнете върху Свързване.
Започва нов прозорец в черно, който представлява екрана на виртуалната машина. Черно е, защото е изключено. Виртуалната машина започва с визуализация какво прави или чака в прозорец за връзка. Сега трябва да следвате процедурата за инсталиране на операционната система, която искате да инсталирате. В момента няма разлика между физическа или виртуална среда.
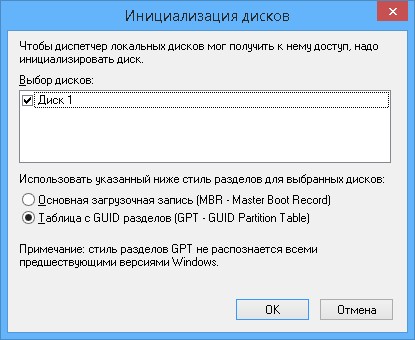
След инициализиране на диска, ние го наблюдаваме в системата. Сега върху него трябва да създадете нов раздел и го форматирайте.

Последователността на необходимите действия е описана подробно в. След края на маркирането получаваме ново задвижване в системата.
Поздравления, имате първата си виртуална машина! Можете да го споделите социални мрежи , Можете също да оставите своето мнение, коментар или предложение. Благодаря ви! Новият стил се характеризира с внимателен и последователен подход за представяне, фокусиран върху съдържанието, нови функции на приложението и обрат за таблет и сензорни платформи.
Как да създадете виртуален твърд диск
Има две възможности за тестване. По-добре използвайте хардуера и опита.
- Тази версия ще ни позволи да проведем теста, който възнамеряваме да направим.
- При конфигуриране на виртуална машина е важно да се вземат предвид тези параметри.
За целта кликнете върху „Създаване“ в главното меню. Можете да свържете повече памет, ако е налична на вашия компютър. Създайте нов диск с такъв размер, като щракнете върху бутона Създаване. Ако четецът се използва за други системи за виртуализация, можете да изберете формат, който ви позволява да ги използвате в тези системи.
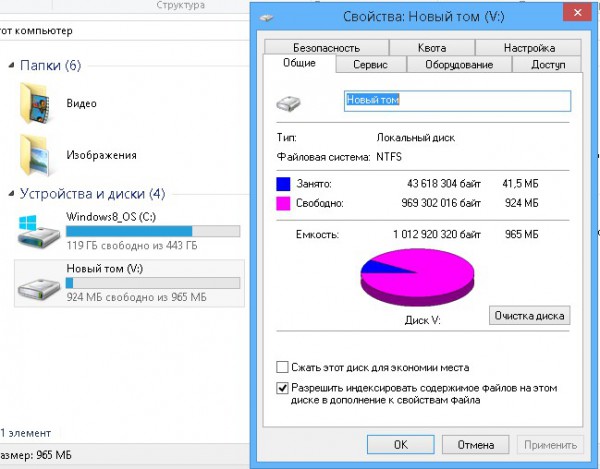
Монтаж на виртуален диск
За да свържете диск, който автоматично се изключва по време на изключване и рестартиране, в "Управление на дискове" изберете "Прикачи".

Зареждане от виртуална машина
По този начин файл твърд диск ще расте с максимален размер. По подразбиране той ще бъде в папката виртуални дискове настройки на виртуален прозорец в секцията "Моите документи". Кликнете върху Създаване, за да завършите тази фаза. За да стартирате виртуалната машина, просто щракнете върху "Старт" в главното меню.
Първият важен прозорец е изборът зареждащ диск , След това трябва да щракнете върху "Старт", за да започнете процеса на инсталиране. Тази версия има само английски език инсталация, но позволява регионални настройки на португалски език. След като изберете настройките, щракнете върху „Напред“, за да преминете към следващия екран и след това „Инсталирайте сега“, за да започнете инсталацията. Просто натиснете „Напред“ в този прозорец. Изчакайте, което може да отнеме няколко минути. Можете да рестартирате виртуалната машина през целия процес.
Изберете желания VHDX файл и вижте как се появи нов диск в системата.

Демонтирайте виртуален диск
За да деактивираме виртуалния твърд диск, монтиран в системата, отново преминаваме към помощната програма "Управление на дисковете". Щракваме с десния бутон върху иконата на диска отляво. Появява се меню, в което избираме елемента "Disconnect".
Как да премахнете виртуален твърд диск
Когато приключите, щракнете върху Напред. Нека вземем определението за експресните настройки в този урок. По-късно в тази серия ще видим как да конфигурирате настройките. По-късно ще получите имейл в този акаунт, потвърждаващ оторизацията на вашия компютър. Ако не сте го направили сметка , можете да използвате опциите в долната част на екрана, за да създадете нова. Въведете държавата и номера за контакт и натиснете „Напред“. След приключване на инсталирането и конфигурирането, нашият „начален екран“ замества старото меню „Старт“.
Той има няколко стъпки и отнема известно време, но е достъпен за всички. Плъзнете мишката върху всеки от тях, за да видите какво намират! Ние защитаваме нашия акаунт с парола, антивирусни данни и това е всичко за нас. Но какво ще стане, ако повече хора използват компютъра? Разбира се, можете да ги намерите в по-стари версии на системата, но най-вече в по-високи версии. И така, колко бързо можете да защитите компютъра си от други домашни потребители и евентуално от външния свят?

PS
С виртуален диск можете да извършвате всякакви файлови операции. По традиция мнозина ги предпочитат резервно копие система и данни. Освен това, поради допълнителните структурни характеристики на виртуалните твърди дискове, върху тях могат да бъдат инсталирани допълнителни операционни системи, в мрежата могат да се намерят инструкции, но тази процедура е доста сложна. C с помощта на Windows 8.1 не е необходимо да се работи с VHD файлове с изображения на такива програми като VirtualPC и Hyper-V.
Задаване на разрешения: администраторът няма шеги!
По подразбиране системата може да бъде практически достъпна за всички системни администратори, администратори и, разбира се, собственици. Когато използвате компютъра само за себе си, не е нужно да се притеснявате какво, ако го споделите със семейството си? Всичко това има една кука - всичко ще бъде видимо за администратора. Ако не искате администраторът на семейния компютър да има достъп до вашия профил, ще трябва да промените разрешенията на избраните папки. Тя може да бъде само избраната папка "тайна" или тихо цялата директория на профила, за която ще изтриете права за достъп на администратора.
Външно твърд диск не може да се разграничи от обичайния дял на компютърен диск. Но за разлика от последното, виртуален диск - Това е файл с формат „.vhd”, който се намира физически на този дял на диска. След присъединяването към системата виртуалният диск може да се види в Windows Explorer и файлови мениджъри като обикновен дисков дял. Ако например се нуждаете временно от отделен дял на диска, за да не губите време за разделяне на твърдия диск със специален софтуер, е по-лесно да създадете виртуален диск. Можете да поставите потребителски файлове и да инсталирате програми върху него, подобно на обикновен дял на дискове, но процесът на създаване на виртуален диск е по-бърз и лесен от работата с разделяне на твърд диск. Ако има нужда от скриване на някои файлове от трети страни, показването на виртуалния твърд диск може да бъде изключено по всяко време.
Шифроване: тези файлове са абсолютни раздели за вас
Освен това можете да им позволите да преглеждат папката, но в никакъв случай да не показва съдържанието на файловете. Когато включите криптиране в папка или файл, можете да работите с него, сякаш не е бил. Когато инсталирате криптиране на изображението, което отваряте в редактора, то го дешифрира по време на изпълнение, трябва да го модифицирате и да го криптирате, когато го запазвате. Тъй като сте собственик, със сигурност не въвеждате парола.
В първото изображение Гермелин създаде злобно изображение, което иска да скрие от компютърния администратор. Той го криптира, а другият потребител не го отваря или копира никъде - няма достъп до него. Съдържанието на такъв файл няма да бъде видимо за другите компютърни потребители, но, разбира се, дори крадец не е откраднал вашия компютър или го получава от друга операционна система. Но ако той открадне целия ви компютър, включително вашата система, той може да не знае вашата потребителска парола, в противен случай всичко е загубено.
Чрез свързване на виртуален диск към виртуална машина, създадена с помощта на хипервизор, можете да премествате големи количества данни от физически компютър към последния.
И накрая, виртуален диск може да се използва за инсталиране на друга операционна система върху него. Ако човек е необходим временно, например за тестване, но няма друга нужда в отделен раздел на диска, инсталирането на операционната система може да се извърши на виртуален диск. По-долу ще разгледаме процеса на създаване на виртуален диск. редовни средства Windows 8 (10).
Има още един въпрос. Какво се случва, ако искате да споделите криптиран файл с друг потребител? Шифрованият файл ще бъде достъпен само за тези, които познават този шифрован файл предварително. Стъпка по стъпка инструкции за споделяне на криптиран файл можете да намерите в чешката помощ.
Вие създавате виртуален диск в помощната програма „Управление на компютъра“, в „Управление на дискове“ и в менюто „Действие“. Тази ужасна навигация беше най-трудна, останалото е лесно. Вие избирате къде да запишете файла на виртуалния диск, какъв размер ще бъде, фиксиран или динамичен, след това създайте дял и го форматирайте и свържете с компютъра под буквата.
Как да създадете и прикачите виртуален твърд диск
За да създадете виртуален твърд задвижете, извикайте командата Run (за това можете да използвате клавишните комбинации Win + R) и въведете командата:
diskmgmt.msc
Щракнете върху OK или натиснете Enter.
Ще се появи помощната програма за управление на дискове. В менюто „Действие“ се нуждаем от командата „Създаване на виртуален твърд диск“.
Само този, който знае ключа, получава данни на дисковете. След упълномощаването все още можете да работите напълно с диска и данните ще бъдат криптирани при писане и дешифриране по време на четене. Ако шифровате, копирате и работите с данни, това се забавя малко, защото криптовалутата просто казва малко. Но това не е катастрофа - системата е готова за такива парчета.
Да, това не е за всеки. Да, ако не знаете какво правите, не го правете, защото днес услугата е невероятно скъпа. Ако обаче решите, това ще завърши с криптиране на целия системен дял и данните за зареждащия инструмент и декриптирането ще бъдат преместени съответно в резервния незашифрован дял.

В прозореца, който се показва, посочете папката на несистемния дял на диска, където ще се съхранява файлът във формат „.vhd“ - всъщност файлът на виртуалния диск. Именуваме този файл, избираме типа (фиксиран или динамичен) и определяме размера на виртуалния диск. Ако говорим за създаване на виртуален диск върху системния дял на диска на компютъра, по-добре е да изберете фиксиран размер и да го ограничите, за да избегнете затрупване на системния диск в бъдеще. Може да се случи разширяващият се динамичен виртуален диск да се "увеличи" в обем, което да доведе до намалена производителност на системата поради липса на място за задачи на Windows. След като зададете всички параметри, щракнете върху OK.
Как да премахнете виртуален диск правилно
След това можете да добавите тази защита софтуер чрез различни системни системи до вашия компютър. Използвате ли разширена защита или използвате компютър с настройка по подразбиране? Споделете мнението си в дискусията на статията.
Защо това е добре и как можем да използваме този инструмент за оптимизиране на вашия компютър? В статията. Операционна система , приложения и програми създават временни файлове, които се съхраняват на твърдия диск на компютъра. Тогава тези файлове заемат ненужно място. Можем да разрешим проблема с помощта на различни инструменти за почистване на дискове.
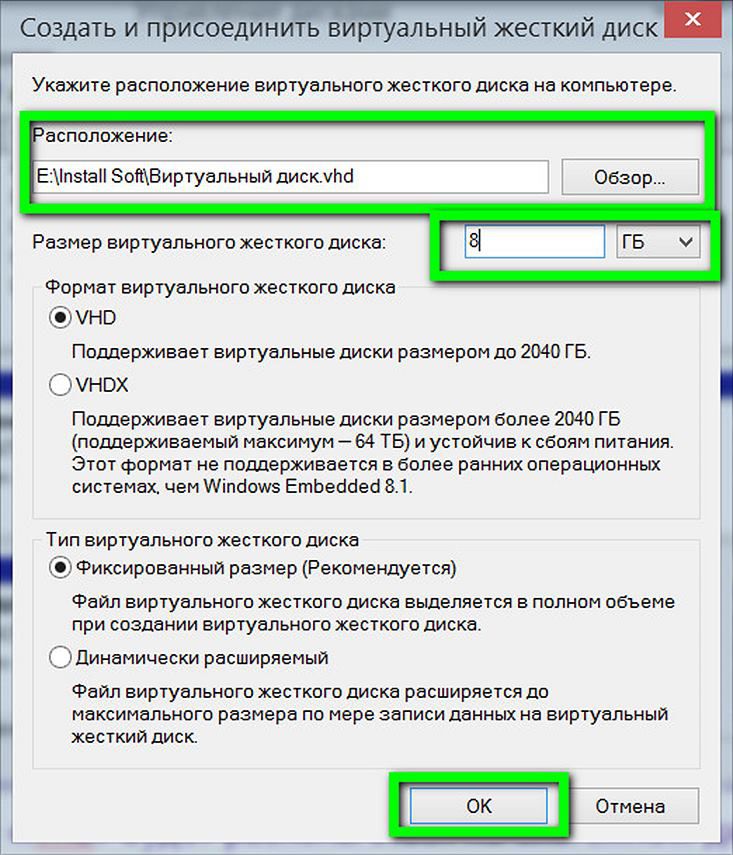
След това се връщаме към прозореца на помощната програма за управление на дискове и новосъздаденият виртуален твърд диск ще бъде определен като неразпределено пространство. Виртуалният диск трябва да се инициализира, за да взаимодейства със системата. След това ще се вижда в Windows Explorer. От останалите секции на диска на компютъра, новосъздаденият виртуален диск се определя най-лесно от неговия обем. В нашия случай в помощната програма за управление на дискове се появява като “Disk 3”. На този надпис щракнете с десния бутон на мишката и изберете "Инициализиране на диска".
Създаване на диск за постоянно съхранение на документи и файлове
Тук можем да конфигурираме съответната директория на виртуалния диск и временните файлове ще бъдат запазени на това място. В този случай данните се съхраняват във файлове, представляващи изображения на съответните дискове. Затова първо трябва да създадете изображение на диск. За целта предлагаме меню в прозореца „Системна лента: Дисково изображение - Създаване на изображение“. Тук можем да въведем името на файла, да изберете размера на диска и желаната файлова система.
В този случай трябва да присвоите файла на създадения диск, за да представлява неговото изображение. Използвайки други параметри, можем да конфигурираме устройството като подвижно устройство за съхранение, твърд диск или достъп до устройството само от текущия акаунт. Ако изображението е форматирано, файловата система вече не може да се променя при създаването на виртуален диск.
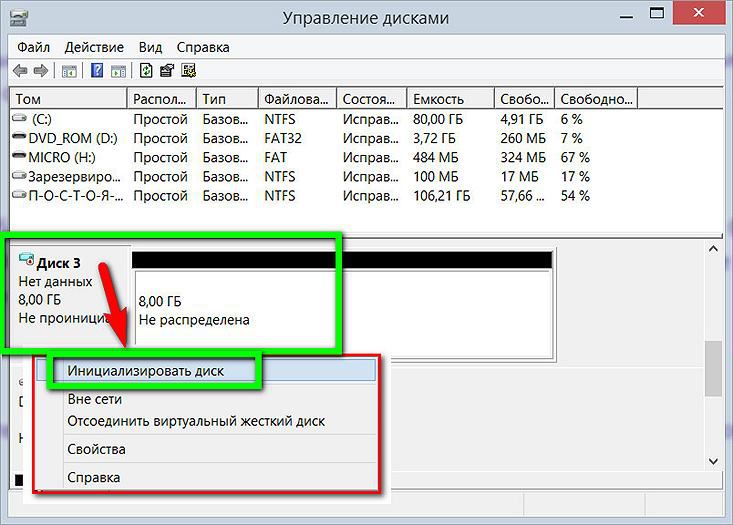
В следващия прозорец в повечето случаи трябва да оставите предварително зададения параметър на основния етикет за зареждане MBR. Щракнете върху OK.

Върнете се отново към помощната програма за управление на дискове. Сега трябва да подредите виртуалния диск в отделен том. Ние наричаме контекстното меню, но вече на визуалния дисплей на неразпределено пространство. Избираме първата команда - „Създайте прост том“.
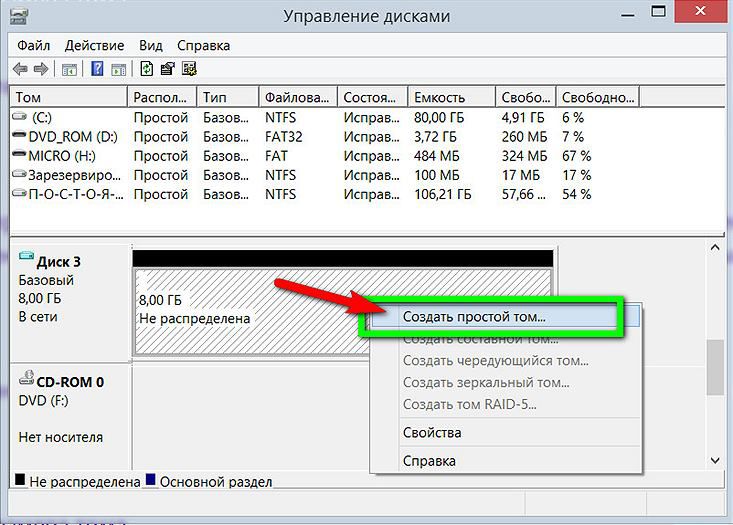
Тогава това, от което се нуждаем, е да следваме инструкциите на съветника, за да създадем прост том.

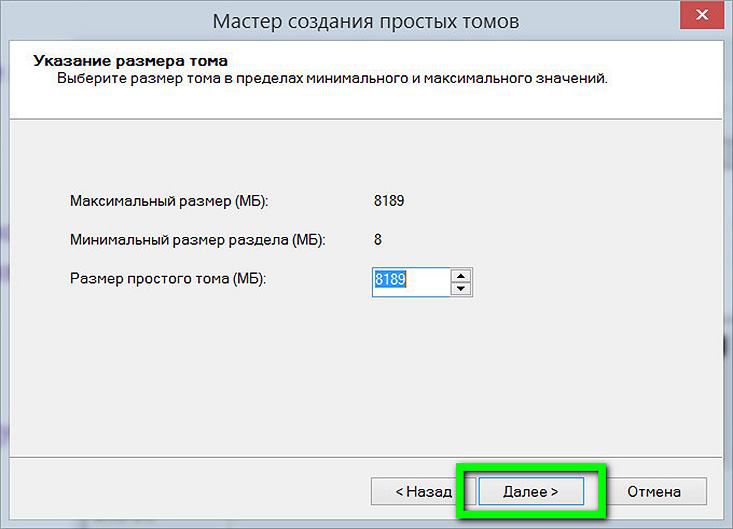
Задайте буквата на латинската азбука за показване на диска в Windows Explorer и файлови мениджъри. Кликнете върху „Напред“.

Оставяме предварително зададената опция за форматиране за нашия виртуален диск във файловата система NTFS. Кликнете върху „Напред“.

Всички - кликнете върху „Край“.
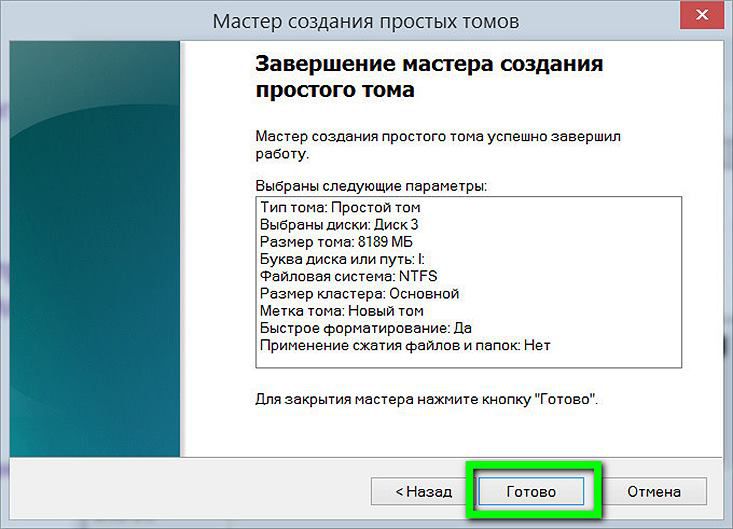
След това виртуалният твърд диск може да се разглежда в Windows Explorer като отделен дял на диска.
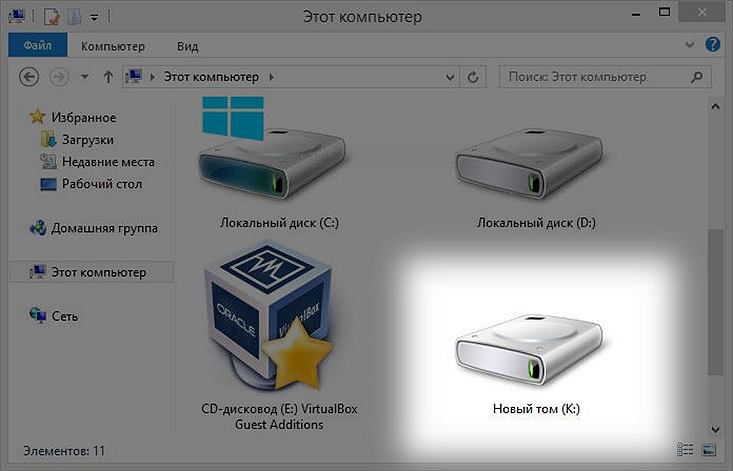
Как да премахнете виртуален диск правилно
За да изтриете виртуален диск, трябва да изтриете съответно неговия .vhd файл. Но първо, ще изключим виртуалния диск от системата, така че да не се появява в Windows Explorer. В помощната програма за управление на дискове изберете нашия виртуален диск, щракнете с десния бутон и натиснете командата за прекъсване.

След това ще видим малък прозорец, който ще ни предупреди срещу евентуална загуба на данни, които са на виртуалния диск. Ако всички важни данни от виртуалния диск са преместени на правилното място, не се колебайте да кликнете върху „OK“.

Това е всичко - сега остава само да изтриете файла .vhd от обичайния дисков дял, където той е физически разположен.
Но какво ще стане, ако повече хора използват компютъра?И така, колко бързо можете да защитите компютъра си от други домашни потребители и евентуално от външния свят?
Когато използвате компютъра само за себе си, не е нужно да се притеснявате какво, ако го споделите със семейството си?
Какво се случва, ако искате да споделите криптиран файл с друг потребител?
Използвате ли разширена защита или използвате компютър с настройка по подразбиране?
Защо това е добре и как можем да използваме този инструмент за оптимизиране на вашия компютър?
