- Що таке віртуальний диск, і чому у нього бувають різні розширення
- Програмне забезпечення для обробки зображень: наш вердикт і рекомендації
- Походження віртуальних приводів і дисків
- Для чого потрібен віртуальний привід?
- Що таке і навіщо потрібен віртуальний образ диска
- Образ диску. Сфера застосування
- Створення віртуальних дисків - «Вставка віртуальних дисків»
- Номер диска і підтримувані формати
- Додаткова інформація та інші функції
- Якщо є флешки, навіщо тоді створювати віртуальні дисків?
- Популярні завантаження з цієї категорії
- Віртуальні диски - наша програма підкреслює
- Це може вас зацікавити
- Файл зображення з клацанням миші
- Як створити і відкрити віртуальний диск
- Робить пальник часто зайвої
- Створення віртуальних дисків
- Лінійка DAEMON Tools для роботи з віртуальними образами і приводами
- Перетворення жорсткого диска у віртуальний диск
- Як створити віртуальний диск з програмою DAEMON Tools Lite
- Монтування образів штатними засобами Windows
- DAEMON Tools Pro - програма для віртуальних дисків і приводів
- Створення віртуального диска з програмою DAEMON Tools Ultra
- Робота з віртуальними дисками і приводами в програмі MagicDisc
- Установка віртуального диска Daemon Tools Lite
- Запуск Daemon Tools Lite
- Налаштування Daemon Tools Lite
Всім привіт, з Вами автор блогу сайт, сьогодні ми поговоримо про створення віртуальних приводів і дисків, їх призначення і розглянемо кілька корисних програм . Багато нових ноутбуків вже не містить оптичний привід, так що в них не можна програти CD або DVD диски для перегляду фільмів, встановити гру або програмне забезпечення . Якщо виникає необхідність в наявності оптичного приводу в комп'ютері чисто для галочки, то можна скористатися послугами програм, які дозволяють створювати віртуальні приводи дисків.
Збереження образу резервного диска в разі лиха - чи просто настройка нових жорстких дисків - є критичним і віднімають багато часу, і будь-яка плутанина або проблеми з програмним забезпеченням можуть засмучувати. Відеоуроки і онлайн-спільноти - відмінні варіанти підтримки, і це те, на що ви можете покластися на більшість виробників такого програмного забезпечення. Кращі варіанти пропонують великий вибір прямих і непрямих інформаційних ресурсів для вас.
Наші практичні випробування покликані імітувати типовий, реальний досвід роботи з програмним забезпеченням. Для наших тестів на програмному забезпеченні для створення образів дисків ми придбали програмне забезпечення у компанії або, по можливості, використовували повнофункціональні випробування. Компанії не мають ніякого відношення до нашої методології тестування, і наші рейтинги не поширюються на них до публікації.
Перш ніж торкатися теми віртуальних приводів і віртуальних дисків , Я скажу пару рядків тексту про віртуальні ISO образи, важливо ще почитати статтю, в якій розглянуті додаткові програмні інструменти. У цій же статті розглянуті додаткові програми по темі цієї статті.
Що таке віртуальний диск, і чому у нього бувають різні розширення
Образи CD / DVD є файлом, який містить в собі копію всіх файлів заданого оптичного накопичувача зі збереженням ряду інших параметрів (завантажувальні сектора, автозавантаження, тип файлової систем і так далі). Найчастіше вони мають розширення ISO, але це не правило. Можуть мати розширення NRG, BIN і інші. Все залежить від програми для запису, в рамках якої був створений зліпок. Так, файли ISO, як правило, створюються за допомогою.
Програмне забезпечення для обробки зображень: наш вердикт і рекомендації
Програмне забезпечення дешевше, ніж будь-який інший елемент нашої лінійки, і все ще має пристойну функціональність для клонування, зберігання і віртуалізації. Він має сучасний, простий в навігації інтерфейс і безліч можливостей для створення, конвертації, запису та монтажу файлів зображень.
З створення простої резервної копії для монтування клонованого зображення на віртуальну машину існує безліч застосувань для створення образів дисків, а в розглянутих нами додатках є інструменти, необхідні для виконання вашої роботи. Незалежно від того, чи плануєте ви наступний катастрофічний збій системи, сподіваючись розгорнути свою власну клон-армію віртуальної машини або турбуєтеся про завантаження помилкових програм, правильне програмне забезпечення для створення образів дисків може зробити це можливим.
Важливо відзначити, що віртуальні образи дисків часто створюються як перехідна ланка при копіюванні первинних даних, або зовсім цілеспрямовано. Тому що їх можна використовувати для створення ідентичних копій вихідного накопичувача, ви можете використовувати їх в якості резервної копії з подальшим зберіганням на жорсткому диску. Одним з достоїнств використання зліпків, в порівнянні з фізичними накопичувачами - вони не приходять в непридатність при частому використанні. Як Ви вже здогадалися, створивши на комп'ютері віртуальний привід диска Windows , Можна на нього потім змонтувати образ, який буде сприйматися системою як фізичний носій.
В наші дні все виходить завдяки завантаженню. І якщо ви запитаєте мене, це найкращий спосіб піти, тому що оптичні приводи в даний час досить застаріли. Резервні копії дисків дратують, щоб зробити і навіть більше дратувати, щоб зберегти їх. Тим часом, цифровим файлам набагато простіше управляти і думати про покупку диска для зберігання резервних копій файлів?
І так, цілком можливо, що ваш комп'ютер зможе читати і запускати ці цифрові копії без необхідності спочатку записувати їх на фізичні диски! Неправильно, що більшість людей роблять, це просто скопіювати і вставити вміст диска на ваш комп'ютер. Це може працювати, якщо диск не містить нічого, крім файлів даних. Але це буде мати неприємні наслідки, якщо диск призначений для запуску, наприклад. відеоігри, установники операційної системи і т.д.
Походження віртуальних приводів і дисків
Віртуальні приводи виникли в той час, коли ще повсюдно використовувалися CD і DVD диски. Причин було багато, головним, були комп'ютерні ігри . Ті, з плином часу, почали поширюватися на декількох носіях, і гравцеві доводилося їх постійно чергувати.
Не було, отже, нічого складного, ніж створити віртуальний образ носія, зберегти його як файл з розширенням ISO або будь-якої іншої (в залежності від використовуваної програми) і монтувати його у віртуальний оптичний привід Windows. Такий підхід позбавляв гравця від мас незручностей, хоча в більшості випадків, мова йшла про те, що у гравця не було оригінального диска, або йому потрібно було повернути оригінал.
Замість того, щоб просто копіювати окремі файли, на зображенні диска записується повне стан диска при створенні зображення. Зображення дисків набагато легше впоратися, тому що ви можете підключати їх до віртуальних дисків, тим самим уникаючи необхідності підключення до вашого комп'ютера фізичного оптичних дисків.
Для чого потрібен віртуальний привід?
Віртуальний диск - це частина програмного забезпечення, яке може завантажувати і запускати образи дисків. Якщо образ диска є цифровим еквівалентом фізичного диска, то віртуальний диск є цифровим еквівалентом фізичного диска. Ви можете подумати про «встановлення образу диска на віртуальному диску» як «вставці цифрового диска в цифровий диск».
Розробники ігор і програмного забезпечення почали цю проблему запобігати і намагалися розробити різні ступені захисту від копіювання оригінальних дисків. Віртуальний привід для дисків йшов з ними в ногу, і було створено кілька спеціалізованих програм, які були призначені тільки для фотокопії гри і вміли емулювати різні захисні механізми оригінальних дисків.
Для мене найбільшою причиною використання образів дисків і віртуальних дисків є продуктивність. Не тільки жорсткі диски і твердотільні диски швидше, ніж оптичні приводи, ви також обходьте необхідність чекати, поки оптичний накопичувач почне обертатися.
Якщо вам потрібна копія відеоігри або операційної системи, ви можете безкоштовно вийти з Інтернету. Це дійсно так просто. Тепер ви можете переміщати зображення на диску, де хочете, наприклад зовнішній жорсткий диск для безпечного зберігання. Коли вам потрібно запустити зображення, ви захочете встановити його на віртуальний диск, як описано нижче.
Сьогодні ситуація трохи інша, і оптичні накопичувачі йдуть на задній план, та й в ігровому просторі є зміни. І хоча розвиток програм для створення віртуальних образів дисків не настільки бурхливо, самі вони дуже зручні і використовуються повсюдно.
Спеціалізовані програми для монтування віртуальних носіїв в віртуальні приводи працюють так, що в системі з'являється один або навіть кілька дисковод з наявними в них зліпками, які сприймаються як реальні оптичні носії.
Багато безкоштовні програми можуть фактично монтувати зображення для вас, в тому числі у мого комп'ютера більше немає оптичних дисків. Таким чином вам потрібно тільки встановити одну річ. Якщо ви тільки збираєтеся вмонтовувати один образ диска за раз, цей один диск, ймовірно, буде всім, що вам потрібно, і вам не потрібно буде створювати будь-які інші.
Якщо ви хочете створити додаткові віртуальні диски, виконайте наступні дії. Сьогодні це найбільша причина розчарування користувачів, але виправдана вона? Велику частину часу не має значення, який. . Деякі люди використовують створення образу диска в якості способу заохочення порушення авторських прав, але більшість користувачів просто використовують його для законних резервних копій і копій. Треба сказати, що ми тільки потураючи останньому.
Що таке і навіщо потрібен віртуальний образ диска
Багатьом користувачам комп'ютера доводилося займатися установкою операційної системи з CD або DVD накопичувача. Ми зараз не будемо торкатися і подібні речі, а просто візьмемо як факт - є CD-диск, при завантаженні з якого з'являється консольне вікно з інструкцією для установки WindowsXP. Ми скористалися подібним диском один раз, другий, третій, ... десятий, і, ... зрозуміли, що він не вічний і можна б було створити його копію і зберегти на комп'ютері. Далі, записати все скопійовані файли на новенький CD, який буде знаходитися в резерві.
Образ диску. Сфера застосування
І якщо ви вже не робите резервні копії, ми рекомендуємо почати прямо зараз. Це набагато простіше, ніж ви думаєте, і ви ніколи не знаєте, коли це стане в нагоді. Подумайте про це як про страхування: ми ніколи не будемо втомлюватися нагадувати вам, що ви робите резервні копії і зберігаєте свої дані в безпеці.
Які диски ви резервуєте? Як допомогти підтримати наші безкоштовні проекти. Використовуючи віртуальні диски, ці файли можна швидко отримати в будь-який момент. Це не вимагає установки. Це вимагає не тільки необхідного обладнання, а й витрат часу, нервів і грошей у вигляді заготовок дисків.
Але ось, день ПІ настає, старий CD з настановної XP прийшов в непридатність, і ми вирішили скористатися нашим резервом. Однак, на наш подив, система вперто не хоче завантажуватися з новенького установочного CD диска. Причиною такого неналежної ситуацією є те, що комп'ютер - тупий. Користувач розуміє, що на цьому диску, в його корені, знаходиться файл типу setup.exe, запустивши який, повинна початися установка Windows XP. Однак, комп'ютера побоку, що там і як називається, він орієнтується на завантажувальні сектора диска, і якщо там немає нічого для виконання, то він просто проігнорує вміст накопичувача. Ось тут-то на сцену і виходить таке поняття, як віртуальний образ диска.
Створення віртуальних дисків - «Вставка віртуальних дисків»
Ви також можете видалити зображення в звичайному режимі - в провіднику клацніть правою кнопкою миші на диску, щоб відкрити меню « Облікові записи », І виберіть« Витягнути ».
Номер диска і підтримувані формати
У цьому випадку, однак, зображення не можна просто встановити подвійним клацанням - в іншому випадку він буде інтегрований в перший диск і раніше змонтований. Через контекстне меню, яке досягається клацанням правої кнопки миші по файлу зображення, ви можете вибрати диск, у який повинен бути вставлений диск.
Простим копіюванням файлів можна зберегти правильне розміщення даних в потрібних секторах. Для цього служать спеціальні програми, які дозволяють зробити зліпок потрібного оптичного накопичувача і зберегти його в одному файлі, зробивши віртуальний файл образ потрібного диска. Так уже повелося, що в більшості випадків, віртуальний диск зберігається в файлі з розширенням ISO, звідси і пішли настільки популярнішим висловлювання на кшталт iSO файл / образ. Форматів, які забезпечують зберігання зліпка диска відразу кілька ISO, CUE, MDF, CDI, BIN і так далі, але ISO формат найбільш часто використовуваний і найбільш підтримуваний різними програмами.
Додаткова інформація та інші функції
Це можна зробити за допомогою функції «Завантажити файл зображення». Це також є причиною відсутності яку переносять версії програми. Крім того, ви можете доручити програмі автоматично монтувати останній вставлене зображення при запуску або створити історію останніх використаних файлів зображень. Програма також може бути інтегрована в панель задач - через відповідний значок ви можете отримати до неї доступ в будь-який час і управляти віртуальними дисками і змонтованими зображеннями.
Якщо є флешки, навіщо тоді створювати віртуальні дисків?
Логічно, але все є не настільки простим, як здається. Так, деякі ігри не можна було запустити без наявності в приводі інсталяційного диска , І тут на допомогу приходили віртуальні образи дисків, які потім монтувалися на віртуальні приводи, які сприймаються системою як фізичні пристрої. Крім усього іншого, в віртуальних дисках зручно зберігати різні (рятувальні диски), які потім легко додати до Мультізагрузочний флешці - використовуємо віртуальний образ диска з Windows 7, 10, LINUX на додачу, і кілька RESCUE DISK, і створюємо власну Мультизавантажувальний флешку на випадок критичних ситуацій.
Популярні завантаження з цієї категорії
Через незв'язаних системних файлів ці фільми, музичні альбоми та гри ще належить запустити з диска. При використанні віртуальних дисків вам не потрібно шукати фізичну копію диска, перш ніж використовувати його. Доступ до матеріалів також можна отримати на планшетах або нетбуках, у яких немає зовнішнього накопичувача.
Наш широкий вибір тестових і повних версій майже завжди безкоштовно. Кожна з представлених програм була піддана редакційної оцінці і створює безпеку перед завантаженням. Крім того, ми автоматично показуємо, чи може програмне забезпечення використовуватися з вашою операційною системою.
Крім усього іншого, можна створити власний віртуальний ISO образ диска, який буде містити файли і папки з жорсткого диска . Так, якщо у Вас зібралася велика колекція (кілька гігабайт) документів і книг, присвячених одній тематиці, то можна їх всіх помістити в один ISO файл . Пам'ятаємо, що процес копіювання одного файлу відбувається швидше, ніж кількох. Та й на відміну від архіву типу RAR / ZIP, доступ до упакованим файлів буде відбуватися набагато швидше, досить монтувати віртуальні образи дисків на віртуальні приводи і все, можна працювати.
Віртуальні диски - наша програма підкреслює
Часто є керівництво, так що використання віртуальних дисків може бути досягнуто безпосередньо і без проблем. Використовуючи програмне забезпечення, на жорсткому диску створено до чотирьох віртуальних дисків. За допомогою декількох кліків за запитом може бути створено кілька віртуальних дисків.
Це може вас зацікавити
Це дозволяє використовувати файли зображень, без запису їх на чистий диск.
Файл зображення з клацанням миші
Якщо зображення присутнє в типі даних, пов'язаному з програмним забезпеченням, його можна просто встановити в віртуальний диск, двічі клацнувши по ньому. Крім того, ви можете інтегрувати файли зображень, клацнувши їх правою кнопкою миші, а потім вибравши «Завантажити файл зображень» або відкривши значок програми в області інформації панелі задач, клацнувши правою кнопкою миші значок програми.
Як створити і відкрити віртуальний диск
Як не дивно, але створення або відкриття віртуальних ISO образів дисків або файлів теж носить розпливчастий характер. Давайте відзначимо ряд факторів, пов'язаних з віртуальними образами дисків ISO:
- Можливість угруповання декількох файлів в один з розширення ISO, CUE, MDF, CDI або BIN.
- Відкриття створеного раніше знімка для його редагування без необхідності робити прив'язку до віртуального приводу.
- Створення віртуального приводу / приводів з можливістю монтувати віртуальні образи будь-якого формату диска (ISO, CUE, MDF, CDI, BIN і так далі).
- Наявність додаткових функцій для створення зліпків захищених від копіювання накопичувачів.
Як бачимо, аспектів досить багато. З більшою частиною (якщо не сказати, що з усіма), справляється розглянуті в цій статті програми, та й, знаменитий NERO багато чого вміє.
Робить пальник часто зайвої
Крім іншого, ви також можете вказати, чи повинно програмне забезпечення запам'ятовувати недавно завантажені файли або автоматично вставляти останнє зображення. Крім того, після установки рекомендується перезавантажити комп'ютер. Ви повинні погодитися на правильну роботу програми. Це відкриває безліч можливостей.
Створення віртуальних дисків
Найбільша перевага віртуалізованих жорстких дисків: диск від'єднаний від комп'ютерного обладнання. По-перше, ви ініціалізіруете файл віртуального диска. Тепер червона мітка зникає, і ви можете відформатувати свій віртуальний диск. Для цього клацніть правою кнопкою миші в області, зазначеної справа, з написом «Не призначено».
Лінійка DAEMON Tools для роботи з віртуальними образами і приводами
Я не міг не обійти стороною такий популярний продукт, як DAEMON Tools. На офіційному сайті користувачам пропонується кілька варіантів програм, від безкоштовної DAEMON Tools Lite , До супер функціональної і платній DAEMON Ultra. Скажу відразу, для роботи з віртуальними приводами і віртуальними дисками, вам цілком вистачить безкоштовної версії DAEMON Tools Lite. Якщо ви плануєте створювати цілі віртуальні жорсткі диски, і добре розбираєтеся в залозі комп'ютера, то DAEMON Tools Ultra вам на допомогу.
Перетворення жорсткого диска у віртуальний диск
На наступному кроці перерахуйте команду. Щоб створити віртуальний диск, натисніть цю команду. Ви можете змінити деталі. Зачекайте, поки диск не буде створена. Закрийте вікно командного рядка подвійним клацанням. Це можна зробити, ввівши « Резервне Копіювання і відновлення »у вікні пошуку на панелі завдань і клацнувши запис тієї ж програми. Перейдіть в «Створити системний образ» в лівому стовпчику. У наступному вікні виберіть цільової диск.
Вони знаходяться в першій теці. Ми узагальнили найважливіші нововведення в цьому відео. Ще один спосіб доступу до цього вікна - натиснути правою кнопкою миші на «Комп'ютер», а потім натиснути «Управління», відкриється вікно «Керування комп'ютером», а потім перейдіть в "Керування дисками".
Як створити віртуальний диск з програмою DAEMON Tools Lite
DAEMON Tools Lite - це один з найвідоміших і популярних програмних продуктів для емуляції віртуальних приводів оптичних дисків. Це дозволяє економити вихідний носій, який в разі інтенсивного використання стає просто менш міцний. Програма стане в нагоді також власникам комп'ютерів, позбавлених CD / DVD приводів, наприклад, популярних останнім часом ноутбуків.
Вибирається відповідна опція, і вікно приймається. Відображення обсягу диска. Як можна бачити на попередньому малюнку, диск уже створений, але необхідно призначити той чи мітку, тобто лист, яке не збігається з іншою фізичною чи віртуальним блоком, що є в розпорядженні машина. Щоб зробити це, клацніть правою кнопкою миші в частині, де Диско? невідомо і обрана опція «Ініціалізувати диск», за допомогою якої з'явиться наступне вікно.
Монтування образів штатними засобами Windows
Тепер ви можете побачити, як віртуальний диск більше не відображається як «Невідомий», а як «Основний». Нарешті, клацніть правою кнопкою миші на частини, де вказано «Не призначення», і виберіть опцію «Новий простий том». Де виконати наступні кроки.
Додаток автоматично встановлює спеціальний драйвер для роботи віртуальних приводів. В системі такий пристрій видно, як і будь-яке інше обладнання цього типу, наприклад, DVD-привід. В фізичному пристрої диск ми кладемо на піднос і закриваємо привід, в DAEMON Tools Lite - роль диска повністю замінює файл-образ на жорсткому накопичувачі. Образ монтуємо на приводі, тобто, ми вказуємо в програмі, з якого файлу прочитати дані. Змонтований образ поводиться так, як нормальний диск, наприклад, запускає головне меню гри. Біда тільки в тому, що при читанні з такого віртуального пристрою немає автоматичної генерації звуку механічних компонентів приводу. Крім того, таких віртуальних пристроїв можна одночасно створювати декілька.
Таке рішення дуже зручно, проте, це вимагає створення відповідного віртуального образу диска (його точну копію), який буде розташований на комп'ютері. Тут також на допомогу приходить DAEMON Tools Lite - програма може створити віртуальні файли образи будь-якого диска і зберегти його в одному з популярних форматів, наприклад, ISO. Самих форматів, програма підтримує, однак, набагато більше, більш ніж 10, зокрема, MDS, CUE / BIN, NRG, CCD, CDI, і, звичайно, ISO. Крім того, якщо, наприклад, загубиться оригінальний диск, а у нас залишився його віртуальний зліпок, ми можемо записати відповідний носій з використанням додатка Astroburn Lite, рекомендованого DAEMON Tools Lite.
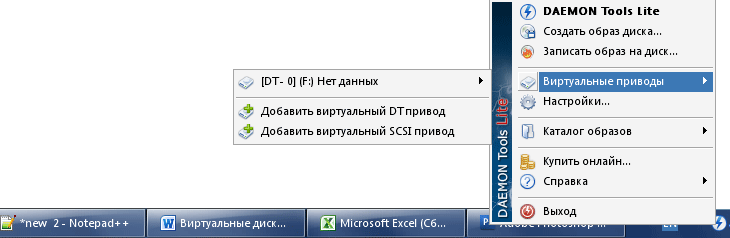
Основні особливості пакета:
- Створення віртуальних DT і SCSI приводів - якщо не вдаватися в технічні моменти, то деякі програми для захисту від копіювання CD / DVD, враховують інтерфейс підключення приводу. DT - підійде для емуляції простих знімків без захисту від копіювання, віртуальний SCSI привід знадобиться, якщо потрібно монтувати образ віртуальної захищеної диска.
- Створення віртуального диска з носія в форматі mdx, mds або ISO.
- Можливості монтувати на віртуальні приводи віртуальні диски різного формату.
DAEMON Tools Pro - програма для віртуальних дисків і приводів
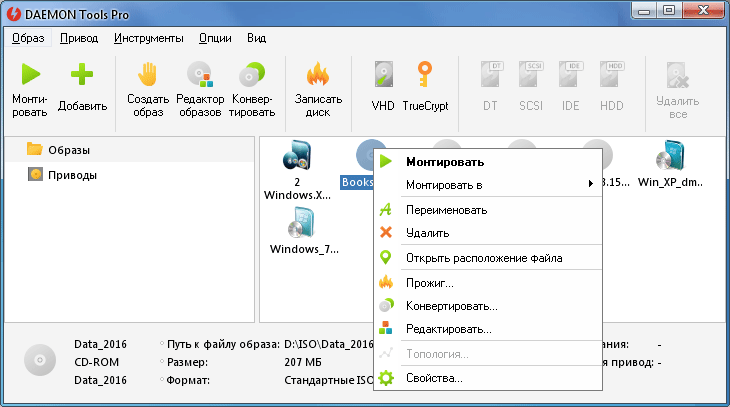
DAEMON Tools Pro Advanced - це найбільший випуск пакета DAEMON Tools. Це дуже популярний інструмент для емуляції віртуальних приводів оптичних дисків, записи і управління носіями. Додаток цінується серед користувачів з усього світу з кількох причин. Перш за все, відрізняється простотою і чітким дією. Також пропонує всі необхідні для повсякденного використання функції. Пакет можна розділити на кілька основних модулів:
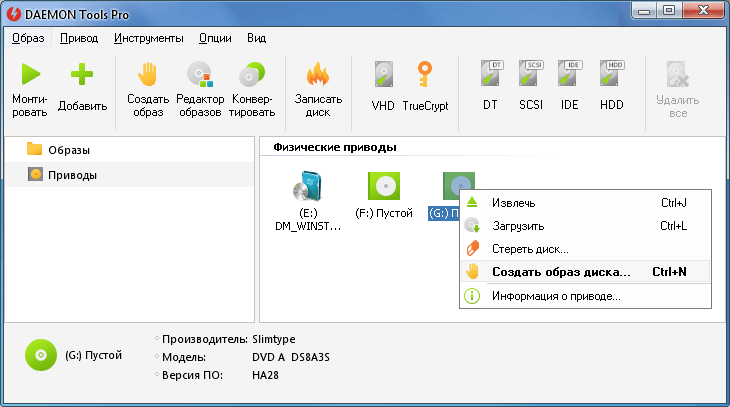
Управління та обслуговування віртуальних приводів
Додаток дозволяє створювати віртуальні пристрої, які будуть видні з провідника Windows і стандартних елементів. Що дуже важливо, інструмент відмінно справляється з найпопулярнішими технологіями, що охороняють носії від копіювання. Важливим є також велика кількість підтримуваних форматів образів віртуальних дисків (MDX, MDS / MDF, ISO, B5T, BWT, CCD, CDI, BIN / CUE, APE / CUE, FLAC / CUE, NRG, ISZ). Вбудований менеджер дозволяє змінювати налаштування для контролерів DT, SCSI і IDE. Ми можемо змінити видимість приводів, призначених для них букв, точку монтування, назва виробника / моделі, регіон DVD або пошук.

Редактор образів дисків
Додаток було оснащено модулем для керування вмістом образів віртуальних дисків CD / DVD / DVD DL, який обслуговується за допомогою перетягування елементів. Корисним виявиться також інформація про поточний використанні дискового простору. DAEMON Tools Pro Advanced дозволяє конвертувати знімки в формати MDF / MDS, MDX або ISO. Дані можуть бути додатково захищені паролем, стислі або розділені на фрагменти.
запис даних
Інструмент пропонує основні функції, пов'язані із записом дисків. Користувач може видалити вміст перезаписуваного диска і записати звичайний / захищений знімок.
Інші функції:
- обслуговування систем ISO9960, ISO9960 + Joliet і UDF,
- вбудована пошукова система образів дисків,
- перегляд інформації про носії і приводі (виробник, швидкість запису, модель, ревізія, підтримувані режими запису, вільне / зайняте місце, вид і назва проекту),
- можливість відключення деяких підтверджень і повідомлень,
- каталог і історія недавно використаних образів,
- створення завантажувальних дисків / образів,
- монтування образів в локальні папки NTFS,
- агент, що працює в системному треї (біля годинника).
Існує можливість використання програми за допомогою командного рядка, що буде особливо корисно для адміністраторів системи. Програма інтегрується з Провідником. Установник дозволяє також скопіювати гаджет Windows, який пропонує доступ до найбільш часто використовуваних функцій програми.
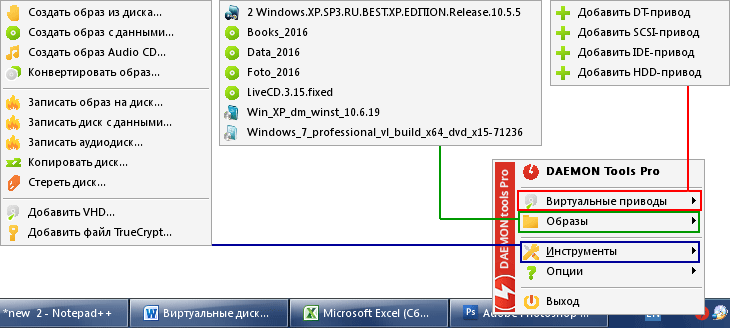
Основні особливості пакета:
- Крім DT і SCSI віртуальних приводів, можна ще додавати в систему віртуальні IDE і HDD приводи. Простіше кажучи, програма дозволяє додати в систему не тільки віртуальний привід, але і віртуальний жорсткий диск заданого розміру і файлової системи.
- Більш розширені можливості по створенню віртуальних дисків або даних. Плюс, є інструменти для запису інформації на носії.
Створення віртуального диска з програмою DAEMON Tools Ultra
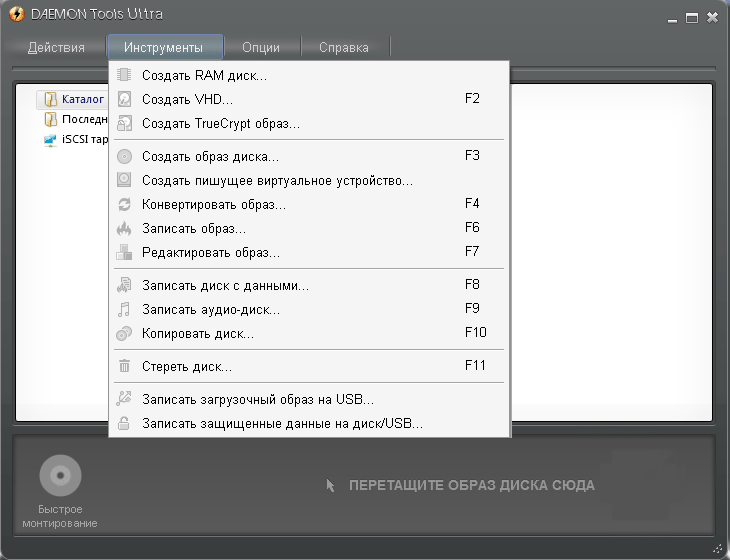
Якщо вірити інформації на сайті виробника, то ця версія пакету DAEMON Tools пропонує найбільше можливостей. По суті, все, що було сказано вище, можна приписати і цією версією. Відмінними є такі якості:
- Створення завантажувальних флешок.
- Підтримка RAM дисків.
- Імітація віртуальних приводів, що пишуть.
- Можливість установки пароля на флешку.

Особисто мені, ця версія особливо не сподобалася, оскільки аж надто обрізаний інтерфейс програми і меню в панелі завдань.
Робота з віртуальними дисками і приводами в програмі MagicDisc
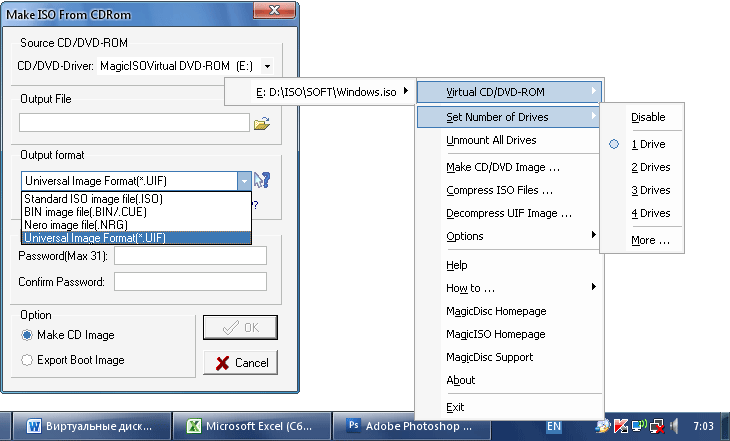
MagicDisc є безкоштовною і дуже простий програмою для роботи з віртуальними приводами і дисками. Оскільки я не є вимогливим користувачем ПК, і мені немає необхідності створювати складні Віртуальні системи для обману захисту, то познайомившись з MagicDisc, я вирішив скористатися саме ці інструментів, замість Daemon Tools . Програму можна завантажити на офіційному сайті magiciso.com. На цьому ж сайті є кілька доповнень до програми, які дозволяють створювати віртуальні диски і редагувати їх.
setup_magicdisc.exe - адреса сторінки magiciso.com/tutorials/miso-magicdisc-overview.htm. Після запуску програми, в панелі завдань біля годинника, з'явиться значок MagicDisc. Якщо натиснути по значку правою кнопкою миші, то з'явиться меню, в якому можна вказати кількість віртуальних приводів, а так само отримати доступ до віртуальних файл диск для монтування. Тут же можна перейти до створення віртуального образу з заданого диска, зберігши його в форматі ISO, NRG, UIF або BIN / CUE. При бажанні, можна додати захист паролем.
Setup_MagicISO.exe - адреса сторінки magiciso.com/download.htm. Це повноцінна програма для створення і редагування віртуальних образів з широкими можливостями. Для використання інструменту без обмежень, потрібно його зареєструватися.
Дякуємо за увагу. Автор блогу
Безкоштовна програма для створення віртуальних дисків і роботи з ними. DAEMON Tools Lite також підтримує файли-образи, створені іншими програмами (Alcohol 120%, Nero і ін.).
Як добре, що в нашому сучасному житті є місце такому корисному винаходу, як компакт-диски. Вони недорогі, зручні при транспортуванні і щодо довговічні. Однак ця довговічність можлива тільки при дотриманні ряду умов. Ми часто нехтуємо ними і, як результат, отримуємо неробочий диск, яким потім можна хіба що кімнату прикрасити :-)
Буває і так, що ми не можемо грати в улюблену гру або користуватися потрібної програмою без диска. Як би не намагалися ми його зберегти, згодом він прийде в непридатність. Щоб позбавиться від цієї проблеми раз і назавжди, потрібно використовувати спеціальні програми-емулятори дисководів.
Одним з найбільш поширених і, головне, безкоштовним емулятором є програма Daemon Tools. Існує вона в трьох версіях, проте безкоштовної є тільки Daemon Tools Lite. Про неї і піде мова.
Установка віртуального диска Daemon Tools Lite
Отже, Ви завантажили інсталяційний дистрибутив програми. Запускаєте установку. Вам запропонують вибрати мову програми (вибираємо російська ;-)). Потім запуститься стандартний «Майстер установки». Тут Ви прочитаєте, і прийміть ліцензійну угоду, а також Вам буде запропоновано інтегрувати панель Daemon Tools в браузер, і зробити сторінку Daemon Tools стартовою. Я б рекомендував Вам відмовитися від усіх цих додаткових налаштувань (неприємно кожного разу, коли хочеться влізти в Інтернет, вимикати сторінку Daemon Tools, - набридає!).
Встановили! На робочому столі і в треї з'явиться ярлик програми.
Запуск Daemon Tools Lite
Управляти програмою Ви будете з трея, тому ярлик з робочого столу, при бажанні, можна видалити.
У папці «Мій комп'ютер» у Вас з'явиться ще один DVD-дисків.

Це і є те, навіщо ми встановлювали програму. Таких дисководів з Daemon Tools Litе Ви можете створити до 4 штук. Програма підтримує багато форматів файлів образів: * .b5t, * .b6t, * .bwt, * .ccd, * .cdi, * .cue, * .nrg, * .pdi, * .isz, а також може створювати їх сама в форматах: * .mdf / mds (рідний формат програми) і * .iso (стандартний файл образу). Це означає, що з Daemon Tools Ви зможете відкривати образи, створені раніше за допомогою таких програм як Alcohol 120, Blind Write, Nero і т.п.
Управляти програмою Ви зможете, клікнувши по значку в треї правою кнопкою миші. Відкриється наступне меню:

У програмі існує Daemon Tools панель, яка спрощує доступ до багатьох можливостей. Але про неї трохи пізніше.
Давайте подивимося вкладку Virtual CD / DVD-ROM. Тут Ви можете встановити кількість приводів (від 1 до 4-х), а також монтувати на віртуальний диск образ. Для цього треба зайти в першу опцію (Привід 0: Інформація відсутня) і натиснути «Монтувати образ». Відкриється вікно Провідника Windows, в якому Ви і виберете потрібний файл образу, а потім натиснете «Відкрити». Усе!!! Віртуальний диск готовий до роботи. Тепер Ви можете його відкривати, копіювати або запускати додатки встановлені на ньому. Точно так само можна вчинити і ще з трьома можливими дисками: додаємо підтримку ще одного дисковода і монтуємо на нього образ.
Налаштування Daemon Tools Lite
Тепер розглянемо вкладку «Налаштування».
В «Загальних» Ви можете налаштувати ті параметри, які стосуються запуску програми. «Автозапуск» дозволяє завантажувати Daemon Tools разом з системою. «Автоматичне підключення» - це щось типу автозавантаження образу диска для зручності користувача. Якщо у Вас включена опція перевірки оновлень, то програма сама просигналізує Вам про наявність новой Версії . Образ диска може бути блокований однієї з систем блокування. В такому випадку він не запуститься. Це можна заздалегідь перевірити, поставивши галочку в опції «Перевірка блокування образу». Тепер якщо образ заблокований, програма повинна відобразити повідомлення, в якому буде вказано алгоритм шифрування. Знаючи його, Ви зможете обійти захист. Також тут можна налаштувати мову програми.
У «Опціях панелі» Ви можете:
- включити або вимкнути панель Daemon Tools;
- помістити її наверх;
- показувати панель поверх всіх вікон;
- налаштувати її інтеграцію з робочим столом;
- налаштувати відображення панелі після подвійного кліка на ярлику програми в треї.
В «Налаштуваннях» на вкладці «Гарячі клавіші» Ви можете налаштувати кнопки для швидкого доступу до панелі Daemon Tools і монтування / размонтіровкі віртуальних дисків. На вкладці «Інтеграція» можна відзначити галочками ті формати образів дисків, які автоматично будуть відкриватися за допомогою Daemon Tools. На вкладці «З'єднання» можна налаштувати підключення до Інтернет для доступу на сайт виробника через проксі сервер. І, нарешті, найвеселіше у вкладці «Додаткові». Тут Ви можете налаштувати ті алгоритми шифрування, які Daemon Tools буде обходити при створенні образів захищених дисків. Список невеликий, але те, що він взагалі є, вже радує !!!
Тепер повернемося до того, про що я обіцяв розповісти раніше. Це панель Daemon Tools.
Наявність її може сильно полегшити життя будь-якому користувачеві. Як то кажуть, справа наліво :-). Перше, що ми бачимо - це пошукова панель Daemon Пошук. З її допомогою Ви можете здійснювати пошук в Інтернеті, використовуючи її, як пошуковик.
На наступному відрізку панелі знаходяться дві кнопки: «Mount" n "Drive» і «Створення образу». Перша дозволяє швидко монтувати образ на віртуальний дисковод. Вам достатньо натиснути її і у вікні, клікнути по значку «Додати файл». Після того, як образ буде додано до списку, Ви зможете швидко завантажувати його по подвійним клацанням миші. «Створення образу» дає можливість Вам самим зробити образ будь-якого Вашого диска. Для цього натискаємо кнопку і вибираємо привід, в якому у Вас знаходиться диск. Після цього вибираємо швидкість читання диска і підсумковий шлях збереження на комп'ютері (за замовчуванням: C: \ Documents and Settings \ All Users \ Документи \ DAEMON Tools Images \ NewImage.mds). Також можна налаштувати ім'я і формат образу диска (* .mds або * .iso). Для цього натисніть кнопку розташовану біля рядка з шляхом збереження і внизу, під вікном Провідника, в першому віконці введіть ім'я, а в другому виберіть тип файлу.
Наступний відрізок панелі дозволяє увійти в налаштування, про які ми вже з Вами говорили.
Останнє віконце відображає наявність в віртуальних дисководах дисків. Якщо клікнути по цьому віконця лівою кнопкою миші, відкриється вікно провідника, де можна вибрати потрібний файл образу. Також на цій панелі є кнопка у вигляді стрілочки вгору. Натиснувши на цю кнопку, Ви побачите невелике віконце, в якому буде опція демонтувати всі приводи. Після натискання на цю кнопку, все віртуальні диски автоматично размонтіруйте. Це корисно, наприклад, якщо треба швидко збільшити продуктивність вашої системи, так як кожен віртуальний диск вимагає виділення оперативної пам'яті.
Ось така ось у нас хороша програма. Звичайно це не такий «монстр», як, наприклад, Alcohol, який вважає за краще багато користувачів, але для повсякденної роботи Вам і не треба багато чого. Це відмінний варіант для власників систем, в яких немає дисководів (старі комп'ютери, нетбуки і т.п.), а також тих, хто береже кожен мегабайт оперативної і фізичної пам'яті на своєму комп'ютері!
PS Дана стаття призначена для вільного розповсюдження. Вітається її копіювання зі збереженням авторства Руслана Тертишного і всіх PS і PPS
Тим часом, цифровим файлам набагато простіше управляти і думати про покупку диска для зберігання резервних копій файлів?
Для чого потрібен віртуальний привід?
Сьогодні це найбільша причина розчарування користувачів, але виправдана вона?
Які диски ви резервуєте?
Якщо є флешки, навіщо тоді створювати віртуальні дисків?
Щоб зробити це, клацніть правою кнопкою миші в частині, де Диско?
