- Adobe Acrobat Reader (Android / iOS / Windows / macOS)
- Foxit PDF (Android / iOS / Windows)
- PDF Expert от Readdle (iOS / macOS)
- iBooks (iOS / macOS)
- Другие приложения для редактирования PDF
В течение рабочего или учебного дня вам все чаще приходится обращаться с документами в формате PDF? Помимо чтения этих файлов, вам нужно изменить их, вставив в них блики, аннотации и так далее? Хотите ли вы редактировать PDF-файлы прямо со своего смартфона или планшета, возможно, во время путешествия? Тогда вам действительно нужно скачать несколько приложений для редактирования PDF . Как скажешь? Вы уже думали об этом, но не знаете, какие приложения загрузить? Тихо, вы пришли в нужное место в нужное время!
В следующих параграфах, на самом деле, помимо перечисления некоторых приложений, которые позволят вам легко редактировать PDF-файлы на Android, iOS и Windows, я также подробно объясню их работу. Таким образом, даже если вы не совсем уверены, что являетесь экспертом по технологиям, у вас не возникнет проблем с их использованием в полной мере. Спорим?
Ну, тогда я бы сказал, чтобы не тратить больше драгоценного времени и немедленно приступить к работе. Потратьте все время, чтобы прочитать приведенную ниже информацию, попробуйте приложение, которое привлекает вас больше всего, и, наконец, выберите наиболее подходящее для вас. Желаю вам хорошего чтения и, прежде всего, хорошей работы!
Adobe Acrobat Reader (Android / iOS / Windows / macOS)

Если вы ищете хорошую программу для чтения PDF-файлов, которая позволяет редактировать документы со смартфона или планшета, я советую попробовать Adobe Acrobat Reader : известное бесплатное решение, которое позволяет дополнять документы аннотациями, выделениями, рисунками от руки. и все остальное. Доступен как на Android , что до IOS и Windows 10 Mobile ,
После завершения загрузки Acrobat Reader на ваше устройство, запустите приложение, нажав кнопку « Открыть» или нажав на его значок, расположенный на главном экране вашего устройства, и на открывшемся экране нажмите на значок папки, расположенной в правом нижнем углу (на Android) или в раскрывающемся меню вверху (на iOS), чтобы выбрать документ, который вы хотите изменить.
Выбрав файл PDF для редактирования, нажмите на символ комикса пером, расположенным внизу, и в появившемся на экране меню выберите один из доступных инструментов, чтобы добавить примечание к тексту, выделить его, отметить его, подчеркнуть его или написать от руки. бесплатно. Всякий раз, когда вы изменяете PDF-файл, добавляя заметку, выделение и т. Д., Не забудьте сохранить сделанные изменения, нажав на флажок (на Android) или нажав на элемент Сохранить (на iOS).
При желании вы также можете изменить некоторые параметры отображения, нажав символ листов, расположенный в левом нижнем углу, и выбрав один из доступных режимов отображения: « Продолжить» , если вы предпочитаете прокручивать листы документа по вертикали; Одна страница , если вы предпочитаете прокручивать листы вашего документа по горизонтали; Режим чтения , если вы хотите сделать документ более читабельным за счет увеличения размера шрифта или ночной режим , если вы хотите читать документ в темноте, не перегружая глаза слишком холодными цветами (например, белым).
Нажав на символ (...) (на Android) или на символ стрелки (на iOS), вы можете получить доступ к некоторым функциям Adobe Acrobat Reader: « Сохранить в Document Cloud» , чтобы сохранить документ PDF, который вы открыли в службе, предоставляемой Adobe. ; Печать , чтобы распечатать PDF; Настройки (только на Android), чтобы изменить некоторые параметры просмотра файлов; Помощь (только на Android), чтобы связаться с сотрудниками Adobe в случае проблем или проблем; Откройте в ... (на iOS), чтобы открыть файл с помощью другого приложения или файла «Поделиться» (на Android вы можете получить доступ к этой опции с помощью кнопки « Поделиться» ), чтобы поделиться файлом с другими пользователями.
Adobe Acrobat Reader также доступен в виде программы для ПК. Если вы хотите узнать, как использовать настольную версию Adobe PDF Reader, я предлагаю вам прочитать учебник, в котором я говорю о программы для чтения PDF ,
Foxit PDF (Android / iOS / Windows)
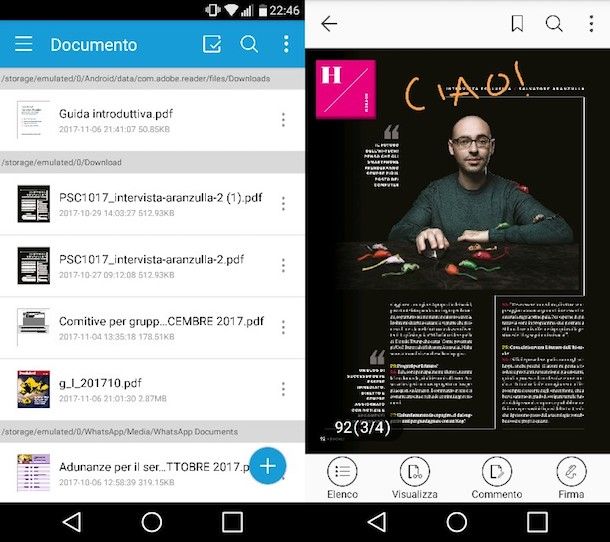
Еще одно приложение для редактирования PDF, которое вы должны попробовать на своем устройстве, - Foxit PDF , бесплатное загружаемое приложение на Android , IOS и Windows Благодаря этому вы можете легко редактировать ваши PDF-файлы, вставляя аннотации, основные моменты и многое другое. В дополнение к этому Foxit PDF предоставляет доступ к расширенным функциям через некоторые покупки в приложении, начиная с 0,80 евро и позволяя вам защитить ваши файлы с помощью сертификатов, создавать пустые PDF-файлы, объединять несколько файлов в один документ, защищать бизнес-данные с Microsoft Intune и многое другое.
После завершения загрузки Foxit PDF на смартфон или планшет откройте приложение и на начальном экране нажмите кнопку « Пуск» . Что касается «волшебства», все файлы PDF, которые присутствуют на вашем устройстве, будут автоматически загружены в приложение и сразу же будут доступны для консультации.
Чтобы открыть файл, нажмите на него, а затем измените его, нажав одну из кнопок, которые вы видите на экране (внизу): Список , чтобы просмотреть структуру PDF, список закладок, список аннотаций. o список вложений; Просмотр , чтобы изменить внешний вид листа (цвет, яркость и т. Д.) Или режим прокрутки страницы; Прокомментируйте , чтобы добавить примечания, выделения или зачеркнуть текст, подчеркните его и нарисуйте на нем или Подпись, чтобы добавить подпись в открытый файл.
Вы также можете добавить закладку в документ, нажав на символ закладки , или вы можете искать фразу или термин в тексте, нажав на символ увеличительного стекла .
Наконец, я напоминаю вам, что Foxit PDF также доступен в виде компьютерной программы. Если вы хотите получить больше информации о версии Foxit PDF для ПК, прочитайте руководство, в котором я говорю программы для чтения PDF ,
PDF Expert от Readdle (iOS / macOS)
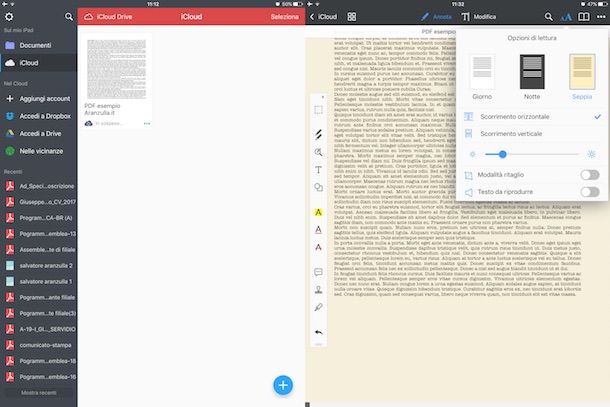
Одним из самых популярных приложений для редактирования PDF в App Store является PDF Expert от Readdle , платное приложение, доступное только на IOS (10,99 евро) и выше MacOS (64,99 евро), благодаря которому можно изменять PDF и синхронизировать их через основные сервисы облачное хранилище ,
После загрузки PDF Expert на ваше устройство, запустите приложение и на его домашнем экране выберите в левом меню «источник», из которого нужно взять файл ( на моем iPhone / iPad , в облаке или недавно ) и выберите файл PDF. Вы хотите открыть в правильном меню .
После открытия документа нажмите кнопку « Аннотировать» (вверху), и появится меню, благодаря которому вы можете изменить PDF, вставив комментарии, выделения, формы, подчеркивание и т. Д. С другой стороны, нажав кнопку « Редактировать» , вы даже можете изменить текст в документе, но для доступа к этой расширенной функции требуется встроенная покупка в размере 10,99 евро.
Даже PDF Expert позволяет изменять параметры чтения PDF. Для этого нажмите на символ aA и в появившемся меню нажмите на один из элементов, которые вы видите на экране: день , если вы хотите отобразить лист в белом; Ночь , если вы хотите визуализировать простыню в черном цвете, чтобы не напрягать глаза (особенно в темноте); Сепия , если вы хотите уменьшить излучение синего света на дисплее; Горизонтальная прокрутка , для прокрутки страниц по горизонтали или Вертикальная прокрутка, для прокрутки страниц по вертикали.
Чтобы получить доступ ко всем остальным функциям приложения, нажмите на символ (...), расположенный в правом верхнем углу, и в появившемся окне выберите один из доступных элементов: Электронная почта , чтобы отправить PDF-файл по электронной почте. электроника; Перейти на страницу , чтобы перейти с одной страницы на другую в файле; Сохранить копию , чтобы экспортировать копию файла в службу облачного хранения; Экспорт в iCloud Drive , чтобы сохранить документ в iCloud Drive ; Установить пароль , чтобы защитить PDF с паролем; Распечатать , распечатать или поделиться , чтобы поделиться с другими пользователями.
Если у вас есть более сложные потребности, вам нужно профессиональное приложение, вы можете попробовать PDF Office редактор, созданный Readdle, который предлагает работу на уровне рабочего стола и действительно включает в себя все функции, которые вы можете захотеть от приложения для редактирования PDF. Это стоит 5,49 евро в месяц или 43,99 евро в год после первой бесплатной пробной версии.
iBooks (iOS / macOS)
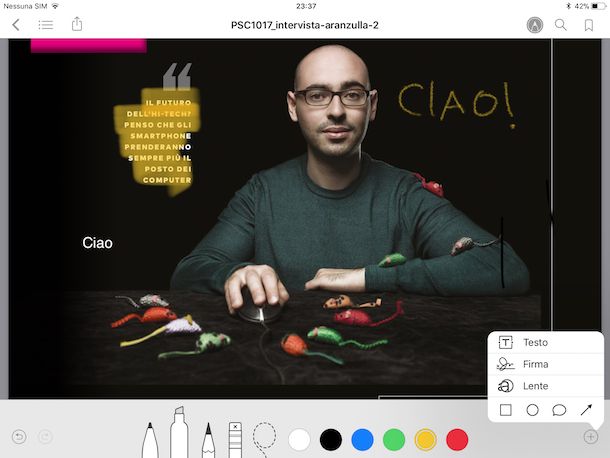
У вас есть iPhone, iPad или Mac? В этом случае вы можете редактировать PDF прямо с вашего устройства, используя iBooks , программа для чтения PDF, включенная в стандартную комплектацию всех устройств укушенного яблока. С iBooks вы можете не только читать и редактировать свои собственные PDF-файлы (на iPhone и iPad эта функция была представлена с iOS 11 ), но также возможно синхронизировать файлы на всех устройствах, связанных с вашим собственным Apple ID ,
Чтобы отредактировать PDF на iBooks, откройте файл через это приложение (кстати, если вы не знаете, как сохранить PDF на вашем устройстве iOS, прочитайте подробное объяснение, в котором я объясняю как сохранить PDF на iPhone ) и нажмите на символ карандаша в правом верхнем углу. В меню, которое появляется внизу, используйте инструменты, которые вы видите на экране, чтобы выделить текст и нарисовать его от руки.
Чтобы добавить текст, свою подпись или геометрическую фигуру, нажмите на символ (+), расположенный справа внизу, и в появившемся меню; нажмите на элемент « Текст», чтобы добавить текст в PDF; нажмите на пункт Подпись, чтобы добавить свою подпись; нажмите на элемент Lente, чтобы увеличить часть PDF, или нажмите одну из доступных геометрических фигур, чтобы добавить их в документ.
Если вы хотите поделиться отредактированным PDF с другими пользователями, нажмите на символ стрелки, расположенный в левом верхнем углу, и поделитесь или распечатайте его, нажав соответствующие кнопки.
Другие приложения для редактирования PDF
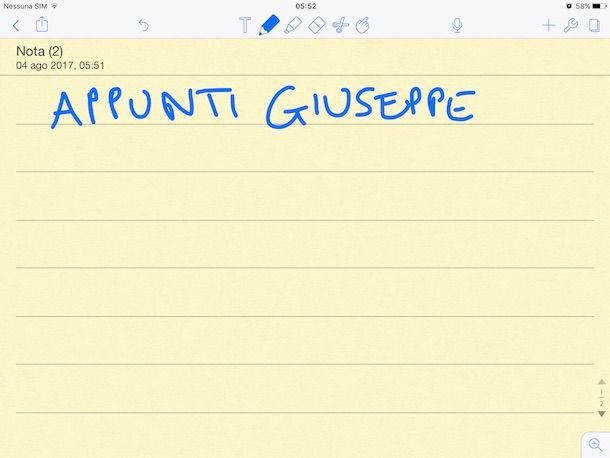
Разве приложения для редактирования PDF, перечисленные в предыдущих разделах, не удовлетворили вас? Странно! Они являются одними из самых популярных пользователей. В любом случае, не сдавайтесь и посмотрите на приложения, перечисленные ниже. Я уверен, что вы сможете найти решение, которое подходит вам.
- Xodo PDF ( Android / IOS / Windows ) - эта программа чтения PDF-файлов предлагает несколько функций, позволяющих выделить текст, подчеркнуть его, нарисовать от руки и так далее. Xodo PDF также поддерживает синхронизацию документов с основными службами облачного хранения и характеризуется хорошо продуманным интерфейсом, который облегчает его использование.
- Универсальное устройство для чтения книг ( Android ) - эта программа для чтения электронных книг позволяет не только экспортировать более 50 различных форматов файлов в формате PDF или e-Pub, но также позволяет изменять эти документы, добавляя блики и другие настройки в сам текст.
- Известность ( IOS / MacOS ) - этот приложение для заметок поддерживает рукописный ввод и позволяет преобразовывать файлы PDF в реальные виртуальные листы, на которых можно писать и рисовать от руки. Это стоит 10,99 евро для iOS и MacOS (всего 21,98 евро, если вы покупаете приложение на обеих платформах).
- Документы по Readdle ( IOS ) - этот бесплатный файловый менеджер, разработанный Readdle, позволяет легко открывать и редактировать PDF-файлы с добавлением аннотаций, выделений, подчеркивания и многого другого. Интерфейс Documents by Readdle очень похож на PDF Expert (о котором я говорил вам несколькими строками выше), поэтому у вас не будет проблем с пониманием, как он работает.
- PDF-XChange Editor ( Windows ) - эта программа для ПК с Windows позволяет просматривать несколько PDF-файлов одновременно благодаря практичному интерфейсу с вкладками. Базовую версию программы можно скачать бесплатно, но чтобы изменить PDF-файлы, используя все доступные функции, вам нужно купить версию Plus (54,50 долл. США) или Pro (43,50 долл. США).
Вы задаетесь вопросом, как изменить PDF на ПК? В этом случае прочтите также углубленный анализ, в котором я подробно объясняю как редактировать PDF на компьютере. Я уверен, что вы тоже найдете это чтение очень полезным.
Похожие
Adobe Reader - Скачать... PDF. Он очень прост в использовании и включает в себя широкий спектр функций. Самые простые из них, такие как маркер, добавление подписей и экспорт PDF в простые текстовые файлы, доступны каждому. Более продвинутые, однако, зарезервированы для пользователей, которые решили подписаться на платные сервисы Adobe. Те, кто подписывается на Acrobat Pro DC , полную версию программы, которая предоставляется в качестве услуги по цене 18,29 евро / месяц, позволяет создавать PDF-документы, Лучший PDF-ридер для Mac 2019 года
Всякий раз, когда вы отправляете важный документ по электронной почте - может быть, контракт или счет-фактуру - вполне вероятно, что он будет в формате PDF. Adobe изобрела PDF еще в 1993 году, так что это не только один из наиболее часто используемых файлов, но и формат ветеранов. Основная цель PDF (Portable Document Format) - быстро и легко отправить важную информацию другому человеку. Несмотря на то, что этот тип файлов очень старый, его возможности не сильно изменились за эти годы. Обзор: 7 инструментов редактирования PDF для iOS и Android
... редактирования). Нижняя линия Adobe Acrobat Reader - это оригинальный инструмент PDF, который до сих пор остается одним из лучших. Если вам нужно только базовое чтение и редактирование, оно должно охватывать большую часть того, что вам нужно. В противном случае вам придется заплатить за Adobe Acrobat Pro DC, который предназначен для компаний, которым необходимы все функции: от простого редактирования текста PDF (включая сопоставление шрифта) до блокировки полей после подписания Adobe Reader не работает в Windows 10
Если Adobe PDF Reader не работает при открытии файлов PDF в Windows 10 , в этом сообщении предлагается несколько способов исправления проблемы с перестал работать Adobe Acrobat Reader DC . PDF (Portable Document Format) стал неотъемлемой частью технической сферы, что делает его важным инструментом для управления любым важным документом. Adobe Reader или Acrobat является наиболее часто используемым программным обеспечением в Windows для По мере изменения Adobe PDF, вот новый Acrobat DC
Теперь доступны новые сервисы для совместного использования и просмотра PDF-файлов, а также возможность редактирования с помощью сенсорного экрана на планшетах и подписи на нескольких устройствах. Adobe Sensei и Adobe Scan для Acrobat Формат PDF, который всегда отличался многоплатформенностью и широким диапазоном использования в самых разнородных областях бизнеса, все еще может улучшиться. И он сделал это. Adobe Reader для Mac: обзор, функции и лучшие альтернативы
... PDF доступно на большинстве основных языков, а его всесторонняя поддержка формата файла PDF часто используется в качестве ориентира для встреч других приложений PDF. Но только потому, что Adobe Reader является наиболее распространенным средством просмотра PDF на Mac и других операционных системах, не обязательно означает, что он также является лучшим. Цель этой статьи - изучить, что делает Adobe Reader, а точнее Adobe Reader для Mac, настолько популярным, и сравнить его, чтобы выбрать PDF Как подписать PDF (Windows и Android)
... Android. Используйте Adobe Reader для подписи файла PDF Adobe Reader - наиболее часто используемый инструмент для взаимодействия с PDF-файлами, и есть вероятность, что он уже установлен. Если нет, то вы можете загрузить бесплатно, но перед тем, как нажать кнопку «Установить сейчас», снимите флажок «дополнительная» установка McAfee, если она вам не нужна. Наряду с некоторыми другими удобными инструментами Adobe Reader 11.0.10 Автономные установщики
Adobe Reader 11.0.10 используется для PDF-файлов, чтобы открывать, редактировать и читать их. Теперь в нем динамически много изменений и новых функций. Это бесплатное программное обеспечение и очень совместимый Reader, поскольку он содержит много передовых инструментов в нем. В этой статье я познакомлю вас со всеми новыми удивительными функциями этого выпуска. И все ссылки для автономных установщиков приведены ниже на разных языках. Теперь установите Adobe Reader 11.0.10 с автономным установщиком, Как скопировать текст из файла Adobe PDF
Обновлено: 04/01/2018 от Computer Hope Время от времени пользователям необходимо Достаточно ли хорош бесплатный редактор PDF? Adobe Acrobat Pro DC против PDFescape
... IOS Программы. Приложения бесплатны с вашей подпиской Adobe, поэтому, если вы действительно хотите редактировать PDF-файлы со своего iPhone или устройства Android, вы, безусловно, можете. И победитель: Adobe Acrobat Pro DC. Простое удобство доступа к вашим PDF-файлам из мобильного приложения дает Acrobat Pro DC явное преимущество перед PDFescape здесь. Окончательный вердикт ... В то время как PDFescape удобен, если вам Невозможно открыть или прочитать PDF
... PDF не установлена Прежде чем перейти к следующим разделам, убедитесь, что у вас установлена функциональная программа для чтения PDF. В качестве быстрого теста пользователи могут щелкнуть значок Adobe PDF справа. Если
Комментарии
Вы бы предпочли прыгать через обручи с бесплатный редактор PDF или все функции вам нужны в одном месте?Или вы можете порекомендовать другой бесплатный редактор PDF с большим количеством опций и меньшими ограничениями? И для Приложения Adobe, которые стоит установить 7 малоизвестных приложений Adobe Apps, которые стоит скачать 7 малоизвестных приложений Adobe Apps, которые стоит Совместима ли она с IOS / IPad / IPhone?
Совместима ли она с IOS / IPad / IPhone? Вопрос: Ричард Ф. да Ответил: aaron g. Дата публикации: 2018-08-27 вопрос Могу ли я использовать это с iphone? Вопрос: Джанна Кристель Джем К. Вы определенно можете, но это очень ограничено, и батарея разряжается еще быстрее (не очень хорошо для начала). Но для чего-то, что приятно в течение пары часов максимум в день, чтобы показать его хорошо. Но как сохранить такой файл PDF, чтобы он был у вас под рукой?
Но как сохранить такой файл PDF, чтобы он был у вас под рукой? Для этого есть различные варианты, которые мы объясним вам ниже. Сохранить PDF в iBooks Если вы получили файл PDF по электронной почте, вы можете открыть и просмотреть его немедленно. Если вы хотите сохранить файл, вы можете переслать его интерактивные книги Apple, собственное приложение для чтения книг и документов. Следуйте инструкциям ниже: Получив PDF, вы сможете без проблем просматривать его в своем браузере, но что, если вы хотите распечатать файл, например?
Получив PDF, вы сможете без проблем просматривать его в своем браузере, но что, если вы хотите распечатать файл, например? Шрифты или другое форматирование могут быть не совсем правильными, и эти элементы не совсем легко настраиваются с уровня ОС. Тем не менее, именно поэтому существуют программы для чтения PDF: эти приложения не только позволяют легко просматривать и распечатывать PDF-файлы, но и часто дают вам инструменты, позволяющие легко выполнять более сложные приемы, такие
Помимо чтения этих файлов, вам нужно изменить их, вставив в них блики, аннотации и так далее?
Хотите ли вы редактировать PDF-файлы прямо со своего смартфона или планшета, возможно, во время путешествия?
Как скажешь?
Вы уже думали об этом, но не знаете, какие приложения загрузить?
Спорим?
Вы задаетесь вопросом, как изменить PDF на ПК?
Или вы можете порекомендовать другой бесплатный редактор PDF с большим количеством опций и меньшими ограничениями?
Совместима ли она с IOS / IPad / IPhone?
Дата публикации: 2018-08-27 вопрос Могу ли я использовать это с iphone?
Но как сохранить такой файл PDF, чтобы он был у вас под рукой?
