- Перевірка стану жорсткого диска
- Перевірка стану диска через «Провідник»
- Перевірка жорсткого диска через командний рядок
- Чому жорсткий диск може працювати повільно
- Як відключити автоматичну перевірку жорсткого диска
- Відео: перевірка стану жорсткого диска Windows 10
- Seagate SeaTools
- Western Digital Data Lifeguard Diagnostic
- CrystalDiskInfo
Прийнято вважати, що швидкодія комп'ютера залежить від того, яке обладнання на ньому встановлено. Розмірковуючи про потужність процесора або кількість оперативної пам'яті, легко випустити з уваги, як впливає на продуктивність безпосередньо сам жорсткий диск.
Перевірка стану жорсткого диска
Від того, наскільки добре функціонує жорсткий диск, залежить швидкість обробки дій з файлами і навіть працездатність програм. Регулярну перевірку жорсткого диска важливо проводити ще і для збереження всієї потрібної інформації: дізнавшись про неполадки в системі, ви зможете без зволікань зробити резервні копії файлів, поки диск ще працює.
Виявити поверхневі неполадки можна засобами Windows або за допомогою сторонніх програм.
Перевірка стану диска через «Провідник»
Найшвидший і легкий спосіб перевірити диск - через функцію перевірки Windows. Для цього зробіть наступні кроки:
- Відкрийте «Провідник» і перейдіть в розділ «Цей комп'ютер».
- Знайдіть жорсткий диск, який ви хочете перевірити, і клацніть по ньому правою кнопкою миші для виклику контекстного меню.
- Виберіть пункт «Властивості».
- Перейдіть в розділ «Сервіс» і запустіть перевірку диска натисканням відповідної кнопки.
Перевірка жорсткого диска через командний рядок
В якості альтернативи можна запустити перевірку і через командний рядок:
- Натисніть Win + R, щоб викликати вікно «Виконати».
- Введіть в нього команду cmd і натисніть Enter.
- Після запуску командного рядка наберіть команду chkdsk C: / F / R. Натисніть Enter.
- Дочекайтеся закінчення перевірки.
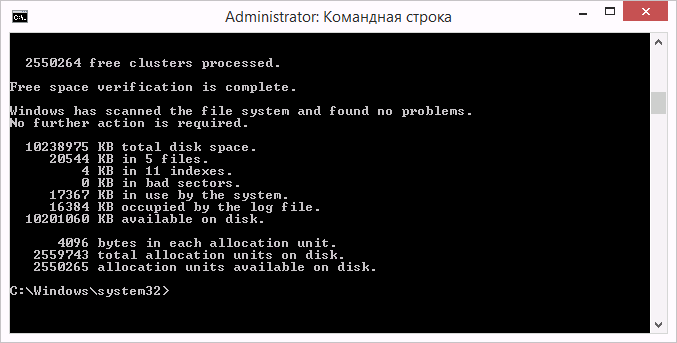 Відкрийте вікно «Виконати», введіть необхідні команди, запустіть перевірку і ознайомтеся з отриманими результатами
Відкрийте вікно «Виконати», введіть необхідні команди, запустіть перевірку і ознайомтеся з отриманими результатами
Подібна діагностика не тільки повідомить про стан вашого жорсткого диска, але і в разі виявлення неполадок відразу ж постарається їх усунути.
Якщо процедура не запускається під приводом того, що жорсткий диск зайнятий, можна вибрати варіант перевірки при наступному перезавантаженні комп'ютера.
Чому жорсткий диск може працювати повільно
Якщо перевірка не виявила пошкоджень, а жорсткий диск як і раніше працює повільно - проблема може бути в тому, що ви давно не проводили дефрагментацію. Дефрагментація диска здійснюється наступним чином:
- Відкрийте «Провідник».
- Клацніть по диску правою кнопкою миші для виклику контекстного меню.
- Відкрийте «Властивості» і перейдіть у вкладку «Сервіс».
- Натисніть «Оптимізувати».
- Виберіть диск і натисніть на «Провести дефрагментацію».
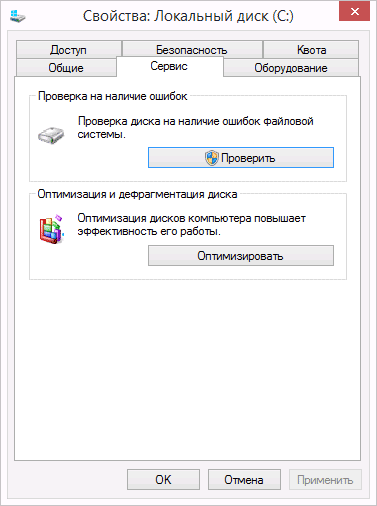 Заходимо в cвойства диска і запускаємо його дефрагментацію
Заходимо в cвойства диска і запускаємо його дефрагментацію
Ці дії можуть значно прискорити відгук вашого жорсткого диска, особливо якщо на ньому багато файлів.
Крім того, в Windows 10 сповільнювати швидкість роботи диска може індексування файлів.
Індексування файлів необхідно для використання пошуку, але воно істотно гальмує швидкість роботи жорсткого диска і системи в цілому, т. К. Для кожного існуючого файлу додається окремий шлях до бази індексування. Тому бажано відключити індексування. Пошук при цьому буде як і раніше працювати, просто на виявлення запитуваної файлу потрібно більше часу.
Для відключення індексації:
- Натисніть клавіші Win + R, щоб запустити вікно «Виконати».
- Наберіть команду services.msc, щоб відкрити управління комп'ютером.
- Перейдіть у вкладку «Служби».
- Знайдіть службу з назвою Windows Search і відкрийте її властивості, використовуючи контекстне меню (викликається правою кнопкою миші).
- У властивостях виберіть рядок «Тип запуску» і відключіть цю службу.
- Збережіть внесені зміни і перезавантажте комп'ютер.
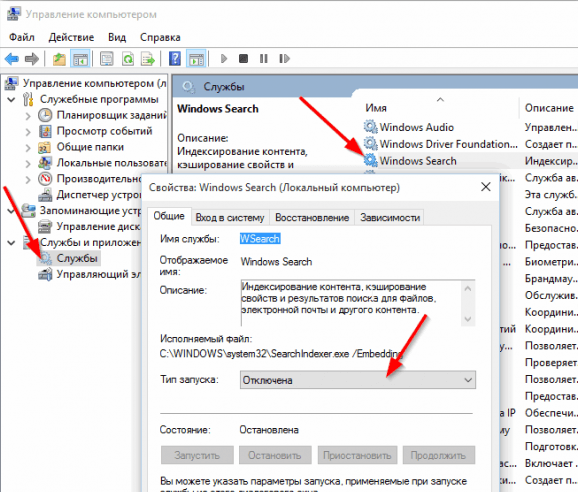 Виставляємо «Тип запуску - Відключено» для служби WSearch, зберігаємо зміни і перезавантажуємо комп'ютер
Виставляємо «Тип запуску - Відключено» для служби WSearch, зберігаємо зміни і перезавантажуємо комп'ютер
Як відключити автоматичну перевірку жорсткого диска
Якщо перевірка жорсткого диска проводиться автоматично при запуску комп'ютера, то ви можете легко її відключити. Для цього достатньо активувати певну команду.
- Натисніть клавіші Win + R, щоб відкрити вікно «Виконати».
- Введіть команду cmd в рядок.
- Підтвердіть команду.
- Відкриється командний рядок. Тепер вам необхідно лише ввести chkntfs / X «ім'я диска» (замість словосполучення «ім'я диска» вкажіть буквене позначення вашого диска без лапок).
Відео: перевірка стану жорсткого диска Windows 10
Програми для перевірки жорсткого диска
Існує безліч програм, призначених для перевірки жорсткого диска. Розглянемо кілька популярних додатків.
Seagate SeaTools
Ця безкоштовна програма оптимально справляється зі своїм завданням. Вона може провести повну перевірку вашого жорсткого диска на помилки, виявити і усунути несправності. Відмінною рисою Seagate SeaTools є можливість використовувати її до завантаження Windows за допомогою спеціально створеного завантажувального диска. Завдяки цьому можна повернути до життя систему, яка вийшла з ладу через неполадки жорсткого диска. Програма є універсальною і працює з багатьма моделями обладнання.
Дана платна програма підходить для перевірки жорсткого диска на помилки і подальшого їх виправлення.
HDD Regenerator не тільки проводить якісний аналіз більшості жорстких дисків, але і здатна ізолювати, а потім спробувати відновити пошкоджені ділянки диска. Функція аналізу доступна і в безкоштовної пробної версії.
Western Digital Data Lifeguard Diagnostic
Ця програма підтримує тільки жорсткі диски, випущені компанією Western Digital. Крім якісного та безкоштовного аналізу, в ній також є можливість ізолювати пошкоджені сектори.
Це дозволяє уникнути в подальшому знову записати слово файлів в ці сектори. Western Digital Data Lifeguard Diagnostic має функцію повного форматування, після якого не вдасться відновити видалені файли, так що будьте уважні при роботі з цією програмою.
CrystalDiskInfo
Одна з кращих програм для перевірки стану жорсткого диска. Незалежно від того, чи використовуєте ви зовнішній жорсткий диск, або він підключений до комп'ютера стандартними методами, - ця програма може бути вам корисна. Вона проводить детальний аналіз всіх підключених дисків і видає результат у вигляді детальної інформативних. Таким чином, ви можете дізнатися всю необхідну інформацію: від версії прошивки диска до системних помилок, що виникли при діагностиці.
Крім цього, ця програма має наступні корисними функціями:
- висновок температури - можливість стежити за температурою жорсткого диска в режимі реального часу (дані відображаються в правому нижньому кутку екрану);
- управління настройками жорсткого диска, регулювання гучності його роботи і швидкості взаємодії з диском;
- обнуління лічильників пошкоджених сегментів диска;
- відображення тривалості служби диска і кількості запусків комп'ютера.
Програма CrystalDiskInfo не виправляє помилок диска, але підходить для проведення детальної діагностики.
Діагностику стану жорсткого диска можна провести як системними методами, так і за допомогою спеціальних програм. Слідкуйте за появою помилок на ваших дисках, і тоді ви ніколи не втратите важливі файли через технічні несправності.
