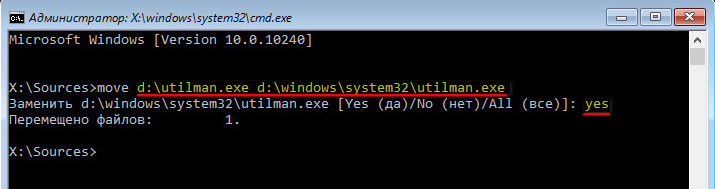- Нова обліковий запис Windows для тих, кому в стару обмежений вхід паролем
- Локальна обліковий запис для відновлення пароля від облікового запису Microsoft
- Заміна Центру спеціальних можливостей Windows командним рядком
- Створення нового облікового запису Windows
- Видалення облікового запису Windows і замітання слідів
- Повернення Центру спеціальних можливостей Windows на місце
П К або ноутбук часто стає яблуком розбрату між членами сім'ї. Особливо коли батьки, боячись образити когось із дітей, ще більше розпалюють обстановку невизначеністю. Нерідко дорослі уникають чітких вказівок, хто з дітей основної господар комп'ютера, кому саме довірено пристрій з обтяженням ділитися ним з братами і сестрами. Ведені егоїзмом, діти часто самі довіряють собі комп'ютери і використовують для цього найпростіший шлях - встановлення пароля на єдину обліковий запис Windows.
Обійти парольний захист комп'ютера можна шляхом створення нового облікового запису Windows. Як це зробити, розглянемо нижче.
Нова обліковий запис Windows для тих, кому в стару обмежений вхід паролем
Ця стаття в першу чергу для користувачів, скривджених діями егоїстичних членів сім'ї. Для тих, хто зіткнувся з пральний захистом комп'ютера, тоді як має таке ж право його використовувати нарівні з кривдником. Щоб обійти парольний захист комп'ютера створенням нового облікового запису, потрібно небагато - інсталяційний диск з будь-якої сучасної версією Windows і виконання наведеної нижче інструкції. Вона підходить для всіх актуальних версій Windows - 7, 8.1 і 10.
Локальна обліковий запис для відновлення пароля від облікового запису Microsoft
Викладену нижче інструкцію також можна використовувати і для відновлення забутого пароля від облікового запису Microsoft, якщо вона підключена до комп'ютера, і саме її пароль необхідно ввести, щоб продовжити запуск Windows. Потрапити в запаролений локальну обліковий запис можна шляхом скидання пароля. Для цього існує кілька способів: як правило, використовується завантажувальний носій або інсталяційний диском Windows, або зі спеціальним стороннім софтом типу Lazesoft Recovery або MSDaRT. Якщо ж на комп'ютері підключена обліковий запис Microsoft, скидати забутий пароль необхідно в веб-інтерфейсі на сайті Microsoft. А для цього потрібно якось дістатися до браузеру. Це не проблема, якщо в приміщенні є інше комп'ютерне пристрій. Але якщо комп'ютер тільки один, при цьому під рукою є завантажувальні флешка або DVD-диск з дистрибутивом Windows, потрапити в систему можна шляхом створення нового облікового запису.
Заміна Центру спеціальних можливостей Windows командним рядком
Для створення нового облікового запису на запаролений комп'ютері вдамося до допомоги командного рядка. Її можна буде викликати на екрані блокування - в передзавантажувальне стані Windows, де здійснюється вибір облікових записів для входу в систему. Але запуск командного рядка на екрані блокування спочатку не передбачений - немає ні спеціальної кнопки, ні гарячих клавіш. Тому спочатку необхідно подбати про можливість запуску командного рядка на екрані блокування. Для цього доведеться тимчасово пожертвувати однією з функцій, доступних на екрані блокування Windows - Центром спеціальних можливостей.
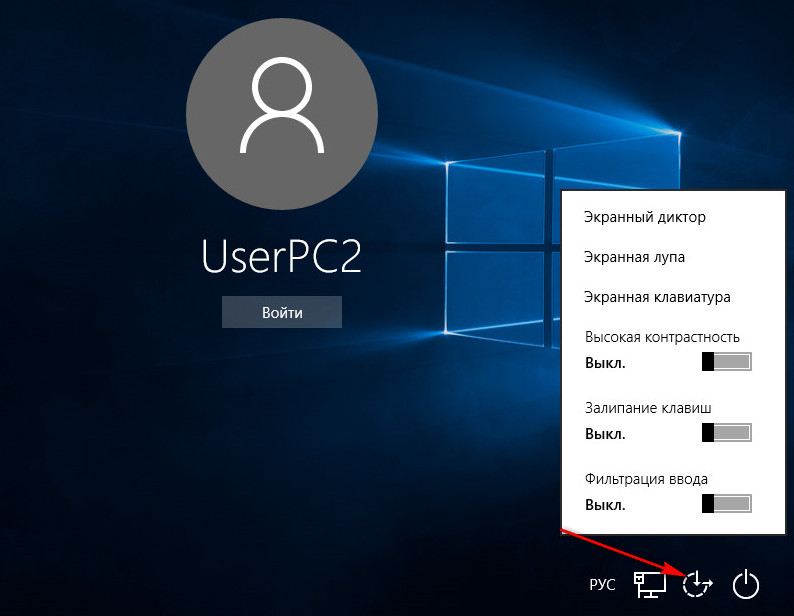
Пізніше при необхідності цю функцію можна повернути на місце. А поки що вона буде замінена на командний рядок Windows. Тобто, кнопкою виклику Центру спеціальних можливостей буде запускатися командний рядок.
Саме для здійснення такої заміни нам і знадобиться інсталяційний диск Windows. Це може бути інсталяційний диск будь-якої сучасної системи від Microsoft як то: настільні реакції Windows 7, 8.1, 10, серверні редакції Windows Server 2008 (R2), Server 2012 (R2), Server 2016. Всі вони передбачають виклик командного рядка на початковому етапі установки Windows шляхом натискання гарячих клавіш Shift + F10.
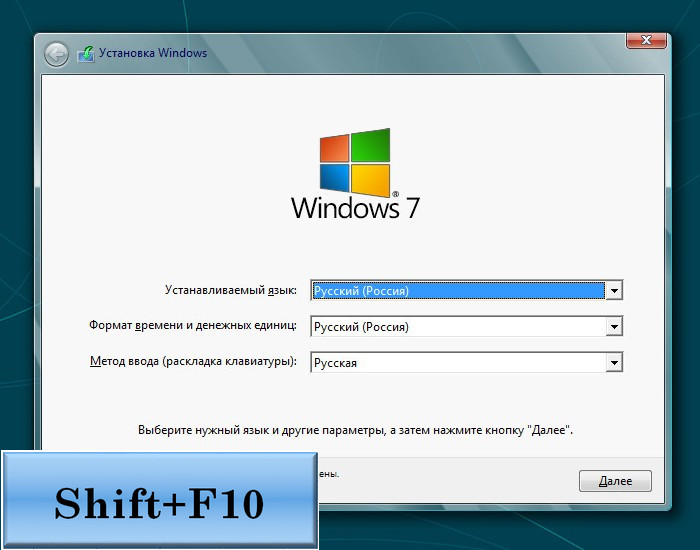
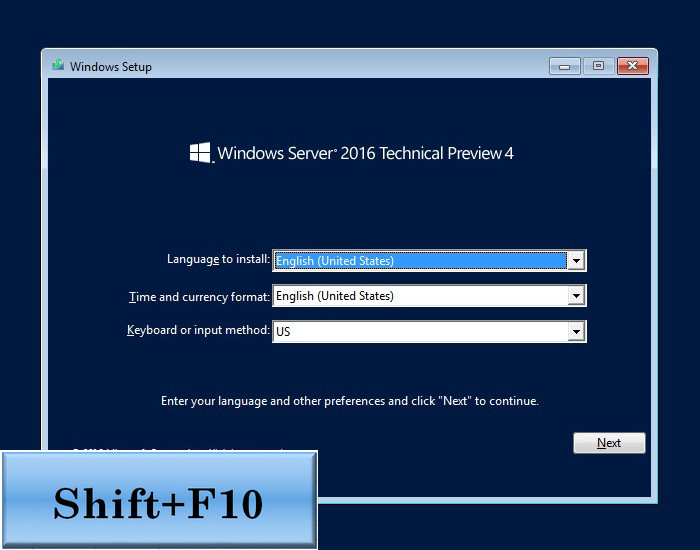
Якщо завантажувальної флешки або DVD-диски з дистрибутивом Windows немає, а потрапити всередину запаролений комп'ютера принципово, доведеться вдатися до допомоги іншого пристрою - ПК або ноутбука. З його допомогою можна створити інсталяційний диск. Найпростіший варіант дістати дистрибутив - завантажити з офіційного сайту Microsoft утиліту Media Creation Tool для установки Windows 10. Ця утиліта безкоштовно і дистрибутив завантажить, і тут же створить завантажувальну флешку. Також дистрибутив окремих англомовних версій і редакцій Windows в форматі ISO - файлу можна безкоштовно отримати на сайті пробного ПО TechNet. Це буде трохи швидше, ніж з посередництвом утиліти Media Creation Tool, але потрібно окремим етапом запис образу на флешку за допомогою сторонніх програм. У випадку з завантажувальним DVD-диском вибір не є принциповим. У будь-якому випадку образ з дистрибутивом Windows необхідно записувати на болванку.
Отже, маємо інсталяційний диск Windows, завантажується з нього в BIOS. У першому ж вікні установки системи тиснемо клавіші Shift + F10.
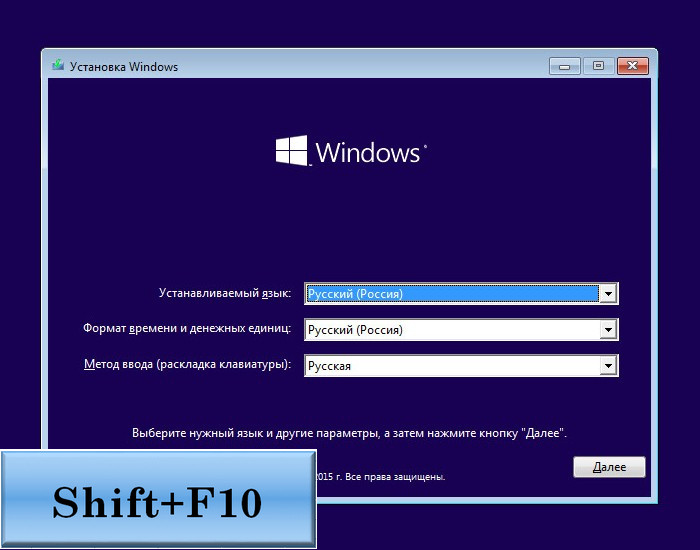
Запускається командний рядок. Перш ніж приступити до заміни Центру спеціальних можливостей на командний рядок, необхідно визначити, якою буквою позначений розділ встановленої на комп'ютері системи. Справа в тому, що навіть якщо в провіднику повноцінно працює Windows системний розділ видно як диск С, це не означає, що він буде так визначатися іншим ПО. Часто Самозавантажний ПО визначає як диск С зарезервовані системою кілька Мб - невеликий розділ, який створюється Windows автоматично в процесі своєї установки. Уточнимо це і запустимо в командному рядку звичайний блокнот. Вводимо наступну команду і тиснемо Enter:
notepad
Надалі Enter необхідно тиснути після введення кожної команди. У вікні, що відкрилося блокнота тиснемо «Файл», потім «Відкрити».
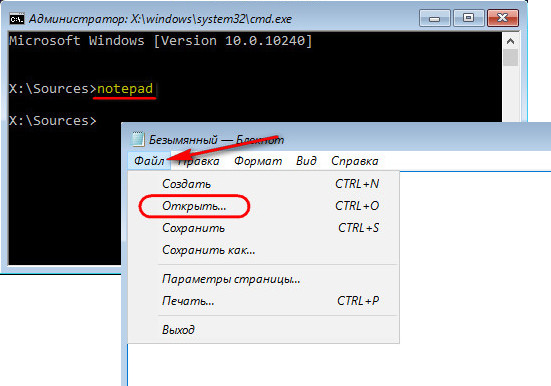
Відкриється віконце провідника Windows. Робимо клік на розділі «Мій комп'ютер», щоб побачити позначення розділів диска. У нашому випадку бачимо той самий варіант зі зміщенням системного розділу. Зарезервовані системою мегабайти отримали мітку диска С, а безпосередньо системний розділ значиться як диск D. Це потрібно врахувати при введенні наступних команд. Тиснемо «Скасування» у вікні провідника і закриваємо блокнот.
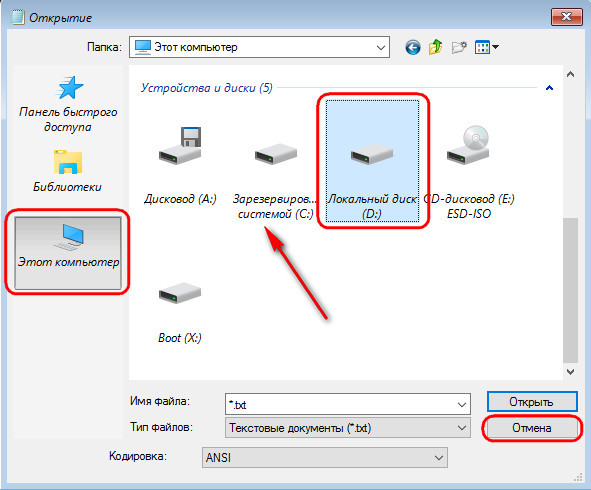
Повернувшись у вікно командного рядка, вводимо команду на кшталт:
copy d: \ windows \ System32 \ utilman.exe d: \
Замість значення «d: \» в двох місцях підставляємо свою букву розділу з встановленою Windows - наприклад, «з», «е» і т.д.
Як тільки з'явиться повідомлення про скопійованих файлах, вводимо наступну команду на кшталт:
copy d: \ windows \ system32 \ cmd.exe d: \ windows \ system32 \ utilman.exe
І знову замість значення «d: \» підставляємо свою букву розділу з встановленою Windows.
Останній етап - вводимо підтвердження:
yes
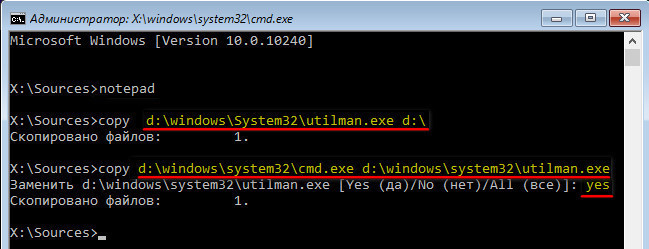
Все - заміна проведена. Чи можемо закривати і командний рядок, і вікно початку установки нової Windows. Закриття останнього матиме наслідком перезавантаження комп'ютера. Погоджуємося.
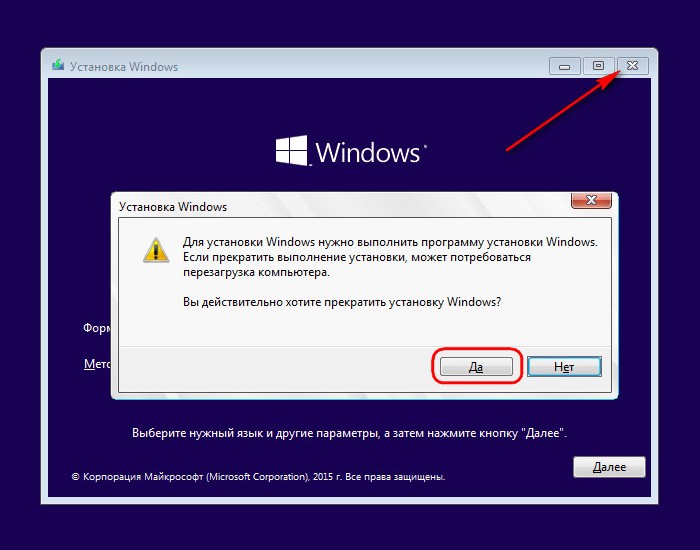
Після перезавантаження входимо в BIOS і встановлюємо завантаження комп'ютера з жорсткого диска. Безпосередньо для створення нового облікового запису інсталяційний диск Windows нам не потрібен.
Створення нового облікового запису Windows
Коли комп'ютер завантажиться, на екрані блокування тиснемо кнопку Центру спеціальних можливостей.
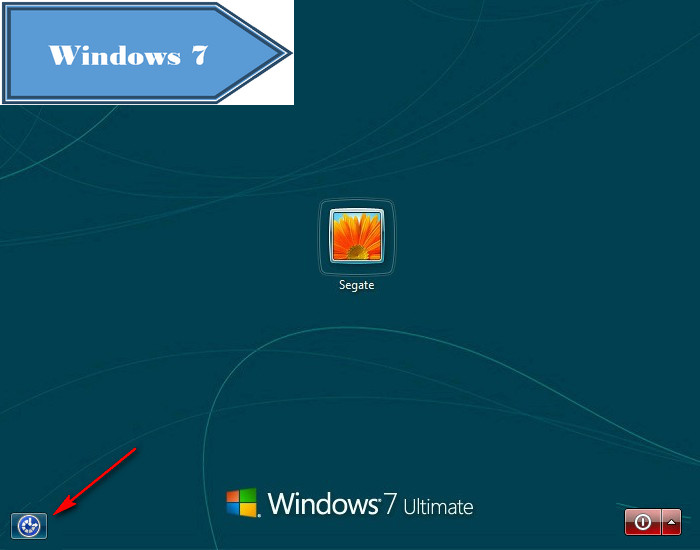
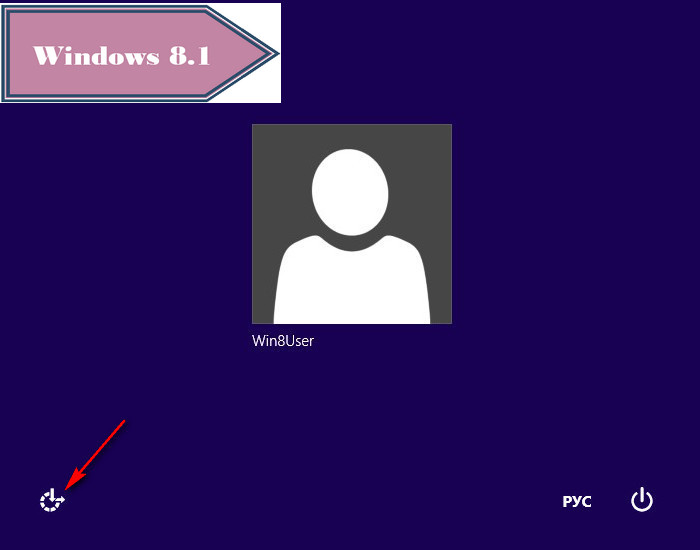
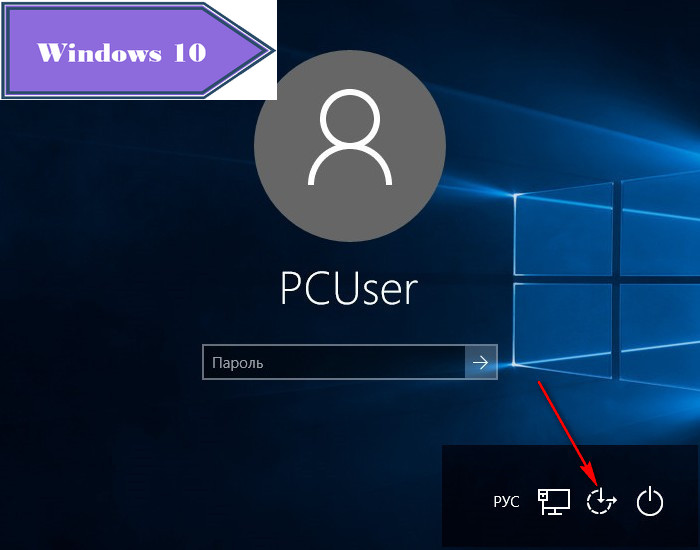
Як наслідок проведених вище змін, відкриється вікно командного рядка. Необхідно ввести команду на кшталт:
net user Імя_нового_пользователя / add
У нашому випадку ім'я такого нового користувача - UserPC2, тому команда виглядає так:
net user UserPC2 / add
Далі вводимо таку команду:
netplwiz
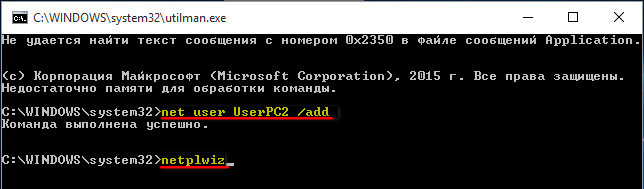
Відкриється віконце облікових записів. Робимо клік на щойно створеному користувача і тиснемо кнопку «Властивості».
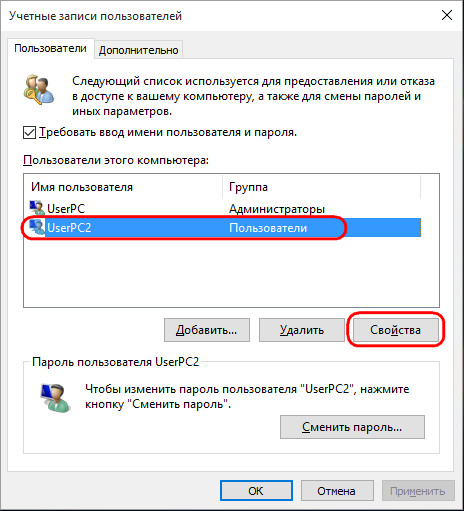
У новому віконці перемикається на вкладку «Членство в групах» і встановлюємо для щойно створеної облікового запису статус адміністратора. У цьому випадку нова обліковий запис буде мати точно такі ж переваги, як і запаролений обліковий запис іншого адміністратора Windows. Тиснемо «Застосувати» і «Ок».
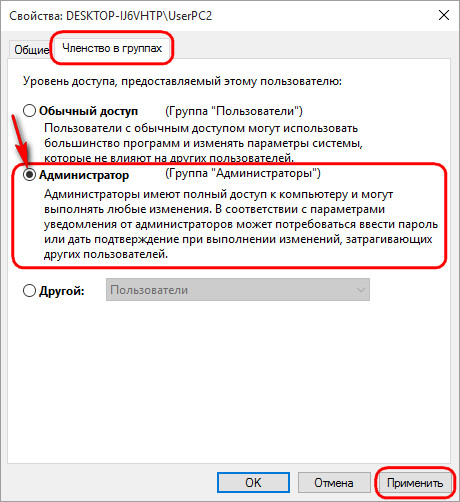
Якщо нова локальна обліковий запис використовується не для тимчасового доступу до комп'ютера, можна відразу встановити на неї пароль. У вікні облікових записів тиснемо кнопку внизу «Змінити пароль».
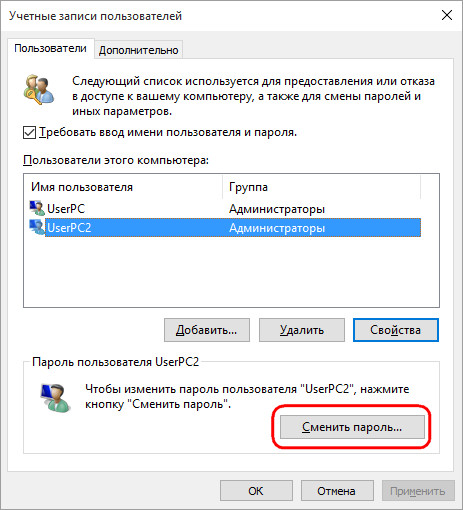
Вводимо придуманий пароль, підтверджуємо його і тиснемо «Ок».
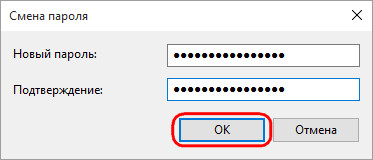
Все зроблено. Після закриття вікна облікових записів на екрані блокування Windows виявимо щойно створену обліковий запис. Якщо вона ще не відображається, перезавантажуємо комп'ютер. Можливість перезавантаження комп'ютера на екрані блокування Windows побачимо при натисканні на кнопку харчування.
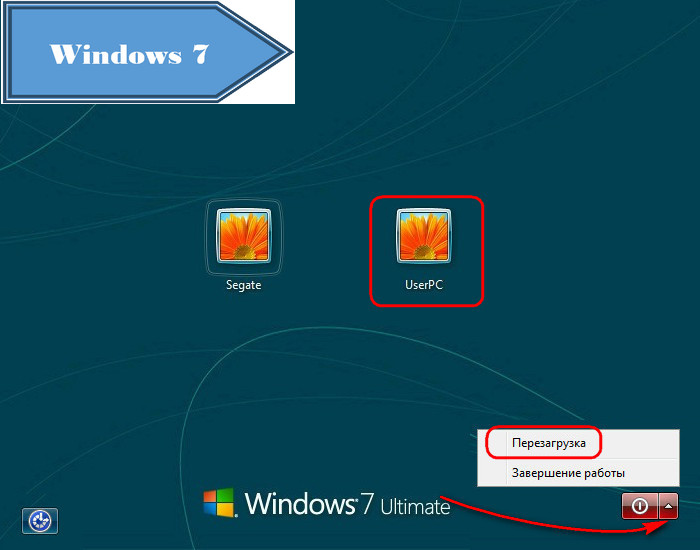
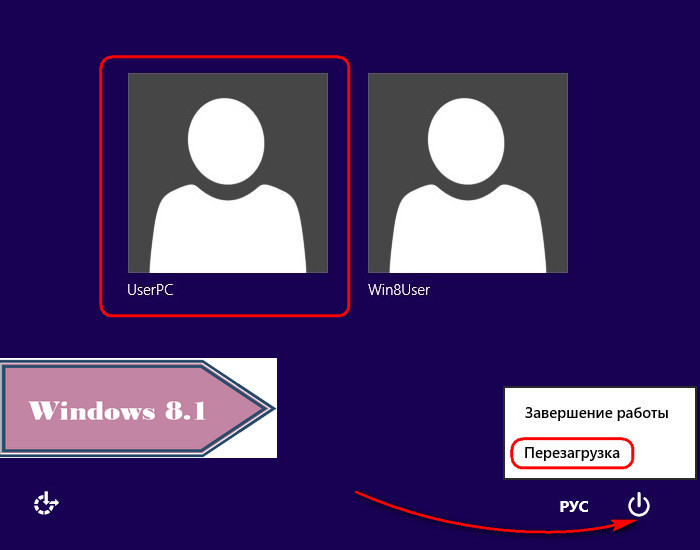
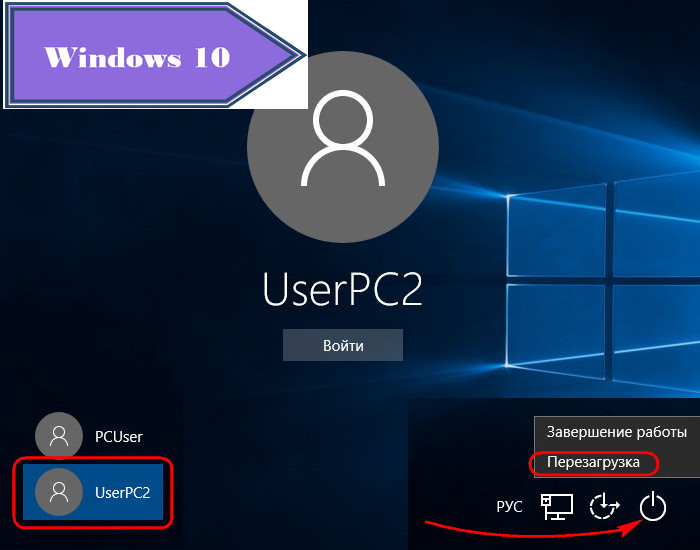
Виконуємо вхід в тільки що створену обліковий запис і чекаємо завершення налаштувань профілю користувача, а також установки Metro - додатків у випадку з Windows 8.1 і 10.
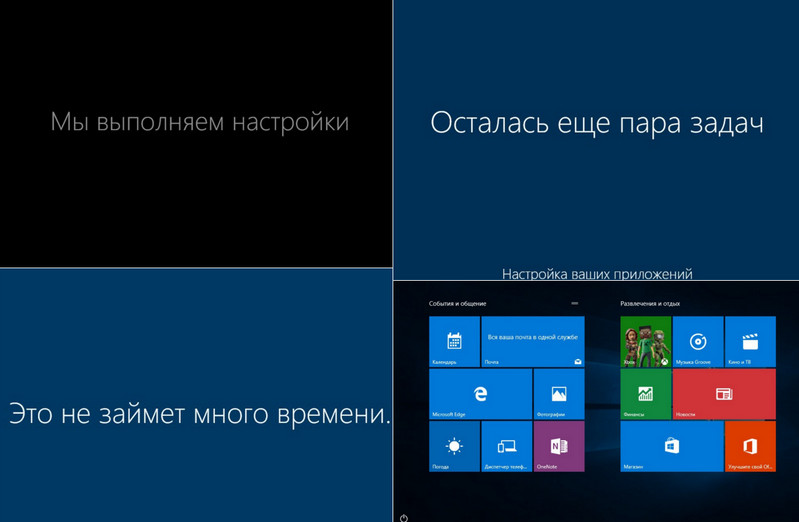
Видалення облікового запису Windows і замітання слідів
Коли запаролений комп'ютером необхідно покористуватися якийсь час, наприклад, під час відсутності його господаря, а потім повернути пристрій в початковий стан, як ніби-то їм ніхто зовсім не користувався, створену в обхід пароля облікового запису можна видалити.
Перед видаленням облікового запису необхідно провести тотальну чистку комп'ютера - видалити встановлені програми, почистити браузер, системну кошик, видалити особисті файли і т.п. Потрібно прибрати все, щоб господар комп'ютера, якщо він досвідчений користувач, не здогадався що пристрій в його відсутність хтось використовував.
Як видалити обліковий запис? Використання в такому випадку стандартного інструментарію Windows для видалення облікових записів - в панелі управління або в додатку «Параметри» для систем 8.1 і 10 - буде безуспішним. Видалити поточну обліковий запис можна тільки з іншого облікового запису, яка володіє правами адміністратора. Виняток становить спосіб з використанням командного рядка. Запускаємо її від імені адміністратора всередині системи. У Windows 8.1 і 10 використовуємо контекстне меню на кнопці «Пуск».
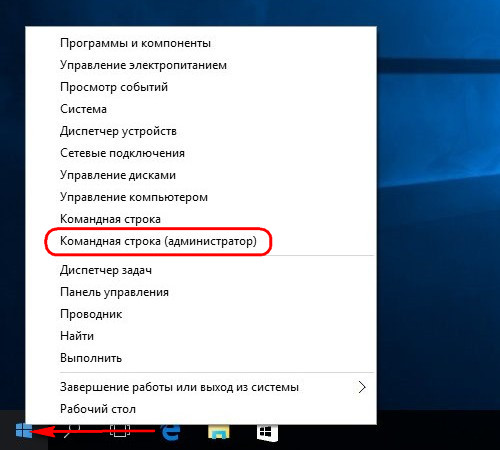
У Windows 7 відкриваємо в меню «Пуск» розділ «Стандартні», на командному рядку викликаємо контекстне меню і вибираємо запуск від імені адміністратора.
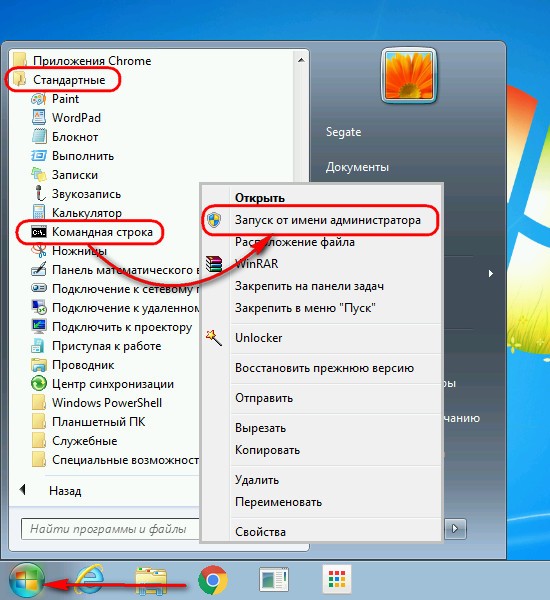
Щоб видалити поточну обліковий запис, у вікні командного рядка вводимо команду:
net users
Далі ще одна команда за типом:
net user Імя_пользователя / delete
У нашому випадку ім'я облікового запису - UserPC2, відповідно, команда буде виглядати так:
net user UserPC2 / delete

Закриваємо командний рядок, виходимо з системи, і бачимо, що відтепер вхід можливий тільки в один обліковий запис - ту, що була раніше. Однак слід існування іншої облікового запису ще залишився. Це папка профілю користувача на диску С. Вона може бути випадково виявлена господарем комп'ютера.
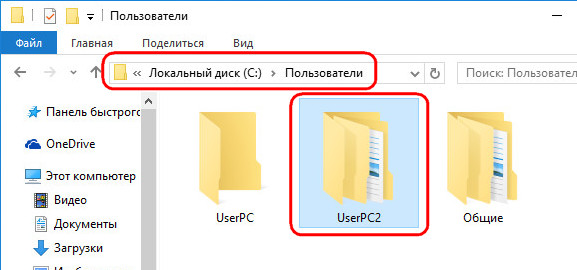
Цю папку можна видалити за допомогою будь-якого завантажувального диска з реанімаційним софтом, який передбачає наявність файлового менеджера. Є й більш простий спосіб за участю вже знайомих нам інструментів - командного рядка і блокнота. На екрані блокування кнопкою Центру спеціальних можливостей запускаємо командний рядок.
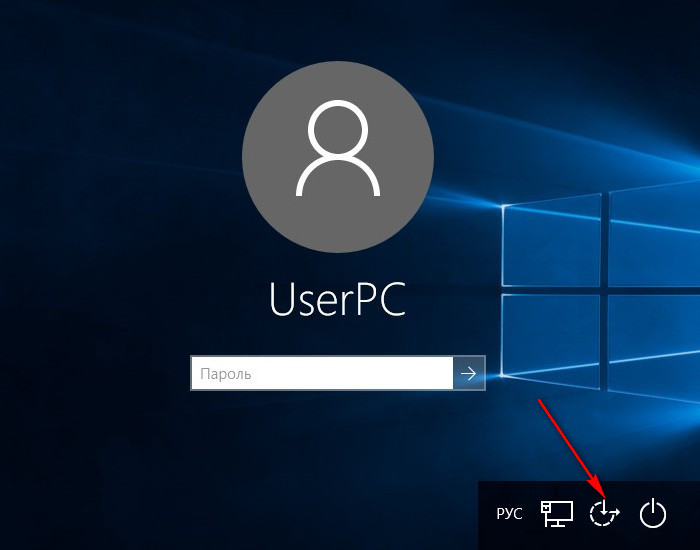
Відкриваємо блокнот командою:
notepad
У блокноті тиснемо «Файл», потім «Відкрити».
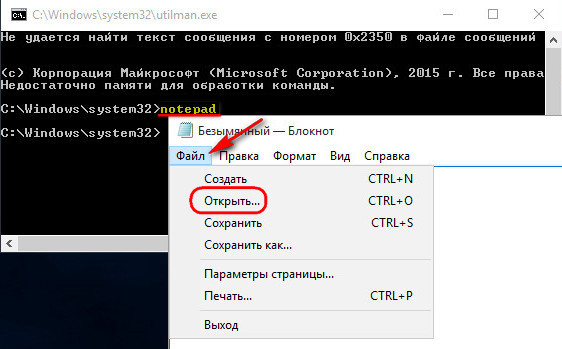
У відкритому провіднику блокнота відшукуємо папку профілю користувача. Вона розміщується на системному диску в папці «Користувачі». І видаляємо цю папку звичайним способом, як це можна було б зробити в провіднику Windows.
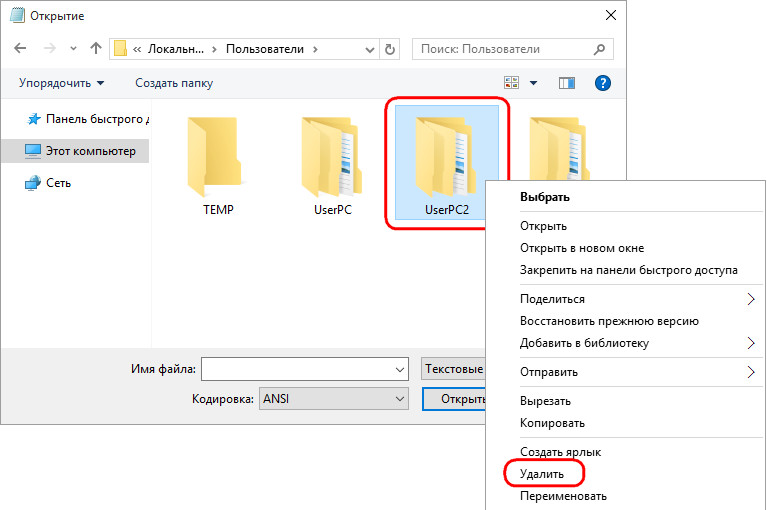
Може бути так, що з першого разу папка профілю користувача віддаленої облікового записі не знищиться. В цьому випадку необхідно перезавантажити комп'ютер і, потрапивши на екран блокування, повторити спробу знову.
Повернення Центру спеціальних можливостей Windows на місце
Після того, як в командному рядку на екрані блокування більше не буде необхідності, можемо повернути назад Центр спеціальних можливостей. Для цього знову завантажується з інсталяційного диска Windows і в першому ж вікні тиснемо клавіші Shift + F10. У вікні, що відкрилася командного рядка вводимо:
move d: \ utilman.exe d: \ windows \ system32 \ utilman.exe
І знову замість букви диска d в двох місцях підставляємо свою букву системного розділу з Windows. Після цього вводьте підтвердження:
yes