- Перед початком роботи Before you start
- Вибір цільового об'єкта захисту Select a protection goal
- Завантаження шаблону віртуальної машини Download the VM template
- Додавання додаткового адаптера Add an additional adapter
- Налаштування параметрів і додавання сервера VMware Configure settings and add the VMware server
- Налаштування цільової середовища Set up the target environment
- Додаткова інформація Next steps
У цій статті пояснюється, як включити реплікацію локальних віртуальних машин VMware для аварійного відновлення у Azure за допомогою служби Azure Site Recovery . This article describes how to enable replication for on-premises VMware VMs, for disaster recovery to Azure using the Azure Site Recovery service.
Це третє керівництво в серії, в якому показано, як налаштувати аварійне відновлення для локальних віртуальних машин VMware в Azure. This is the third tutorial in a series that shows you how to set up disaster recovery to Azure for on-premises VMware VMs. У попередньому керівництві ми підготували локальну середу VMware для аварійного відновлення у Azure. In the previous tutorial, we prepared the on-premises VMware environment for disaster recovery to Azure.
З цього керівництва ви дізнаєтеся, як виконувати такі завдання: In this tutorial, you learn how to:
- Налаштуйте параметри реплікації в джерелі і на локальному сервері конфігурації Site Recovery. Set up the source replication settings, and an on-premises Site Recovery configuration server.
- Налаштуйте параметри цільового об'єкта реплікації. Set up the replication target settings.
- Створення політики реплікації. Create a replication policy.
- Увімкніть реплікацію для віртуальних машин VMware. Enable replication for a VMware VM.
Примітка
В інструкціях описаний найпростіший спосіб розгортання для певного сценарію. Tutorials show you the simplest deployment path for a scenario. У них скрізь, де можливо, використовуються значення за замовчуванням, і описані не всі можливі параметри та шляхи. They use default options where possible, and do not show all possible settings and paths. Додаткову інформацію див. В розділі з інструкціями в матеріалах по Site Recovery. For detailed instructions, review the article in the How To section of the Site Recovery Table of Contents.
Перед початком роботи Before you start
Завершіть попередні керівництва: Complete the previous tutorials:
- Переконайтесь, що ви налаштували Azure для аварійного відновлення локальних віртуальних машин VMware в Azure. Make sure you've set up Azure for on-premises VMware disaster recovery to Azure.
- виконайте ці кроки , Щоб підготувати локальне розгортання VMware до аварійного відновлення у Azure. Follow these steps to prepare your on-premises VMware deployment for disaster recovery to Azure.
- У цьому керівництві описано, як виконати реплікацію однієї віртуальної машини. In this tutorial we show you how to replicate a single VM. Якщо ви розгортаєте кілька віртуальних машин VMware, скористайтеся планувальником розгортання . If you're deploying multiple VMware VMs you should use the Deployment Planner Tool . Див. додаткові відомості про це засобі. Learn more about this tool.
- У цьому керівництві використовується кілька методів, які ви, можливо, захочете реалізувати інакше: This tutorial uses a number of options you might want to do differently:
- У цьому керівництві для створення сервера настройки віртуальної машини VMware використовується шаблон OVA. The tutorial uses an OVA template to create the configuration server VMware VM. Якщо з якої-небудь причини це неможливо, виконайте ці інструкції для настройки сервера настройки вручну. If you can not do this for some reason, follow these instructions to set up the configuration server manually.
- У цьому керівництві передбачено, що Site Recovery автоматично завантажить і встановить MySQL на сервері конфігурації. In this tutorial, Site Recovery automatically downloads and installs MySQL to the configuration server. При бажанні ви можете встановити його вручну. If you prefer, you can set it up manually instead. Дізнайтесь більше . Learn more .
Вибір цільового об'єкта захисту Select a protection goal
- У колонці Сховища служб відновлення виберіть ім'я сховища. In Recovery Services vaults, select the vault name. У цьому сценарії ми використовуємо ім'я ContosoVMVault. We're using ContosoVMVault for this scenario.
- У розділі Приступаючи до роботи виберіть Site Recovery. In Getting Started, select Site Recovery. Потім виберіть Підготовка інфраструктури. Then select Prepare Infrastructure.
- Виберіть Protection goal (Мета захисту)> Where are your machines located (Де знаходяться комп'ютери?), А потім - On-premises (Локально). In Protection goal> Where are your machines located, select On-premises.
- У розділі Куди слід реплицировать комп'ютери? виберіть To Azure (В Azure). In Where do you want to replicate your machines , select To Azure.
- У розділі Are your machines virtualized (Ваші комп'ютери віртуалізувати?) Виберіть Yes, with VMware vSphere Hypervisor (Так, за допомогою гипервизора VMware vSphere). In Are your machines virtualized, select Yes, with VMware vSphere Hypervisor. Натисніть кнопку ОК. Then select OK.
Налаштування вихідної середовища Set up the source environment
У вихідній середовищі вам знадобиться один високодоступних локальний комп'ютер для розміщення таких локальних компонентів Site Recovery: In your source environment, you need a single, highly available, on-premises machine to host these on-premises Site Recovery components:
- Сервер конфігурації сервера настройки використовується для управління обміном даними між локальним джерелом і Azure, а також репликацией даних. Configuration server: The configuration server coordinates communications between on-premises and Azure, and manages data replication.
- Сервер обробки Сервер обробки виступає в якості шлюзу реплікації. Process server: The process server acts as a replication gateway. Він отримує дані реплікації, оптимізує їх шляхом кешування, стиснення і шифрування і відправляє їх до свого облікового запису зберігання кешу Azure. It receives replication data; optimizes it with caching, compression, and encryption, and sends it to a cache storage account in Azure. Сервер обробки також встановлює агенти служби Mobility Service на віртуальну машину, яку потрібно реплицировать, і виконує автоматичне виявлення локальних віртуальних машин VMware. The process server also installs the Mobility Service agent on VMs you want to replicate, and performs automatic discovery of on-premises VMware VMs.
- Головний цільової сервер Головний цільової сервер обробляє дані реплікації при відновленні розміщення з перенесенням з Azure. Master target server: The master target server handles replication data during failback from Azure .
Всі ці компоненти встановлюються разом на один локальний комп'ютер, який називається сервером конфігурації. All of these components are installed together on the single on -premises machines that's known as the configuration server . За замовчуванням для аварійного відновлення VMware якщо налаштувати конфігурації в якості високодоступних віртуальної машини VMware. By default, for VMware disaster recovery, we set up the configuration server as a highly available VMware VM. Щоб зробити це, скачайте підготовлений шаблон Open Virtualization Application (OVA) і імпортуйте його в VMware для створення віртуальної машини. To do this, you download a prepared Open Virtualization Application (OVA) template, and import the template into VMware to create the VM.
- Остання версія сервера конфігурації доступна на порталі. The latest version of the configuration server is available in the portal. Її також можна завантажити безпосередньо з Вузла Microsoft Download Center . You can also download it directly from the Microsoft Download Center .
- Якщо з якої-небудь причини ви не можете скористатися шаблоном OVA для настройки віртуальної машини, виконайте ці інструкції для настройки сервера настройки вручну. If for some reason you can not use an OVA template to set up a VM, follow these instructions to set up the configuration server manually.
- Разом з шаблоном OVF надається оціночна ліцензія строком на 180 днів. The license provided with OVF template is an evaluation license valid for 180 days. Система Windows, що працює на віртуальній машині, повинна бути активована за допомогою необхідної ліцензії. Windows running on the VM must be activated with the required license.
Завантаження шаблону віртуальної машини Download the VM template
- У сховище виберіть Prepare Infrastructure (Підготовка інфраструктури)> Source (Джерело). In the vault, go to Prepare Infrastructure> Source.
- У колонці Підготовка джерела виберіть + Сервер конфігурації. In Prepare source, select + Configuration server.
- У колонці Add Server (Додавання сервера) в поле Server type (Тип сервера) має бути зазначено Configuration server for VMware (Сервер конфігурації для VMware). In Add Server, check that Configuration server for VMware appears in Server type .
- Скачайте шаблон OVF для сервера настройки. Download the OVF template for the configuration server.
Імпорт шаблону в VMware Import the template in VMware
Увійдіть на сервер VMware vCenter або вузол vSphere ESXi за допомогою клієнта VMWare vSphere. Sign in to the VMware vCenter server or vSphere ESXi host with the VMWare vSphere Client.
В меню File (Файл) виберіть Deploy OVF Template (Розгорнути шаблон OVF), щоб запустити майстер розгортання шаблону OVF. On the File menu, select Deploy OVF Template to start the Deploy OVF Template Wizard .
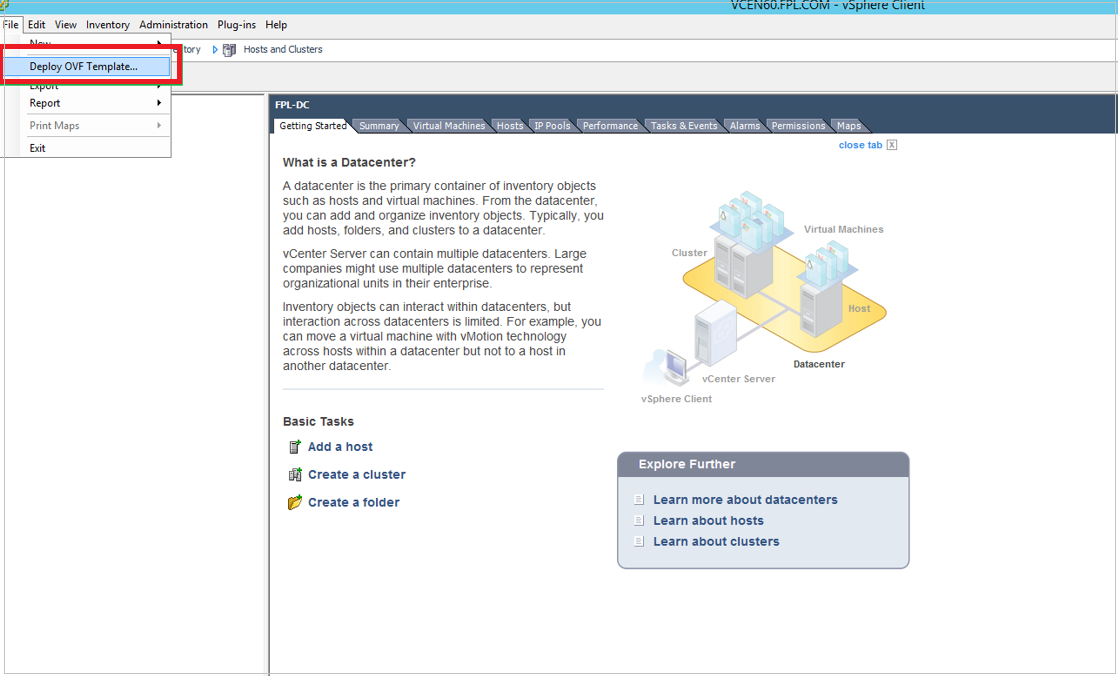
Вкажіть розташування завантаженого шаблону OVF в розділі Вибрати джерело. On Select source, enter the location of the downloaded OVF.
У розділі Перегляд відомостей виберіть Далі. On Review details, select Next.
Прийміть повернуться до стандартних значень в розділах Select name and folder (Вибір імені і папки) і Select configuration (Вибір конфігурації). On Select name and folder and Select configuration, accept the default settings.
У розділі Select storage (Вибір сховища), щоб поліпшити продуктивність, виберіть Thick Provision Eager Zeroed (Швидке обнулення щільною підготовки) в області Select virtual disk format (Вибір формату віртуального диска). On Select storage, for best performance select Thick Provision Eager Zeroed in Select virtual disk format .
На інших сторінках майстра прийміть значення параметрів за замовчуванням. On the rest of the wizard pages, accept the default settings.
Щоб налаштувати віртуальну машину з параметрами за замовчуванням, на сторінці Ready to complete (Готово до завершення) виберіть Power on after deployment> Finish (Включення після розгортання> Готово). On Ready to complete, to set up the VM with the default settings , select Power on after deployment> Finish.
Порада
Якщо вам потрібен додатковий мережевий інтерфейс, зніміть прапорець Power on after deployment> Finish (Включення після розгортання> Готово). If you want to add an additional NIC, clear Power on after deployment> Finish. За замовчуванням шаблон містить один мережевий інтерфейс. By default, the template contains a single NIC. Ви можете додати додаткові мережеві адаптери після розгортання. You can add additional NICs after deployment.
Додавання додаткового адаптера Add an additional adapter
Якщо ви хочете додати додатковий мережевий адаптер сервера настройки, додайте його до реєстрації сервера в сховище. If you want to add an additional NIC to the configuration server, add it before you register the server in the vault. Можливість додавання додаткових адаптерів не підтримує після реєстрації. Adding additional adapters is not supported after registration.
- У списку клієнта vSphere клацніть віртуальну машину правою кнопкою миші і виберіть Edit Settings (Змінити параметри). In the vSphere Client inventory, right-click the VM and select Edit Settings.
- У розділі Hardware (Обладнання) виберіть Add> Ethernet Adapter (Додати> Адаптер Ethernet). In Hardware, select Add> Ethernet Adapter. Потім натисніть кнопку Далі. Then select Next.
- Виберіть тип адаптера і мережу. Select an adapter type and a network.
- Щоб підключити віртуальний мережевий адаптер на включеній віртуальній машині, виберіть Connect at power on (Підключитися, коли включено). To connect the virtual NIC when the VM is turned on , select Connect at power on. Виберіть Далі> Готово. Select Next> Finish. Натисніть кнопку ОК. Then select OK.
Після настройки сервера конфігурації зареєструйте його в сховище. After the configuration server is set up, you register it in the vault.
- З консолі клієнта VMWare vSphere включите віртуальну машину. From the VMWare vSphere Client console, turn on the VM.
- Віртуальна машина завантажується в середу установки Windows Server 2016. The VM boots up into a Windows Server 2016 installation experience. Прийміть ліцензійну угоду і введіть пароль адміністратора. Accept the license agreement, and enter an administrator password.
- Після установки увійдіть в віртуальну машину від імені адміністратора. After the installation finishes, sign in to the VM as the administrator.
- При першому вході в систему через кілька секунд буде запущено засіб конфігурації Azure Site Recovery. The first time you sign in, the Azure Site Recovery Configuration Tool starts within a few seconds.
- Введіть ім'я, яке використовувалося для реєстрації сервера конфігурації в службі Site Recovery. Enter a name that's used to register the configuration server with Site Recovery. Потім натисніть кнопку Далі. Then select Next.
- Засіб перевіряє, чи може віртуальна машина підключитися до Azure. The tool checks that the VM can connect to Azure. Після установки з'єднання, виберіть Sign in (Вхід), щоб увійти в підписку Azure. After the connection is established, select Sign in to sign in to your Azure subscription . Облікові дані повинні мати доступ до сховища, в якому ви хочете зареєструвати сервер конфігурації. The credentials must have access to the vault in which you want to register the configuration server.
- Засіб виконує деякі завдання конфігурації, а потім перезавантажується. The tool performs some configuration tasks and then reboots.
- Знову увійдіть в систему. Sign in to the machine again. Через кілька секунд майстер управління сервером конфігурації запуститься автоматично. In a few seconds, the Configuration Server Management Wizard starts automatically.
Налаштування параметрів і додавання сервера VMware Configure settings and add the VMware server
Завершіть налаштування та реєстрацію сервера настройки. Finish setting up and registering the configuration server.
- У майстра управління сервером конфігурації виберіть Setup connectivity (Налаштування підключення). In the configuration server management wizard, select Setup connectivity. З списків, що розкриваються спочатку виберіть мережеву карту, яку вбудований сервер процесів використовує для виявлення і примусової установки служби мобільності на вихідних комп'ютерах, а потім виберіть мережеву карту, яку сервер конфігурації використовує для підключення до Azure. From the dropdowns, first select the NIC that the in-built process server uses for discovery and push installation of mobility service on source machines, and then select the NIC that Configuration Server uses for connectivity with Azure. Потім натисніть кнопку Save (Зберегти). Then select Save. Після настройки цей параметр вже не можна змінити. You can not change this setting after it's configured.
- У розділі Select Recovery Services vault (Вибір сховища служб відновлення) виберіть підписку Azure і відповідні групу і сховище ресурсів. In Select Recovery Services vault, select your Azure subscription and the relevant resource group and vault .
- У розділі Install third-party software (Установка стороннього програмного забезпечення) прийміть ліцензійну угоду. In Install third-party software, accept the license agreement. Виберіть Download and Install (Завантажити та встановити), щоб встановити сервер MySQL. Select Download and Install to install MySQL Server. Якщо папка установки MySQL вказана в системному шляху, цей крок пропускається. If you placed MySQL in the path, this step is skipped.
- Виберіть Install VMware PowerLCI (Встановити VMware PowerCLI). Select Install VMware PowerCLI. Перш ніж це зробити, закрийте всі вікна браузера. Make sure all browser windows are closed before you do this. Потім виберіть Continue (Продовжити). Then select Continue.
- Перш ніж ви продовжите, будуть перевірені попередні вимоги в розділі Validate appliance configuration (Перевірка конфігурації модуля). In Validate appliance configuration, prerequisites are verified before you continue.
- У розділі Configure vCenter Server / vSphere ESXi server (Налаштування сервера vCenter Server або vSphere ESXi) введіть повне доменне ім'я або IP-адресу сервера vCenter або вузол vSphere, на яких розташовані віртуальні машини для реплікації. In Configure vCenter Server / vSphere ESXi server, enter the FQDN or IP address of the vCenter server , or vSphere host, where the VMs you want to replicate are located . Введіть порт, від якого очікується передача даних на сервер. Enter the port on which the server is listening. Введіть зрозуміле ім'я для сервера VMware в сховище. Enter a friendly name to be used for the VMware server in the vault.
- Введіть облікові дані користувача, які будуть використовуватися сервером конфігурації для підключення до сервера VMware. Enter user credentials to be used by the configuration server to connect to the VMware server. Переконайтеся, що ім'я користувача та пароль вказані правильно і що користувач входити в групу адміністраторів віртуальної машини, яку потрібно захистити. Ensure that the user name and password are correct and is a part of the Administrators group of the virtual machine to be protected. Site Recovery використовує ці облікові дані для автоматичного виявлення віртуальних машин VMware, доступних для реплікації. Site Recovery uses these credentials to automatically discover VMware VMs that are available for replication. Виберіть Add (Додати), а потім натисніть кнопку Continue (Продовжити). Select Add, and then select Continue.
- У розділі Configure virtual machine credentials (Параметри облікових даних віртуальної машини) введіть ім'я користувача та пароль, які будуть використовуватися для автоматичної установки служби Mobility Service на віртуальних машинах з включеною репликацией. In Configure virtual machine credentials, enter the user name and password that will be used to automatically install Mobility Service on VMs when replication is enabled .
- Для комп'ютерів Windows облікового запису повинні бути надані права локального адміністратора на комп'ютерах, які потрібно реплицировать. For Windows machines, the account needs local administrator privileges on the machines you want to replicate.
- Для Linux надайте відомості для облікового запису root. For Linux, provide details for the root account.
- Виберіть Finalize configuration (Завершення конфігурації) для завершення реєстрації. Select Finalize configuration to complete registration.
- Після закінчення реєстрації на порталі Azure переконайтеся, що сервер конфігурації і VMware вказані на сторінці Джерело в сховище. After registration finishes, in the Azure portal, verify that the configuration server and VMware server are listed on the Source page in the vault . Потім натисніть кнопку OK (ОК), щоб налаштувати параметри цільового об'єкта. Then select OK to configure target settings.
Після реєстрації сервера конфігурації Site Recovery підключається до серверів VMware, використовуючи зазначені параметри, і виявляє віртуальні машини. After the configuration server is registered, Site Recovery connects to VMware servers by using the specified settings, and discovers VMs.
Примітка
Ім'я облікового запису з'явиться на порталі через 15 (або більше) хвилин. It can take 15 minutes or more for the account name to appear in the portal. Щоб оновити програмне забезпечення негайно, виберіть Сервери конфігурації> ім'я сервера> Лише з сервером. To update immediately, select Configuration Servers> server name> Refresh Server.
Налаштування цільової середовища Set up the target environment
Виберіть і перевірте цільові ресурси. Select and verify target resources.
Виберіть Підготовка інфраструктури> Цільовий об'єкт. Select Prepare infrastructure> Target. Виберіть підписку Azure, яку потрібно використовувати. Select the Azure subscription you want to use. Ми використовуємо модель Resource Manager. We're using a Resource Manager model.
Site Recovery перевіряє, чи є у вас одна або кілька віртуальних мереж. Site Recovery checks that you have one or more virtual networks. Ви повинні були їх створити при налаштуванні компонентів Azure, описаної в першому керівництві з цієї серії. You should have these when you set up the Azure components in the first tutorial in this tutorial series.
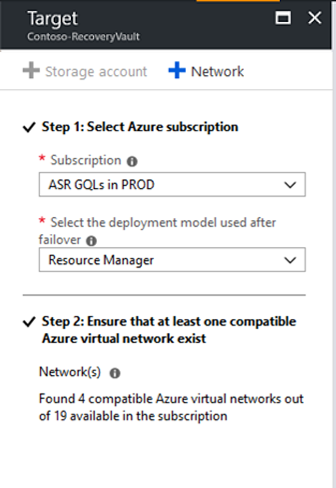
Відкрийте портал Azure і виберіть Усі ресурси. Open the Azure portal , And select All resources.
Виберіть сховище служб відновлення (в нашому прикладі це ContosoVMVault). Select the Recovery Services vault (ContosoVMVault in this tutorial).
Щоб створити політику реплікації, виберіть Site Recovery infrastructure (Інфраструктура Site Recovery)> Політики реплікації> + Replication Policy (+ Політика реплікації). To create a replication policy, select Site Recovery infrastructure> Replication Policies> + Replication Policy.
На сторінці Створити політику реплікації введіть ім'я політики. In Create replication policy, enter the policy name. Ми використовуємо ім'я VMwareRepPolicy. We're using VMwareRepPolicy.
На сторінці Граничне значення RPO використовуйте значення за замовчуванням (60 хвилин). In RPO threshold, use the default of 60 minutes. Це значення визначає, як часто створюються контрольні точки відновлення. This value defines how often recovery points are created. Якщо безперервна реплікація перевищує це значення, видаються оповіщення. An alert is generated if continuous replication exceeds this limit.
В поле Зберігання точки Відновлення вкажіть, скільки часу нужно зберігаті шкірних точку Відновлення. In Recovery point retention, specify how longer each recovery point is retained. У цьом керівніцтві ми вікорістовуємо значення 72 години. For this tutorial we're using 72 hours. Реплікованих віртуальні машини можна відновити до будь-якої точки в рамках періоду зберігання. Replicated VMs can be recovered to any point in a retention window.
В поле Періодичність створення моментальних знімків з узгодженням додатків вкажіть, з якою періодичністю будуть створюватися моментальні знімки, узгоджені на рівні додатків. In App-consistent snapshot frequency, specify how often app-consistent snapshots are created. Ми використовуємо значення 60 хвилин, яке встановлюється за умовчанням. We're using the default of 60 minutes. Натисніть кнопку OK, щоб створити політику. Select OK to create the policy.
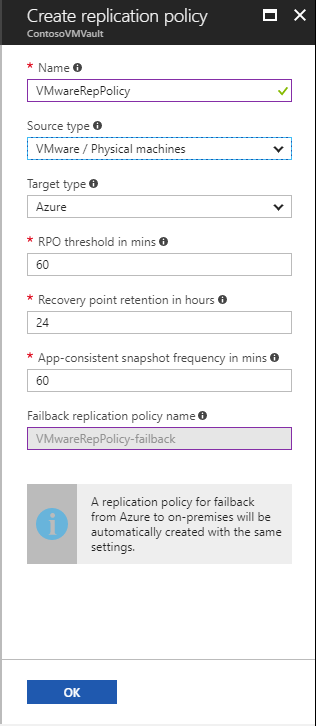
- Політика автоматично зіставляється з сервером конфігурації. The policy is automatically associated with the configuration server.
- Для відновлення розміщення за замовчуванням автоматично створюється відповідна політика. A matching policy is automatically created for failback by default. Наприклад, якщо політика реплікації називається rep-policy, то політика відновлення розміщення буде називатися rep-policy-failback. For example, if the replication policy is rep-policy, then the failback policy is rep-policy-failback. Ця політика не використовується, поки не буде запущено відновлення розміщення з Azure. This policy is not used until you initiate a failback from Azure.
Увімкніть реплікацію для віртуальних машин, зробивши наступне. Enable replication for VMs as follows:
- Виберіть Реплікація додатки> Джерело. Select Replicate application> Source.
- В поле Джерело виберіть Локальний і виберіть сервер конфігурації в списку Початкове розташування. In Source, select On-premises, and select the configuration server in Source location.
- В поле Тип комп'ютера, виберіть Віртуальні машини. In Machine type, select Virtual Machines.
- В поле Гипервизор vCenter або vSphere виберіть сервер vCenter, який управляє вузлом vSphere, або сам цей вузол. In vCenter / vSphere Hypervisor, select the vSphere host, or vCenter server that manages the host.
- Виберіть сервер обробки (за замовчуванням встановлюється на віртуальній машині сервера настройки). Select the process server (installed by default on the configuration server VM). Натисніть кнопку ОК. Then select OK. Стан працездатності кожного сервера обробки вказується з урахуванням рекомендованих обмежень та інших параметрів. Health status of each process server is indicated as per recommended limits and other parameters. Виберіть працездатний сервер обробки. Choose a healthy process server. Об'єкт сервер обробки критично важливих операцій вибрати не можна. A critical process server can not be chosen. Ви можете усунути неполадки і помилки або налаштувати сервер обробки масштабування . You can either troubleshoot and resolve the errors or set up a scale-out process server .
- У розділі Цільовий об'єкт виберіть підписку і групу ресурсів, в яких потрібно створювати віртуальні машини при відпрацюванні відмови. In Target, select the subscription and the resource group in which you want to create the failed -over VMs. Ми використовуємо модель розгортання Resource Manager. We're using the Resource Manager deployment model.
- Виберіть мережу та підмережу Azure для підключення віртуальних машин Azure, створених після відпрацювання відмови. Select the Azure network and subnet to which Azure VMs connect when they're created after failover.
- Виберіть Налаштувати зараз для всіх обраних комп'ютерів, щоб застосувати настройки мережі до всіх захищається віртуальним машинам. Select Configure now for selected machines to apply the network setting to all VMs on which you enable replication . Виберіть Відкласти настройку, щоб вибрати мережу Azure для кожного комп'ютера. Select Configure later to select the Azure network per machine .
- У розділі Віртуальні машини> Вибір віртуальних машин, виберіть кожну машину, яку потрібно реплицировать. In Virtual Machines> Select virtual machines, select each machine you want to replicate. Можна вибрати тільки ті комп'ютери, для яких можна включити реплікацію. You can only select machines for which replication can be enabled. Натисніть кнопку ОК. Then select OK. Якщо певна віртуальна машина не відображається або її не можна вибрати, докладніше про вирішення цієї проблеми можна дізнатися тут . If you are not able to view / select any particular virtual machine, learn more about resolving the issue.
- Переглянути властивості> Configure properties (Налаштування властивостей) виберіть обліковий запис, який буде використовуватися сервером обробки для автоматичної установки служби Mobility Service на комп'ютері. In Properties> Configure properties, select the account to be used by the process server to automatically install Mobility Service on the machine .
- Виберіть Параметри реплікації> Налаштування параметрів реплікації і переконайтеся, що обрана правильна політика реплікації. In Replication settings> Configure replication settings, verify that the correct replication policy is selected.
- Виберіть Увімкнути реплікацію. Select Enable Replication. Site Recovery встановить службу Mobility Service, якщо реплікація включена для віртуальної машини. Site Recovery installs the Mobility Service when replication is enabled for a VM.
- Хід виконання завдання включення захисту можна відстежувати, вибравши Параметри> Завдання> Завдання Site Recovery. You can track progress of the Enable Protection job in Settings > Jobs> Site Recovery Jobs. Після виконання завдання Завершити підготовку захисту віртуальна машина буде готова до відпрацювання відмови. After the Finalize Protection job runs, the machine is ready for failover.
- Може пройти більше 15 хвилин, перш ніж зміни вступлять в силу і з'являться на порталі. It can take 15 minutes or longer for changes to take effect and appear in the portal.
- Для моніторингу віртуальних машин вкажіть останнім часом виявлення, вибравши Сервери конфігурації> Останній контакт в. To monitor VMs you add, check the last discovered time for VMs in Configuration Servers > Last Contact At. Щоб додати віртуальні машини, не чекаючи запланованого виявлення, виділіть сервер конфігурації (не добираючи його) і натисніть кнопку Оновити. To add VMs without waiting for the scheduled discovery , highlight the configuration server (do not select it) and select Refresh.
Додаткова інформація Next steps
Після включення реплікації запустите тестування, щоб переконатися, що все працює як годиться. After enabling replication, run a drill to make sure everything's working as expected.
Де знаходяться комп'ютери?Ваші комп'ютери віртуалізувати?
