- попередні заходи
- Параметри на мобільному пристрої
- мережа прихована
- DHCP
- Налаштувати вай-фай через телефон
- Підключення до маршрутизатора зі смартфона
- змінити пароль
- Помилки при підключенні
- Проблеми з Wi-fi
- Висновки
- Розташування
- Підключення и настройка
- Конфігурація мережевої карти
Отже, припустимо ситуація наступна: ви тільки що повернулися з магазину з придбаним Wi-Fi роутером і поставили собі за мету створити у себе вдома точку доступу Wi-Fi . Зрозуміло що спершу, роутер необхідно налаштувати. Для цього підключаємо роутер до інтернет кабелю, а потім до комп'ютера, звичайним і вставляємо в привід диск, який йшов в комплекті з роутером. Якщо диска, з якихось причин під рукою немає, все необхідне програмне забезпечення для налаштування роутера можна скачати з сайту виробника.
У більшості випадків, настройка проходить в автоматичному режимі, від користувача вимагається лише вводити дані мережевого підключення, що надаються провайдером (логін, пароль, тип з'єднання і т. Д.). Також потрібно буде задати ім'я бездротової WIFI мережі. 
Після того як настройка буде завершена, програма налаштування видасть ключ безпеки, запишіть його. Звичайно, можна просто не ставити ключ безпеки, але в цьому випадку мережа стане загальнодоступною і будь-хто в радіусі дії роутера зможе підключитися до вашої мережі.
З налаштуванням роутера закінчили, тепер мережевий кабель з'єднує ПК і роутер може бути відключений.
Якщо ви зовсім новачок і не розумієте багато термінів, викладені вище, дотримуйтесь наступною схемою:
1. Розпакуйте роутер.
2. Знайдіть інструкцію і підключіть всі складові, як зазначено в ній.
3. Вставте диск і проведіть установку роутера.
4. Якщо немає диска, зайдіть на сайт виробника і скачайте драйвера.
5. Якщо потрібні більш складні настройки (залежить від роутера), уважно прочитайте інструкцію. Кожна компанія намагається максимально просто викласти процес установки.
6. Переходимо до налаштувань підключення.
Налаштування ПК та підключення до Wi-Fi мережі
Тепер переходимо до налаштування комп'ютера. Якщо це ноутбук, в якому вже вбудований Wi-Fi модуль, першим справу встановлюємо всі необхідні драйвера. І тут важливо, що прості мережеві драйвера встановлювати зовсім необов'язково, цілком достатньо встановити тільки драйвера для Wi-Fi. Драйвера для вашої моделі ноутбука можна завантажити з сайту виробника, або встановити з йде в комплекті компакт-диска. Після того як драйвера будуть встановлені, перезавантажуємо комп'ютер.
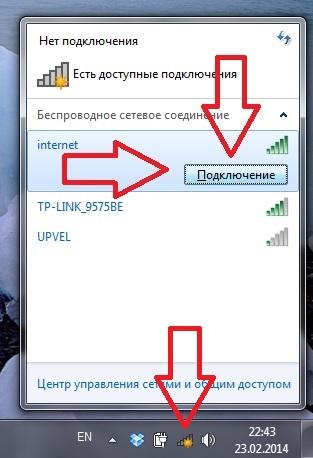
Після перезавантаження, в правому нижньому кутку з'явиться значок, що відображає стан бездротових підключень. Натиснувши на нього правою кнопкою миші, можна відкрити список доступних бездротових мереж. Шукаємо серед доступних мереж нашу, клацаємо по ній, потім вибираємо «підключитися» і вводимо ключ безпеки.
Для підключення до мережі Wi-Fi звичайного стаціонарного комп'ютера, на якому відсутній Wi-Fi модуль, буде потрібно Wi-Fi приймач. Для зручності, можна придбати зовнішній USB приймач, який підключається до стандартного USB роз'єму ПК. Все що потрібно для його настройки, це встановити відповідні драйвера з диска, що йде в комплекті. Також можна придбати внутрішній PCI приймач.
Ручна настройка Wi-Fi в Windows 7
Давайте розглянемо ще один спосіб створення Wi-Fi підключення . Головна відмінність цього способу полягає в можливості задати основні параметри підключення вручну.
Отже, йдемо в меню «Пуск», далі переходимо в «панель управління»:

Після цього відкриваємо «Центр управління мережами і загальним доступом »:
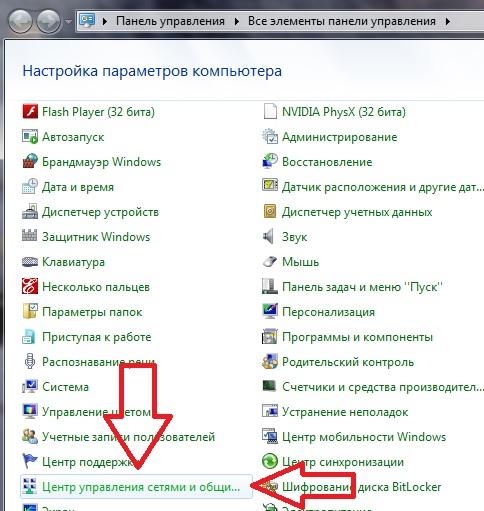
Вибираємо «Налаштування нового підключення або мережі»:
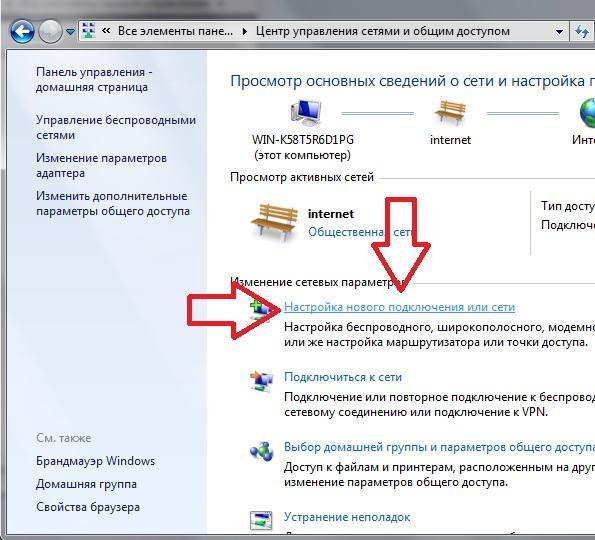
У вікні вибираємо «Підключення до бездротової мережі вручну »:
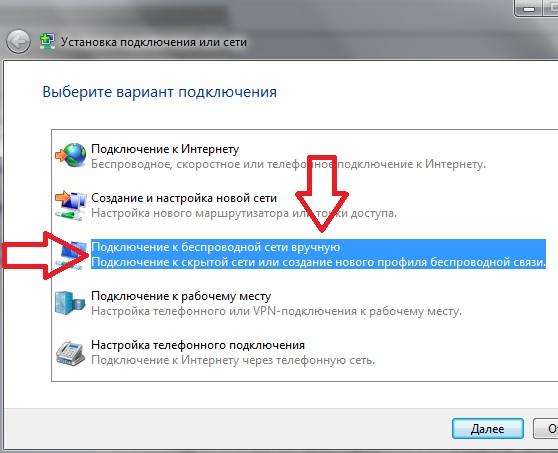
Далі задаємо ім'я точки доступу, тип шифрування і вводимо пароль:
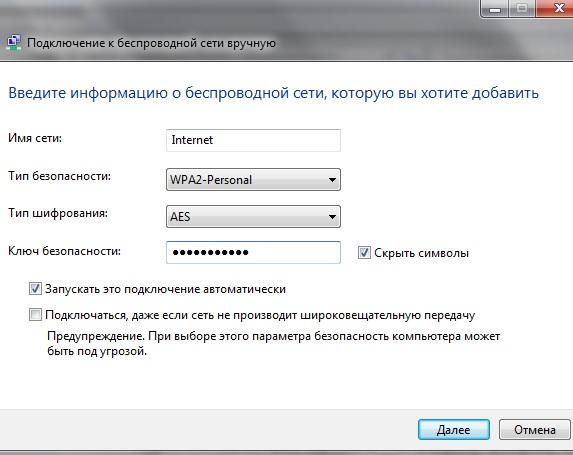
Все, підключення створено.
Пара слів про безпеку
зрозуміло що Wi-Fi точка доступу часто є ласим об'єктом для атаки.
І справа навіть не в бажанні зломщика скористатися інтернетом за безкоштовно, скільки в можливості отримати контроль над пристроями власника мережі. Тому не полінуйтеся поставити на підключення довгий і складний пароль, а також відключіть доступ до роутера через веб-інтерфейс. Крім цього, не варто залишати точку доступу Wi-Fi постійно включеної, оскільки в такому випадку, зломщик отримує куди більше часу і можливостей для здійснення своїх цілей. 
При створенні інтернет-підключень а також для організації локальної мережі фахівці все частіше вдаються до використання бездротових рішень. Wi-Fi мережі і адаптери міцно увійшли в наше життя, помітно полегшивши її. Будь то домашні локальні мережі або інтернет-доступ в громадських місцях і офісах - технологія бездротового інтернет-з'єднання є кращою. Як створити локальну мережу, засновану на бездротовому інтернет-з'єднанні, буде розказано нижче. Для цього є два способи: 1. Створення бездротового інтернет-підключення або локальної мережі в інфраструктурному режимі. Для створення такого підключення, вам буде потрібно спеціальний пристрій - маршрутизатор (бездротова точка доступу). 2. Створення підключення в режимі Ad-Hoc, передбачає наявність одного комп'ютера, підключеного до інтернету і виступає в якості посередника - шлюзу. Інші комп'ютери звертаються зі своїми інтернет-запитами до нього. Між собою комп'ютери обмінюються інформацією безперешкодно. Оптимальним вважається інфраструктурний режим об'єднання комп'ютерів. Однак якщо маршрутизатора у вас поки немає, можна налаштувати локальну wi-fi мережу між ними за допомогою вбудованих Wi-Fi-модемів. Деякі моменти процесу створення такого підключення будуть викладені нижче. Головним комп'ютером мережі є той, який підключений до інтернету і є шлюзом для інших. На ньому і створюється wi-fi з'єднання. Інші комп'ютери мережі ловлять сигнал, що посилається головним, і з його допомогою можуть вийти в інтернет. Між собою вони обмінюються даними без контролю головного компьютера.Как налаштувати головний комп'ютер мережі? Для початку необхідно включити Wi-Fi адаптер . Для цього в області повідомлень (правий нижній кут екрану) на іконку бездротового з'єднання . Зверніть увагу: якщо ви не маєте доступ до цього значок, то клацніть по стрілочки, щоб побачити приховані значки. Якщо потрібного значка немає і там, потрібно зайти в Панель управління і відкрити вкладку Мережеві підключення . Подвійне клацання по значку бездротового з'єднання Wi-Fi повинен включити його. Якщо і це не допомогло, то, швидше за все, не встановлений драйвер на Wi-Fi адаптер. Пошукайте його на установчому диску , Який був вручений вам при покупці комп'ютера або скачайте в інтернеті. Уявімо собі, що все в порядку, ваш значок бездротового підключення до мережі знаходиться в панелі повідомлень. Подвійне клацання по ньому відкриє діалогове вікно «Бездротове мережеве з'єднання» Знаходимо вкладку «Змінити порядок переваги мереж» і натискаємо по ній. 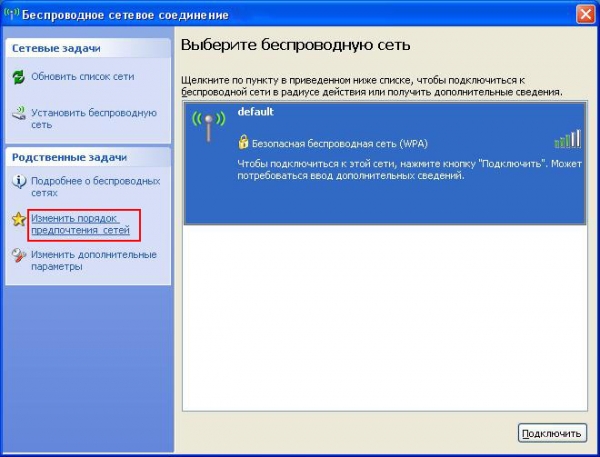 Відкриється діалогове вікно «Бездротове мережеве з'єднання - властивості» На вкладці Безпровідні мережі натисніть кнопку Додати ...
Відкриється діалогове вікно «Бездротове мережеве з'єднання - властивості» На вкладці Безпровідні мережі натисніть кнопку Додати ... 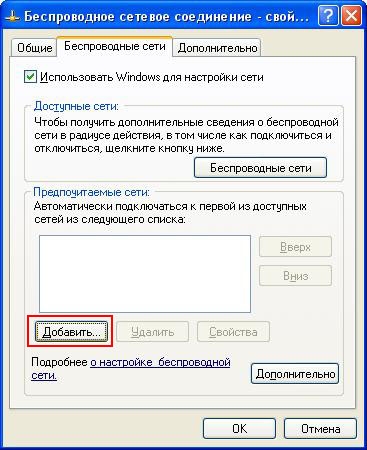 Після цього введіть в поле Ім'я мережі (SSID) ім'я мережі. Це може бути ваше прізвище або будь-яке інше слово. Перевірку достовірності потрібно вибрати Відкриту. Тип Шифрування даних - WEP. Не забудьте ввести Ключ мережі - це пароль від вашої мережі. Залишивши поле порожнім, ви дозволите всім підключатися до неї, красти ваш трафік і швидкість. Пароль повинен бути не менше 5 і не більше 13 символів. Повторіть запитується пароль в поле Підтвердження ключа. А також поставте галочку напроти пункту Це пряме з'єднання комп'ютер-комп'ютер; точки доступу не використовуються. Це означає, що ви не використовуєте маршрутизатор.
Після цього введіть в поле Ім'я мережі (SSID) ім'я мережі. Це може бути ваше прізвище або будь-яке інше слово. Перевірку достовірності потрібно вибрати Відкриту. Тип Шифрування даних - WEP. Не забудьте ввести Ключ мережі - це пароль від вашої мережі. Залишивши поле порожнім, ви дозволите всім підключатися до неї, красти ваш трафік і швидкість. Пароль повинен бути не менше 5 і не більше 13 символів. Повторіть запитується пароль в поле Підтвердження ключа. А також поставте галочку напроти пункту Це пряме з'єднання комп'ютер-комп'ютер; точки доступу не використовуються. Це означає, що ви не використовуєте маршрутизатор.  Тепер потрібно перейти на вкладку Підключення і поставити галочку Подключаться, якщо мережа знаходиться в радіусі дії. Це означає, що комп'ютер буде постійно підключений до інтернету, так як wi-fi модем у нього вбудований.
Тепер потрібно перейти на вкладку Підключення і поставити галочку Подключаться, якщо мережа знаходиться в радіусі дії. Це означає, що комп'ютер буде постійно підключений до інтернету, так як wi-fi модем у нього вбудований. 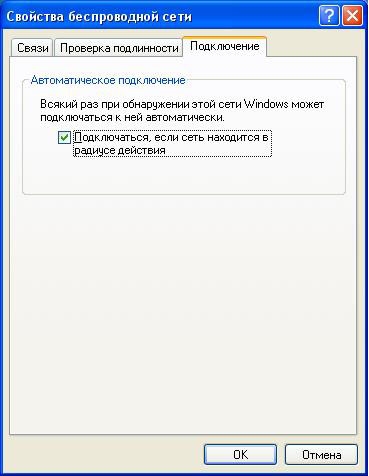 Тепер ви зможете бачити, як виглядає ваша мережа і скільки комп'ютерів до неї вже приєдналися. Тисніть ОК.
Тепер ви зможете бачити, як виглядає ваша мережа і скільки комп'ютерів до неї вже приєдналися. Тисніть ОК.  Тепер потрібно перейти в меню Пуск - Панель управління і клацнути по іконці Майстер налаштування мережі.
Тепер потрібно перейти в меню Пуск - Панель управління і клацнути по іконці Майстер налаштування мережі.  Відкриється діалогове вікно «Майстер налаштування мережі». Натискайте Далі в цьому і наступному вікні.
Відкриється діалогове вікно «Майстер налаштування мережі». Натискайте Далі в цьому і наступному вікні. 
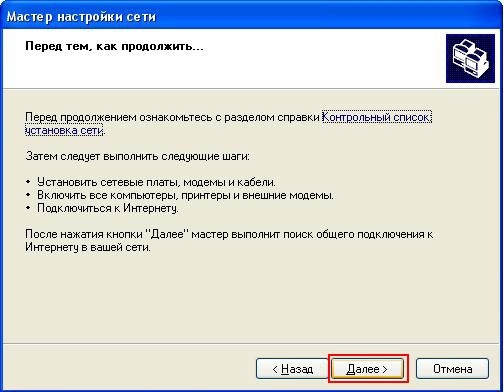 Коли майстер повідомить, що виявив мережеве обладнання, поставте галочку напроти пункту Ігнорувати відключене мережеве обладнання та натисніть Далі.
Коли майстер повідомить, що виявив мережеве обладнання, поставте галочку напроти пункту Ігнорувати відключене мережеве обладнання та натисніть Далі. 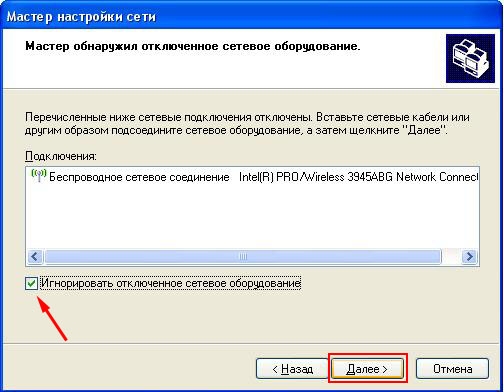 У наступному вікні буде запропоновано вибрати метод підключення. Відзначте пункт Цей комп'ютер має пряме підключення до інтернету. Інші комп'ютери в мережі підключаються до Інтернету через цей комп'ютер і натисніть Далі. Це як раз і є основна ознака підключення в режимі Ad-Hoc.
У наступному вікні буде запропоновано вибрати метод підключення. Відзначте пункт Цей комп'ютер має пряме підключення до інтернету. Інші комп'ютери в мережі підключаються до Інтернету через цей комп'ютер і натисніть Далі. Це як раз і є основна ознака підключення в режимі Ad-Hoc. 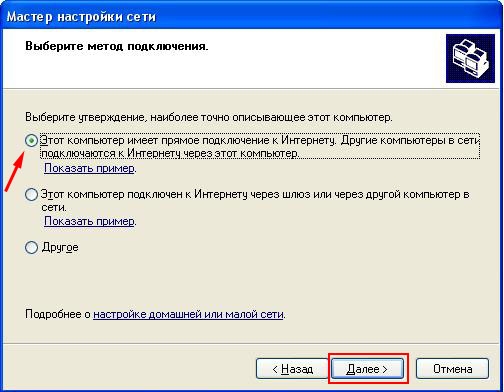 У списку виберіть підключення і натисніть Далі.
У списку виберіть підключення і натисніть Далі. 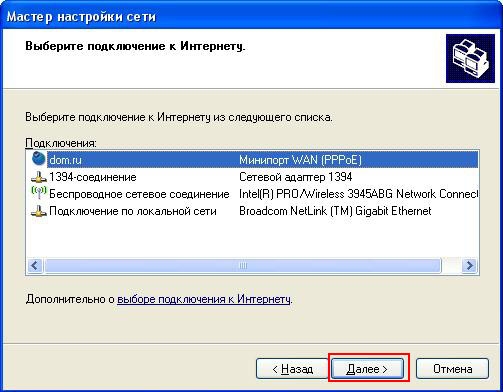 У вікні поставте галочку напроти пункту «Бездротове мережеве з'єднання» і таким чином ви оберете ваш бездротової адаптер. Тепер натискайте Далі.
У вікні поставте галочку напроти пункту «Бездротове мережеве з'єднання» і таким чином ви оберете ваш бездротової адаптер. Тепер натискайте Далі. 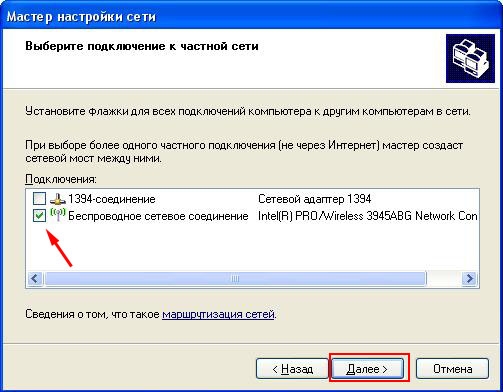 У вікні, натисніть Опис і введ ите ім'я комп'ютера - наприклад, «Вася» (це буде означати, що головний комп'ютер належить Васі). Кожне ім'я комп'ютера унікально, повторюватися вони не повинні. Натисніть Далі.
У вікні, натисніть Опис і введ ите ім'я комп'ютера - наприклад, «Вася» (це буде означати, що головний комп'ютер належить Васі). Кожне ім'я комп'ютера унікально, повторюватися вони не повинні. Натисніть Далі. 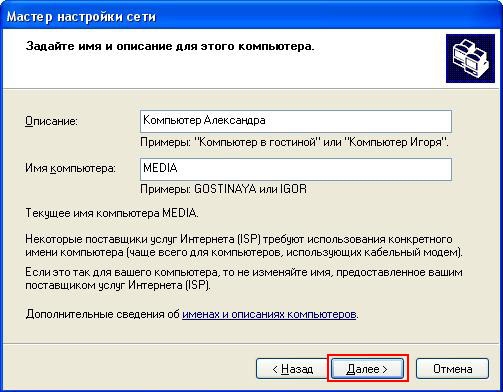 Вкажіть в поле Робоча група ім'я вашої робочої групи. За замовчуванням це WORKGROUP, однак, ви можете вказати своє ім'я.
Вкажіть в поле Робоча група ім'я вашої робочої групи. За замовчуванням це WORKGROUP, однак, ви можете вказати своє ім'я. 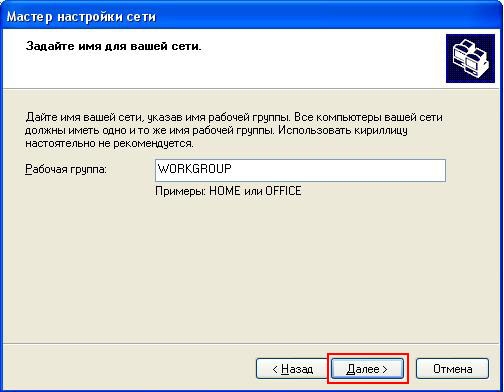 Якщо всім комп'ютерам вашої мережі буде дозволено залазити в ваші папки і друкувати на вашому принтері, а ви самі хочете мати доступ до папок інших комп'ютерів, то виберіть пунктик Включити загальний доступ до файлів і принтерів. В іншому випадку виберіть другий пункт і забороніть доступ комп'ютерів до папок один одного. Натисніть Далі.
Якщо всім комп'ютерам вашої мережі буде дозволено залазити в ваші папки і друкувати на вашому принтері, а ви самі хочете мати доступ до папок інших комп'ютерів, то виберіть пунктик Включити загальний доступ до файлів і принтерів. В іншому випадку виберіть другий пункт і забороніть доступ комп'ютерів до папок один одного. Натисніть Далі. 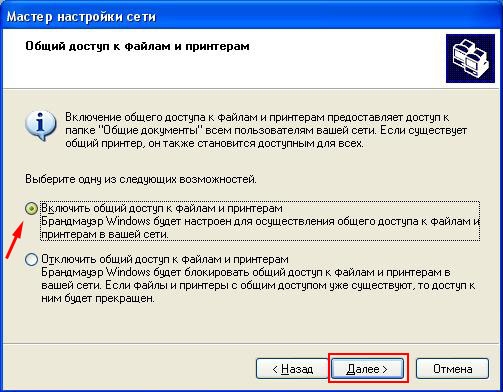 Перевірте ще раз, чи правильно ви налаштували вашу мережу і натисніть Далі.
Перевірте ще раз, чи правильно ви налаштували вашу мережу і натисніть Далі. 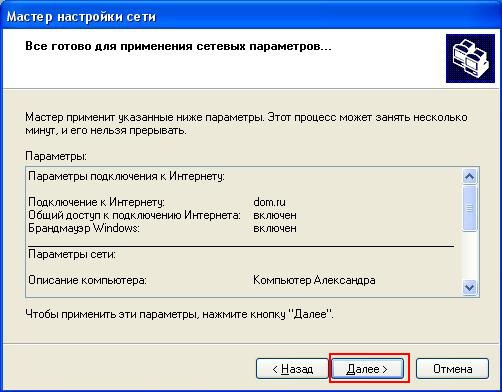 Тепер потрібно трохи почекати, поки комп'ютер приймає нові мережеві параметри .
Тепер потрібно трохи почекати, поки комп'ютер приймає нові мережеві параметри . 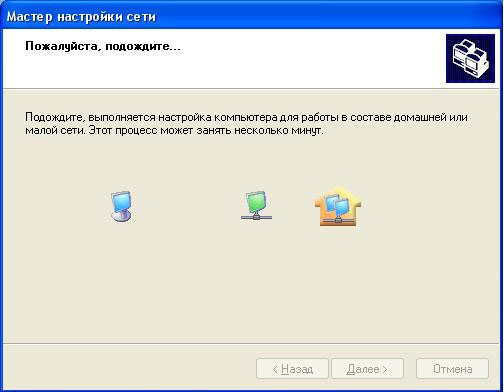 Коли все буде майже готово, відзначте в діалоговому вікні пункт Просто завершити роботу майстра, немає потреби запускати його на інших комп'ютерах і знову натисніть Далі.
Коли все буде майже готово, відзначте в діалоговому вікні пункт Просто завершити роботу майстра, немає потреби запускати його на інших комп'ютерах і знову натисніть Далі. 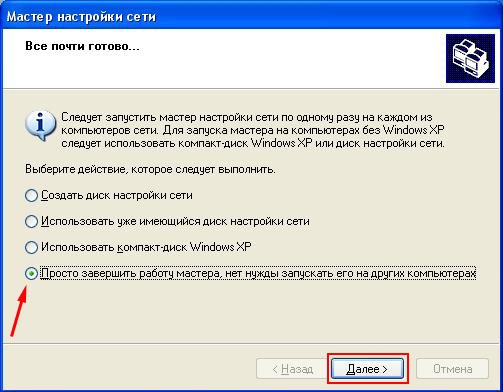 Коли майстер повідомить, що настройка комп'ютера для роботи в мережі завершена успішно, натисніть Готово.
Коли майстер повідомить, що настройка комп'ютера для роботи в мережі завершена успішно, натисніть Готово. 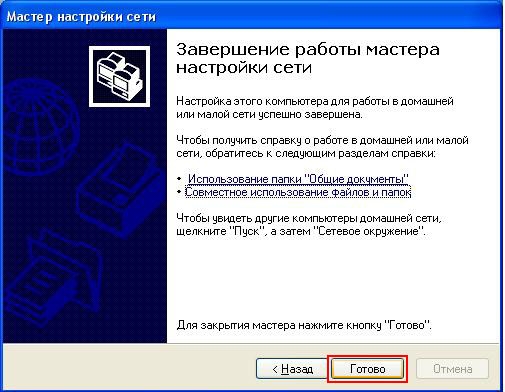 Тепер потрібно перезавантажити комп'ютер, щоб нові параметри вступили в силу. Натисніть Так.
Тепер потрібно перезавантажити комп'ютер, щоб нові параметри вступили в силу. Натисніть Так.  Ви успішно налаштували головний комп'ютер мережі. Тепер черга другіх.Как налаштувати інші комп'ютери мережі? Для початку включіть бездротової адаптер на розширеному комп'ютері. Тепер увійдіть в Мій комп'ютер і клацнувши правою кнопкою миші по порожньому полю, виберіть у випадаючому меню пункт Властивості. У вікні, перейдіть на вкладку Ім'я комп'ютера. Тепер, як ви вже робили це з головним комп'ютером, введіть Опис комп'ютера і натисніть Змінити ...
Ви успішно налаштували головний комп'ютер мережі. Тепер черга другіх.Как налаштувати інші комп'ютери мережі? Для початку включіть бездротової адаптер на розширеному комп'ютері. Тепер увійдіть в Мій комп'ютер і клацнувши правою кнопкою миші по порожньому полю, виберіть у випадаючому меню пункт Властивості. У вікні, перейдіть на вкладку Ім'я комп'ютера. Тепер, як ви вже робили це з головним комп'ютером, введіть Опис комп'ютера і натисніть Змінити ...  Введіть в поле Ім'я комп'ютера унікальне ім'я цієї машини латинськими буквами. Вкажіть ім'я робочої групи, яке ви придумали, коли налаштовували головний комп'ютер, а потім перезавантажте комп'ютер.
Введіть в поле Ім'я комп'ютера унікальне ім'я цієї машини латинськими буквами. Вкажіть ім'я робочої групи, яке ви придумали, коли налаштовували головний комп'ютер, а потім перезавантажте комп'ютер. 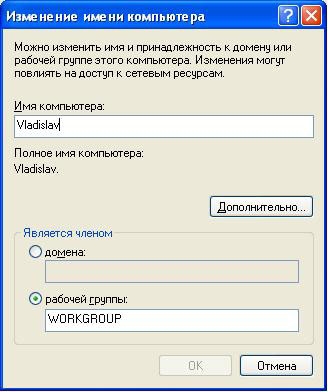 Після перезавантаження машини, клацніть в правому нижньому кутку екрану значок бездротового підключення до мережі і в діалоговому вікні натисніть кнопку Змінити порядок переваги мереж. Зверніть увагу: як і у випадку з головним комп'ютером, ви можете не виявити значок бездротового підключення до мережі на робочому столі. Тоді пошукайте його в прихованих значках або в меню Пуск - Панель управління - Мережеві підключення. Якщо це не допоможе, перевірте, чи є в цьому комп'ютері бездротової мережевий адаптер , Чи справний він і встановлений на нього драйвер.
Після перезавантаження машини, клацніть в правому нижньому кутку екрану значок бездротового підключення до мережі і в діалоговому вікні натисніть кнопку Змінити порядок переваги мереж. Зверніть увагу: як і у випадку з головним комп'ютером, ви можете не виявити значок бездротового підключення до мережі на робочому столі. Тоді пошукайте його в прихованих значках або в меню Пуск - Панель управління - Мережеві підключення. Якщо це не допоможе, перевірте, чи є в цьому комп'ютері бездротової мережевий адаптер , Чи справний він і встановлений на нього драйвер. 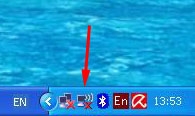
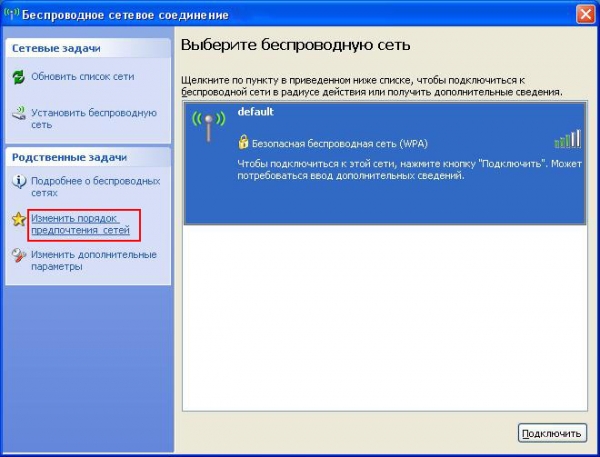 Повернемося до діалогового вікна Бездротове мережеве з'єднання - Змінити порядок переваги мереж. У вікні, виберіть серед компонентів, що використовуються цим з'єднанням Протокол Інтернету (TCP / IP). Натисніть Властивості цього компонента.
Повернемося до діалогового вікна Бездротове мережеве з'єднання - Змінити порядок переваги мереж. У вікні, виберіть серед компонентів, що використовуються цим з'єднанням Протокол Інтернету (TCP / IP). Натисніть Властивості цього компонента.  У вікні, введіть IP-адресу цього комп'ютера (і, відповідно, його бездротового адаптера) у вашій мережі. Так як головний комп'ютер має адресу 192.168.0.1, то інші комп'ютери цієї мережі матиму адреси 192.168.0.2, 192.168.0.3 і т.д. В операційній системі Windows 7 бездротовому адаптера головного комп'ютера призначається IP адреса 192.168.137.1. Ет означає, що інші комп'ютери цієї мережі повинні мати IP адреси: 192.168.137.2, 192.168.137.3 і т.д. Маска підмережі: в цьому полі введіть 255.255.255.0. Про переважно спеціалізуються шлюз: тут введіть IP-адресу головного комп'ютера вашої мережі. Поля DNS-сервер і Альтернативний DNS- сервер заповніть відповідно до даних, які вам повідомив провайдер вашого інтернет-з'єднання. Натискайте ОК.
У вікні, введіть IP-адресу цього комп'ютера (і, відповідно, його бездротового адаптера) у вашій мережі. Так як головний комп'ютер має адресу 192.168.0.1, то інші комп'ютери цієї мережі матиму адреси 192.168.0.2, 192.168.0.3 і т.д. В операційній системі Windows 7 бездротовому адаптера головного комп'ютера призначається IP адреса 192.168.137.1. Ет означає, що інші комп'ютери цієї мережі повинні мати IP адреси: 192.168.137.2, 192.168.137.3 і т.д. Маска підмережі: в цьому полі введіть 255.255.255.0. Про переважно спеціалізуються шлюз: тут введіть IP-адресу головного комп'ютера вашої мережі. Поля DNS-сервер і Альтернативний DNS- сервер заповніть відповідно до даних, які вам повідомив провайдер вашого інтернет-з'єднання. Натискайте ОК. 
 Тепер клацніть по значку бездротового з'єднання на панелі повідомлень.
Тепер клацніть по значку бездротового з'єднання на панелі повідомлень. 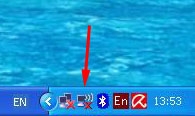 У вікні, - подвійне клацання по вашій бездротової мережі.
У вікні, - подвійне клацання по вашій бездротової мережі. 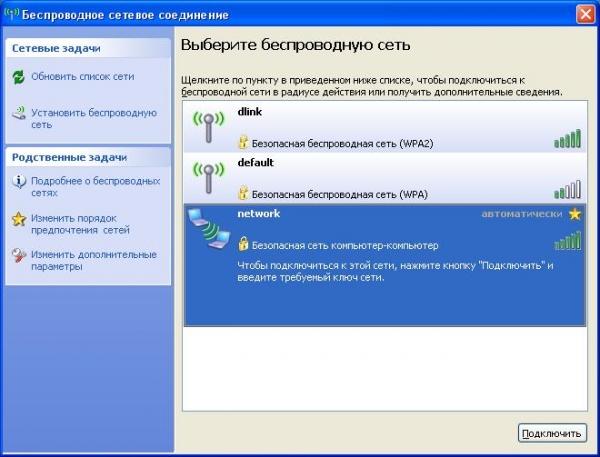 Вводите ключ мережі і натискаєте Підключити.
Вводите ключ мережі і натискаєте Підключити.  От і все. Тепер між головним і ще одним комп'ютером налаштована бездротова мережа Wi-Fi. В операційній системі Windows 7 цей процес має деякі відмінності від вищеописаного, але незначні.
От і все. Тепер між головним і ще одним комп'ютером налаштована бездротова мережа Wi-Fi. В операційній системі Windows 7 цей процес має деякі відмінності від вищеописаного, але незначні.
Покрокова інструкція "data-essbishovercontainer =" ">
Багато сучасних моделей смартфонів і планшетів не вимагають додаткової настройки . Практично все готово до роботи, залишається лише синхронізувати дані: номери, музику, фото та інше.
Для підключення до інтернету, як правило, потрібно використовувати або мобільний, або Wi-fi з'єднання.
В останньому випадку досить просто знайти потрібний і ввести пароль до нього. Винятком є тільки відкрита мережа . Після цього користувач може в повній мірі користуватися інтернетом.
Однак настройки можуть збиватися або ж просто не встановлені ще за замовчуванням. Відповідно, потрібно відредагувати властивості, щоб все запрацювало.
попередні заходи

Не завжди потрібно списувати все на неробочий Wi-fi модуль або ж просто збій параметрів.
Насамперед перевірте, чи працює Wi-fi, до якого ви хочете підключитися, на інших пристроях. Додатково спробуйте також приєднатися до іншого з'єднання.
Якщо смартфон ніяк не вдається з'єднатися, хоча і на іншому девайсе все в порядку, то варто спробувати налаштувати вай-фай самостійно.
У разі, якщо непрацездатний саме роутер, потрібно перевірити конфігурацію через смартфон. Розглянемо це все докладніше.
Параметри на мобільному пристрої
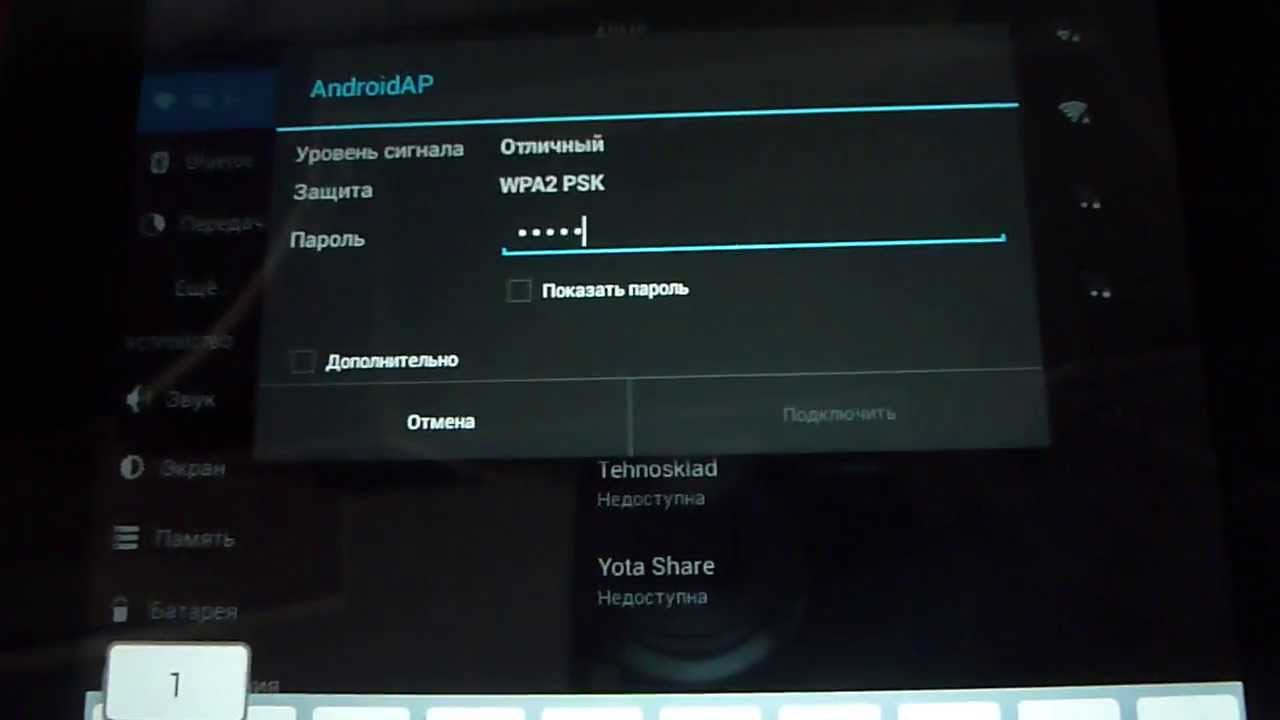
Для початку включіть роутер і Wi-fi на смартфоні. Здійснити це можна або через параметри, або панель меню (вона з'являється, якщо верх екрану потягнути вниз).
Натисніть на зображення у вигляді чотирьох хвиль, що звужуються до низу. В налаштуваннях досить провести пальцем в сторону "Включити".
Додаткова настройка параметрів потрібно, коли підключення приховано в параметрах роутера або відключений DHCP.
мережа прихована
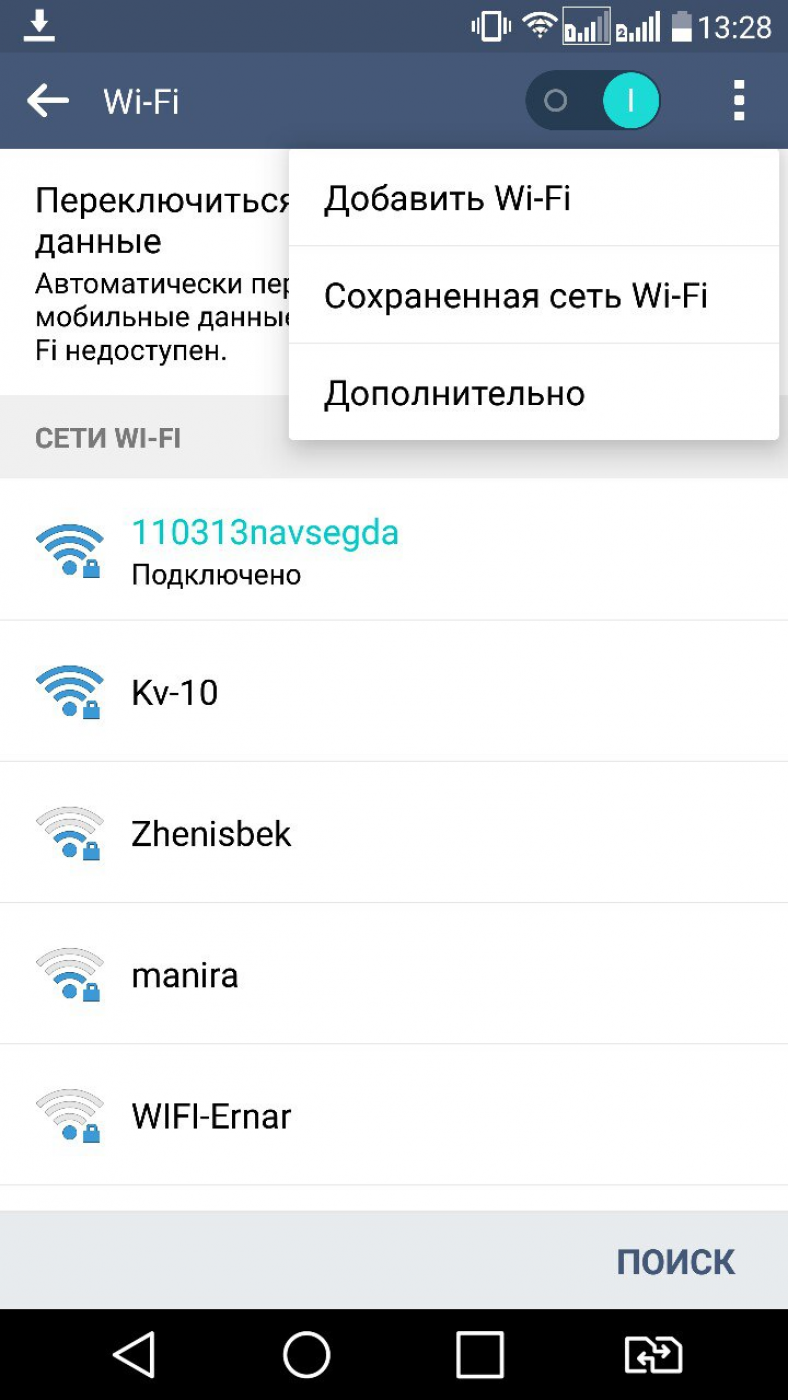
В цьому випадку потрібно зайти в налаштування в розділ Wi-fi і перегорнути весь список доступних для підключення мереж до кінця. Після клацніть на панель "Додати мережу".
Для під'єднання зверніть увагу на таке:
- ввести назву;
- вказати тип безпеки;
- збережіть підключення.
Увага! Якщо ви не впевнені в типі безпеки, то краще перевірте. В іншому випадку підключитися буде неможливо. Цей параметр повинен співпадати на всіх пристроях.
На більшості сучасних смартфонів підтримуються такі типи безпеки, як WEP, WPA / WPA2 PSK, 802.1x EAP, WAPI PSK, WAPI CERT.
DHCP
Це спеціальний мережевий протокол. Завдяки йому користувачі можуть приєднувати сторонні пристрої. На них автоматично приходить вся необхідна інформація для роботи в TCP / IP мережі.
Якщо DHCP відключений, то ваш девайс не може отримати дані від мережі, відповідно, ви теж не можете зайти в інтернет.
Даний протокол повинен бути налаштований в самому роутері. Якщо він відключений, то є два варіанти: або ви його включаєте, або працюєте без нього.
У другому випадку перейдіть в Налаштування, в розділ Wi-fi і подивіться розширені настройки.
У них будуть такі параметри:
- проксі-сервер;
- IP-адреса;
- змінити пароль
- статичний IP.
Саме останній параметр потрібен для відновлення підключення. Увімкніть його і пропишіть дані мережі, до якої ви підключаєтеся:
- IP-адреса - адреса вашого девайса. Як правило, він знаходиться в діапазоні від 192.168.0.100 до 192.168.0.199. Однак можуть бути й інші варіанти в залежності від конфігурації роутера.
- шлюз - головний маршрут для зв'язку з іншими шлюзами. Використовується в TCP / IP. Шлюз визначає можливість доступу до інтернету. У більшості випадків дізнатися його можна, подивившись на інформацію на дні роутера або ж звернувшись до провайдера;
- маска мережі - бітова маска. Також необхідна для підключення. Найчастіше йде в форматі 255.255.255.0. Точніше можна подивитися у себе в налаштуваннях на комп'ютері. Відкривши інформацію про мережі, в одному з полів повинна бути вказана маска.
- DNS 1, DNS 2 - DNS являє собою спеціальну службу, яка з'єднує вас з певним ресурсом. Тобто ви вводите адресу сайту, а DNS сервер обробляє це і розпізнає, який саме IP у цього ресурсу. Таким чином ви можете переходити з сайту на сайт. Крім того, буває первинний і вторинний DNS. Під час налаштування підключення можете скористатися публічними серверами від Google: 8.8.8.8. і 8.8.4.4.
Порада! Якщо ви не знаєте необхідну інформацію, можете подивитися її на комп'ютері. Для цього потрібно зайти в властивості з'єднання. Також можна зателефонувати оператора мобільного або знайти договір з вашим провайдером, на ньому можуть бути вказані ці параметри.
Після введення заповнення полів збережіть зміни і підключіться заново. У більшості випадків все починає працювати. В іншому випадку або перевірте працездатність Wi-fi модуля або маршрутизатора.
Налаштувати вай-фай через телефон
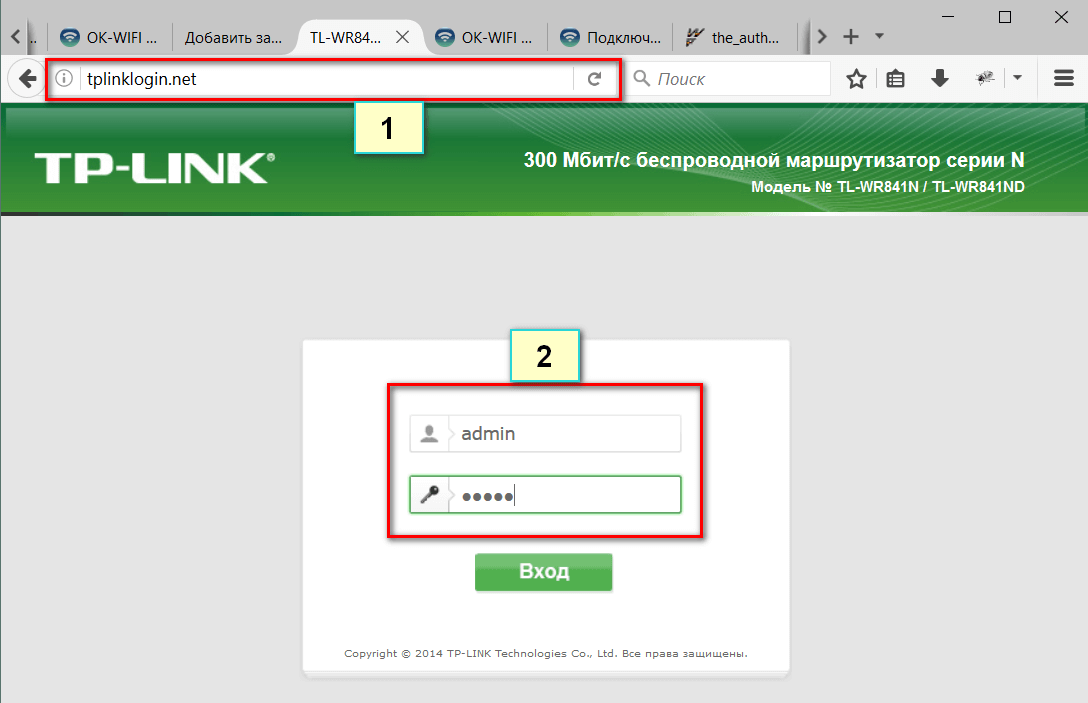
Розібратися з конфігурацією маршрутизатора потрібно не тільки при наявності будь-яких неполадок.
Багатьом користувачам підходить тільки цей спосіб настройки роутера через відсутність ноутбука або звичайного комп'ютера. Для цього достатньо запустити браузер на смартфоні.
Увага! Не має значення, яка марка у вашого телефону. Налаштувати Wi-fi можна як з iPhone, так і з Android-девайса.
Як правило, на додаток варто відкрити інструкції до свого роутера. Якщо її у вас немає в наявності, варто завантажити її через мобільний інтернет.
Також перед налаштуванням упевніться, що правильно підключили дріт, а також включили маршрутизатор в електромережу.
після активуйте мережу Wi-fi на своєму пристрої, зайдіть в список доступних підключень.
Підключення до маршрутизатора зі смартфона
У списку повинен бути роутер з назвою фірми виробника і кодового номера продукту. Підключіться до цього пристрою. Як правило, вона без пароля, але якщо мережа його запитує, скиньте маршрутизатор до заводських налаштувань.
Порада! Скинути роутер можна натиснувши кнопку Reset (в деяких моделях червоного кольору) і утримавши її на протяг 30 секунд. Після вимкніть пристрій від мережі і включіть знову.
Після зайдіть в браузер на смартфоні і пропишіть в рядку 192.168.0.1 або 192.168.1.1, введіть логін і пароль.
Для настроєних маршрутизаторів ці параметри - admin. після налаштуйте WAN підключення . Не забудьте зберегти ці параметри.
Потім перевірте доступ до Інтернету. Відразу вводити нову назву і придумувати пароль для роутера не варто. Потрібно переконатися, що сам пристрій працює. Спробуйте зайти на якийсь сайт через Wi-fi.
При працездатності з'єднання переходимо до налаштування безпеки Wi-Fi . Для цього користувачеві знадобиться:
- придумати ім'я мережі;
- поставити пароль.
Введіть це і збережіть зміни.
Увага! У деяких роутерах при зміні будь-якої конфігурації маршрутизатор тимчасово підвисає або ж зв'язок зовсім перериває. Відбувається це через те, що мережа починає працювати за іншими установкам, і смартфону потрібен час перепідключитися.
Якщо телефон не хоче підключатися, то перейдіть в Налаштування, в розділ Wi-fi. Там же клацніть на назву свого підключення і виберіть "Забути". Потім просто заново здійсните вхід за допомогою свого пароля.
змінити пароль
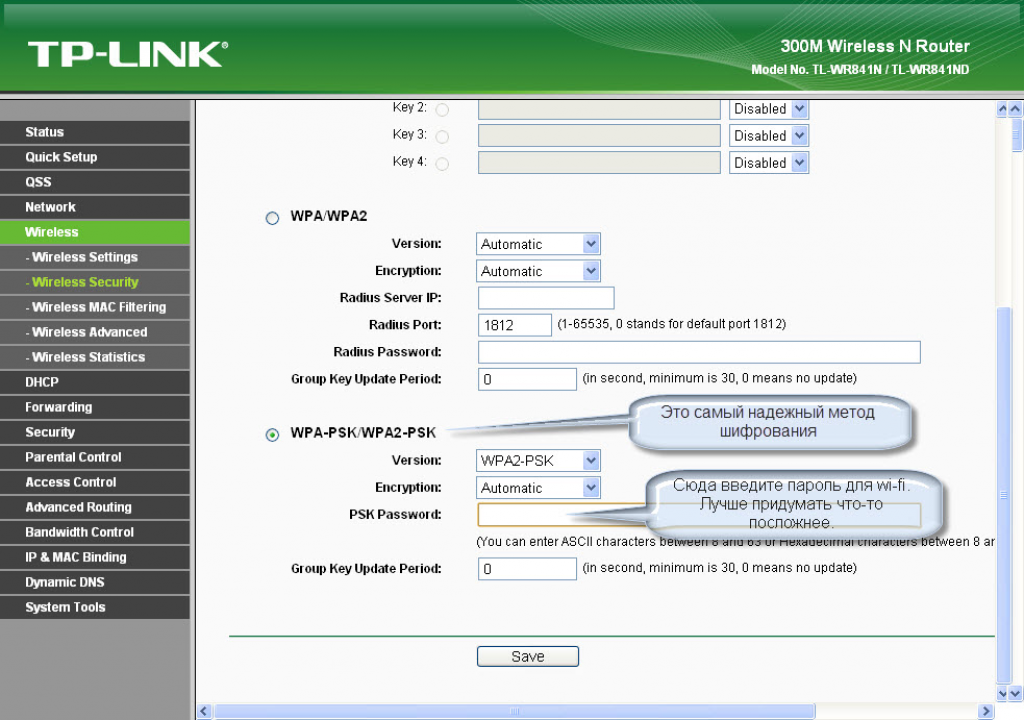
Крім звичайної настройки, через смартфон можна міняти пароль вже діючого інтернет з'єднання. Проводиться ця процедура також через браузер. Аналогічно до попереднього способу залогініться в конфігурації маршрутизатора, перейшовши на сторінку авторизації.
Порада! Якщо admin в якості логіна і пароля вам не підходять, переверніть роутер. На зворотному боці повинні бути вказані дані для входу.
Далі перейдіть в "Режим безпеки" і визначитеся з типом безпеки - потрібен WPA / WPA2. Потім введіть пароль до мережевого ключу. Придумати можна що завгодно. Однак, як правило, потрібно використовувати латиницю.
Увага! Найбільш безпечні паролі містять верхній і нижній регістр, а також знаки. Не варто використовувати назву вулиці і квартири, а також ім'я та прізвище, ці дані можуть бути доступні вашим знайомим чи сусідам, вони зможуть підключитися до вашої мережі без вашого дозволу.
Помилки при підключенні
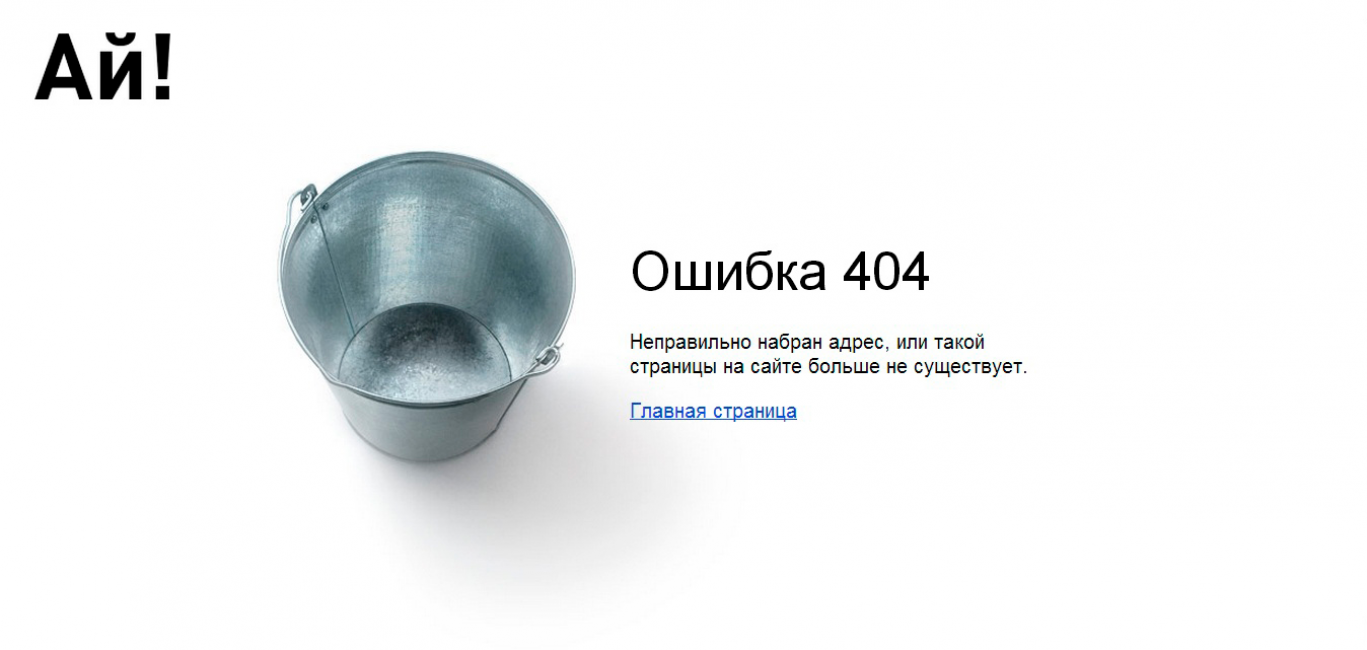
Насправді під'єднатися до Wi-fi через телефон дуже легко. Налаштування також не займає багато часу, якщо знати необхідні параметри.
Однак в деяких випадках виникають проблеми. Розглянемо найбільш часті.
1 Мережа пропадає або сигнал занадто слабкий. Налаштовувати мережу не варто на далекій відстані. Наприклад, якщо роутер в кухні, не варто йти в свою кімнату. Сигнал погіршується, якщо «в дорозі» зустрічається багато стін і сторонніх предметів.
2 Неправильно введений ключ. Спробуйте зайти в мережу за допомогою іншого девайса. В крайньому випадку скиньте настройки роутера і встановіть параметри конфігурації заново.
3 При підключенні через WEP шифрування упевніться, що правильно ввели дані як на смартфоні, так і в конфігурації маршрутизатора. При розбіжності зайти в інтернет користувач не зможе.
4 Може бути тимчасовий збій. Вимкніть роутер від харчування, вимкніть смартфон. Не чіпайте пристрою протягом хвилини. Спочатку потрібно увімкнути маршрутизатор, а потім і телефон.
5 Також спробуйте зайти на інші ресурси, не працювати може один конкретний сайт.
Проблеми з Wi-fi
Якщо ви не можете навіть потрапити на сторінку авторизації при налаштуванні маршрутизатора, цілком можливо справа в самому смартфоні.
Порада! На проблеми з підключенням іноді впливають параметри на зразок дати і часу. Перевірте, чи правильно вони встановлені.
Для початку потрібно дізнатися, яка саме причина проблеми. Це можна зробити за допомогою додаткового софту. Наприклад, Wi-Fi Fixer. Досить завантажити його і запустити.
Програма самостійно проведе аналіз бездротового підключення. Потім перезавантажте телефон і спробуйте підключитися знову.
Також в крайньому випадку варто скинути телефон до заводських налаштувань. Особливо актуально це для тих, хто зіткнувся з цією проблемою після оновлення прошивки.
Обов'язково встановіть на ваш девайс антивірус і перевірте смартфон. Цілком можливо, що збої виникли внаслідок дії шкідливого ПЗ.
При наявності доступу до ноутбука або ПК спробуйте перевірити настройки маршрутизатора. Якщо телефон не може підключитися тільки до вашої мережі, можете скинути конфігурацію роутера.
Якщо смартфон не підключається до жодного з'єднанню, значить, проблема з Wi-fi-модулем. У такому випадку потрібно віднести девайс на діагностику в сервісний центр.
Висновки
Налаштувати вай-фай на телефоні справа вимагає і часу, і інформації. Зокрема, користувач повинен зібрати потрібні дані щодо свого підключення, щоб налаштувати роутер.
смартфон - універсальний пристрій . Хоча через нього не завжди можна поміняти все конфігурації, до маршрутизатора це не відноситься.
На телефоні можна як перевірити працездатність підключення, так і встановити параметри конфігурації з нуля.
В останньому випадку потрібно зайти на сторінку авторизації роутера, залогиниться і виставити потрібні параметри в полях.
Доведеться ввести деякі дані вручну, але всі вони доступні для користувача. Можна звернутися або до провайдера за ними, або пошукати договір про підключення.
Якщо потрібно просто підключитися до інтернету через бездротову мережу на телефоні, досить в більшості випадків знати пароль.
При будь-яких проблемах потрібно зайти в розділ Wi-fi і перевірити інформацію про мережі. Також може допомогти зміна IP з динамічного на статичний.
Якщо ваша мережа прихована, потрібно зайти в той же розділ і вибрати "Додати мережу". Потім користувач повинен внести дані про підключення. Потім збережіть її.
В цілому, процес налаштування може бути кілька довгим, але найчастіше результат позитивний - можна спокійно користуватися інтернетом.
економія коштів
Більшість сучасних інтернет користувачів віддають перевагу бездротового підключення по Вай Фай протоколу. Це не дивно, оскільки такий підхід дозволяє здійснити організацію з'єднання на комп'ютері або ноутбуці, без прив'язки до конкретного робочого місця. Важливо тільки перебувати в зоні покриття роутера, щоб була можливість приймати стійкий сигнал. Про те, як налаштувати WiFi на ПК, що працюють з Windows 7, піде мова далі.
Розташування
При організації у себе вдома або в офісі бездротової Вай Фай мережі, насамперед потрібно подбати про те, як правильно розташувати роутер. Це мережеве обладнання, яке забезпечує поширення радіосигналу. Природно, в будинку, де він буде встановлюватися, може бути 3 і більше кімнати, особливо в двоповерховому. В такому випадку виникають природні перешкоди для поширення сигналу у вигляді стін, рослин, килимів і т. П.
З точки зору здорової логіки, оптимальним місцем для розміщення роутера буде середина будинку або квартири. Це точка, яка перебуває на рівному віддаленні від потенційних користувачів. Нагадаємо, що організація з'єднання можлива, як на комп'ютері з Windows 7, який прив'язаний до конкретного місця, так і на ноутбуці, який дозволяє підключитися до мережі в будь-якій кімнаті. Також по можливості роутер рекомендується встановлювати, як можна вище, особливо це стосується двоповерхових будинків, оскільки забезпечить рівномірний покриття сигналів всіх майданчиків.
Настійно рекомендується розташувати роутер далеко від джерел радіозавад. Такими можуть виявитися побутові прилади (мікрохвильовка, радіотелефон, духовка і т. П), і самі ПК. Це особливо важливо, оскільки часто користувачі облаштовують точку доступу до Вай Фай мережі безпосередньо на системних блоках , Що знижує її ефективність.
Підключення и настройка
У більшості випадків, на маршрутизаторах блок портів для підключення кабелів знаходиться на задній стінці. Це загальноприйнятий стандарт, якого дотримується більшість виробників. Найчастіше тут знаходяться 4 порту LAN (Група виділена жовтим кольором) і 1 WAN. Перші використовуються для організації WLAN або бездротову локальну мережу. Якщо, наприклад, на комп'ютері з Windows 7 немає Вай Фай модуля, то він підключається до LAN порту роутера через патч-корд (мережевий кабель). На будь-якому ноутбуці сьогодні є модуль бездротового доступу, тому для створення з ПК локальної мережі йому кабелі не потрібні.
Налаштування WiFi на будь-якому ноутбуці під керуванням Windows 7 повинна починатися з установки драйверів на мережевий карту і Вай Фай адаптер. У більшості випадків це відбувається ще на етапі інсталяції самої операційної системи , Тому зупинятися зайвий раз на цьому процесі не має сенсу. Далі необхідно активувати або включити сам адаптер мережі. На ноутбуці для цього використовується комбінація клавіш «Fn» та «F5», як на ілюстрації внизу.
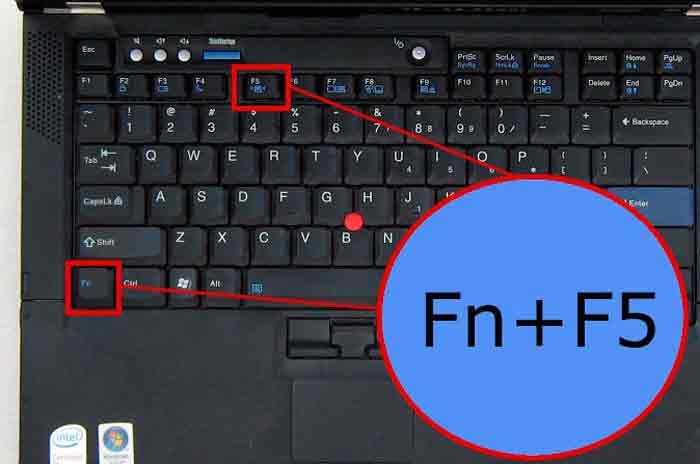
Залежно від виробника і моделі портативного комп'ютера, в комбінації може змінюватися друга складова. Наприклад, на Samsung RV509 вона виглядає, як «Fn» + «F9». Крім буквено-цифрового позначення на клавіші також є відповідна піктограма, тому знайти її не складе великих труднощів.
Ці ж дії можна провести через «Центр управління мережами і загальним доступом» в «Панелі управління» Windows 7. У лівій колонці повинна знаходитися вкладка «Зміна параметрів адаптера», вибравши яку користувач відобразить доступні з'єднання, в тому числі і бездротове Вай Фай. Якщо піктограма сірого кольору, то підключення відбувається через контекстне меню (права кнопка миші).
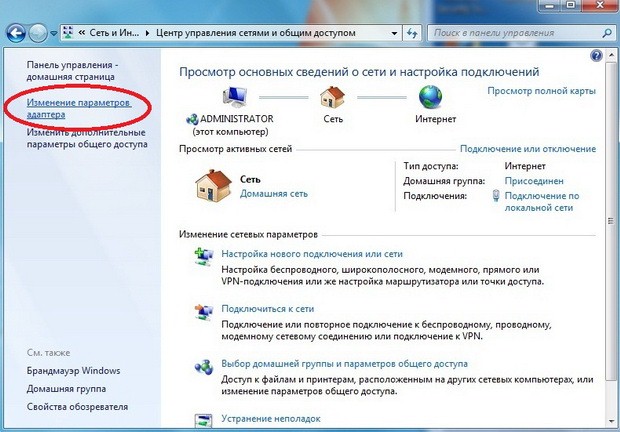
Після цього модуль просканує доступний йому діапазон і в віконці справа видасть список доступних мереж. Для організації з'єднання на ноутбуці з Windows 7 досить двічі кликнути по конкретному назвою лівою кнопкою миші або використовувати контекстне меню. Якщо мережа має відкритим доступом, то відбудеться автоматичне підключення. В іншому випадку для Вай Фай доведеться ввести пароль безпеки.
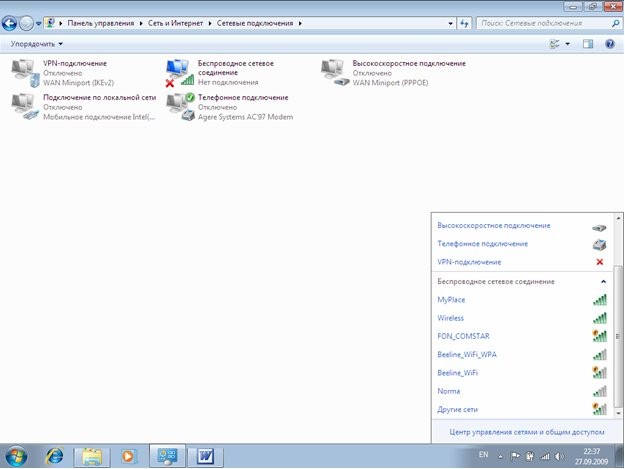
Він задається в процесі підключення та налаштування роутера. Більш того, часто на маршрутизаторі передбачена кнопка автоматичної конфігурації. Змінити його вручну можна відобразивши вкладку «Стан» через контекстне меню (потрібно на назві Вай Фай роутера натиснути правою кнопкою миші).
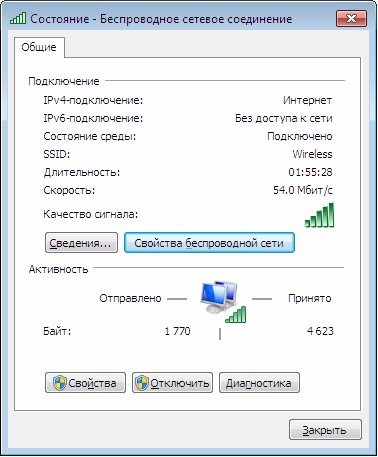
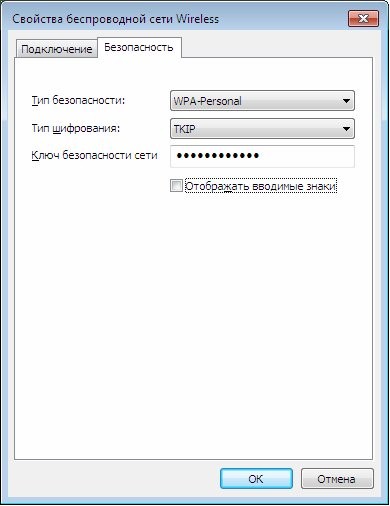
Конфігурація мережевої карти
У більшості випадків описаних вище дій було достатньо, для того, щоб отримати доступ до інтернету на ноутбуці з Windows 7. Але бувають ситуації, коли може знадобитися ручне введення параметрів мережі, зокрема, IP-адреси, маски підмережі, адреси основного шлюзу, DNS -серверів. Для цього потрібно через контекстне меню активувати вкладку властивостей бездротового з'єднання. Зі списку потрібно вибрати рядок «Протокол Інтернету версії 4 (TCP / IPv4)» і натиснути кнопку «Властивості».
Как налаштувати головний комп'ютер мережі?Как налаштувати інші комп'ютери мережі?
