- Як підключити TL-WR940N / TL-WR941ND?
- Налаштування TP-LINK TL-WR940N (TL-WR941ND)
- Налаштування WAN
- Налаштування Wi-Fi, установка захисту на мережу
- Налаштування дати, установка захисту на панель управління
У цій статті ми детально розглянемо процес підключення та налаштування двох відмінних моделей роутерів від компанії TP-LINK. Це модель TL-WR940N і TL-WR941ND. Я не бачу сенсу писати для кожної моделі окрему статтю, так як TL-WR941ND і TL-WR940N практично однакові по зовнішньому вигляду і по роз'ємів. Так само, у них однакові панелі управління. Відмінність тільки в тому, що у роутера TL-WR940N не знімні антени, ну і швидше за все є відмінність в залозі. Для нас це не дуже важливо.

До речі, недавно з'явилася оновлена модель роутера, в чорному корпусі. Не важливо, яка у вас модель, ви зможете налаштувати її за цією інструкцією. Я постараюся максимально докладно і зрозуміло все розписати. Налаштовувати ми будемо через панель управління. Тому, диск, який ви швидше за все знайшли в комплекті, можете залишити. Він нам не знадобиться. На ньому є тільки утиліта для настройки, і керівництво. Можете спробувати налаштувати маршрутизатор за допомогою утиліт, але я б радив робити це через WEB-інтерфейс.
Кілька порад перед налаштуванням:
Все, можна приступати до налаштування.
Як підключити TL-WR940N / TL-WR941ND?
Для початку, нам потрібно все з'єднати.
Підключіть антени (якщо вони знімні).
Підключіть до роутера кабель живлення і увімкніть його в розетку.
В один з жовтих роз'ємів підключіть мережний кабель, який був в комплекті. Другий кінець кабелю підключіть до комп'ютера до гнізда. Якщо ви будете налаштовувати по Wi-Fi, то підключіть свій ноутбук до відкритої мережі, яка за замовчуванням називається приблизно так: "TP-LINK_37DE50". Можете вимкнути живлення на маршрутизаторі, якщо мережа пропаде, значить ваша.
Якщо заводська бездротова мережа закрита паролем (в оновленій моделі), то сам стандартний пароль від Wi-Fi вказано знизу роутера на наклейці.
У синій роз'єм (WAN) підключіть кабель від вашого інтернет-провайдера (або, наприклад, від ADSL модему).
Ось картинка для наочності:
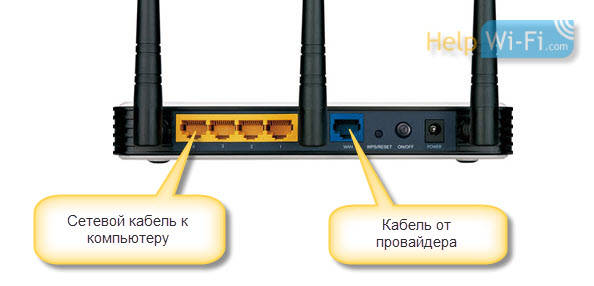
B фото підключення оновленої моделі TP-LINK TL-WR940N (в чорному корпусі):
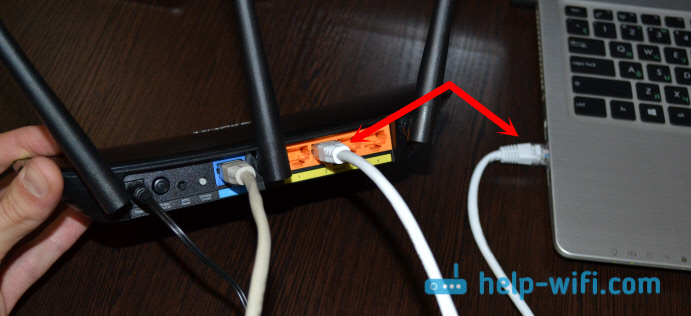
Підключили? Продовжуємо.
Налаштування TP-LINK TL-WR940N (TL-WR941ND)
Відкрийте на комп'ютері (до якого ви підключили наш TP-LINK TL-WR940N, або 941ND) будь-який браузер. Opera, Chrome, Internet Explorer - не важливо.
В адресній будівництв браузера наберіть адресу http://192.168.1.1 і перейдіть по ньому.
В оновленій версії (яка в чорному корпусі), для доступу до налаштувань використовуйте адресу tplinkwifi.net, або 192.168.0.1.
Повинен з'явиться запит логіна і пароля. За замовчуванням, це admin і admin (цю інформацію можна подивитися на наклейці знизу маршрутизатора).
Введіть їх, і увійдіть в панель управління. Або дивіться детальну інструкцію по входу в настройки на Tp-Link .
 Має відкритися панель управління роутером TP-LINK.
Має відкритися панель управління роутером TP-LINK.
Радимо вам перед налаштуванням перевірити прошивку на якій працює роутер. І, якщо є нова, то прошити роутер. Як знайти і завантажити прошивку для TP-LINK, читайте в цієї статті. Інструкція по прошивці знаходиться тут . Якщо не бажаєте оновлювати ПО, то продовжуйте настройку за інструкцією.
Налаштування WAN
Це найважливіший етап настройки. Нам потрібно налаштувати роутер, що б він зміг підключаться до провайдера і роздавати інтернет на ваші пристрої. Якщо ми вкажемо неправильні настройки на вкладці WAN, то інтернет через роутер працювати не буде.
Ваші пристрої будуть просто підключатися до Wi-Fi мережі від TL-WR940N, або TL-WR941ND, але інтернет працювати не буде. Тому, тут потрібно все зробити дуже уважно.
Головне, вам потрібно дізнатися технологію з'єднання , Яку використовує ваш інтернет-провайдер. Швидше за все, це: Динамічний IP, Статичний IP, PPPoE, L2TP, PPTP і т. Д. Так само, вам потрібно дізнатися, чи робить провайдер прив'язку до інтернету по MAC адресу.
Всю це інформацію ви можете дізнатися у підтримки вашого інтернет-провайдера, на їхньому сайті, або в договорі, який вам повинні були дати при підключенні.
Давайте про всяк випадок клонуємо MAC адресу з комп'ютера, до якого був прив'язаний інтернет. Якщо ви точно знаєте, що ваш провайдер не чинить прив'язку по MAС, то можете пропустити цей пункт. Інструкція під спойлером:
Клонуємо MAC адреса на TL-WR940N / TL-WR941ND
На вкладці Network - MAC Clone, натисніть на кнопку Clone MAC Address. Потрібно, що б роутер був підключений саме до того комп'ютера, MAC адреса якого вказана у провайдера.
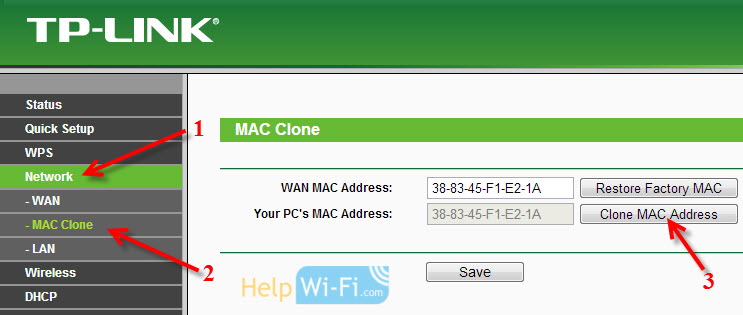
Перейдіть на вкладку Network - WAN, і напроти пункту WAN Connection Type виберіть технологію з'єднання, яку використовує ваш провайдер.
динамічний IP
Якщо ваш інтернет-провайдер використовує технологію з'єднання Динамічний IP (швидше за все так і є, це дуже популярна технологія), то виберіть її "Dynamic IP", і інтернет відразу повинен заробити. Але краще все зберегти, натиснувши на кнопку Save і перезавантажити роутер .
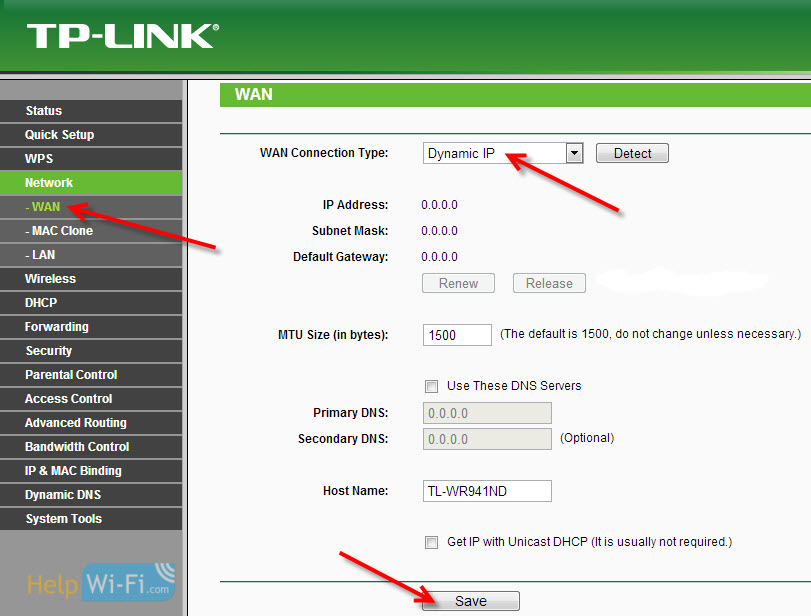
Налаштування для інших технологій з'єднання:
статичний IP
Вибираємо Static IP, вказуємо IP, який нам видав провайдер і натискаємо кнопку Save для збереження налаштувань.
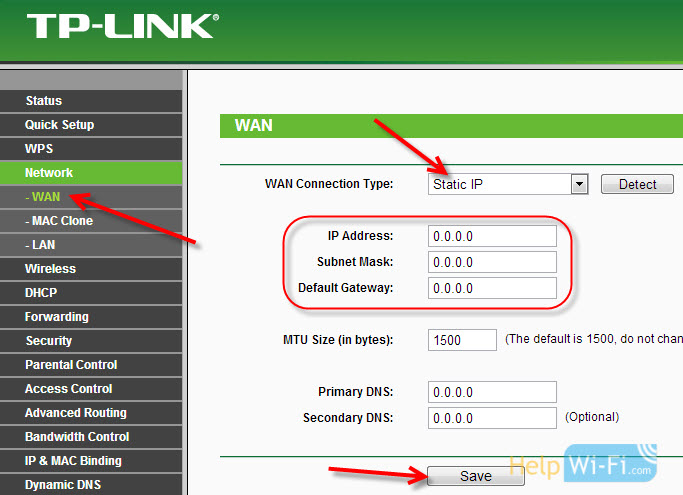
Виберіть PPPoE, і нижче вкажіть потрібні параметри, які вам видав провайдер: логін, пароль, можливо ще IP адреса.
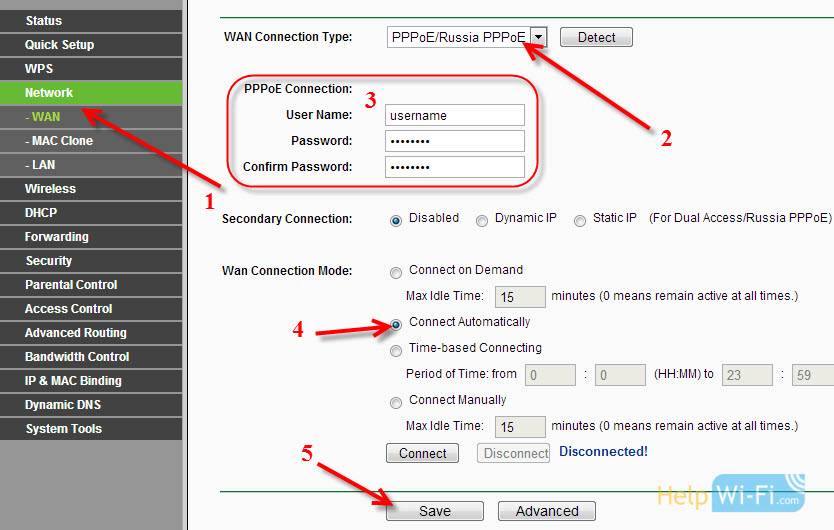
Вибираємо одну з технологій, і задаємо потрібні параметри. Для збереження налаштувань не забудьте натиснути кнопку Save.
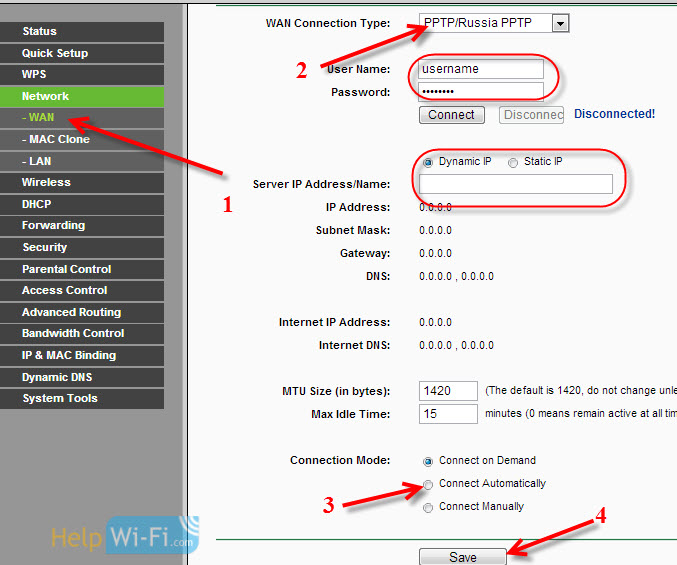
Якщо ви правильно вкажіть тип з'єднання, то інтернет повинен відразу заробити. Збережіть налаштування, і перезавантажте роутер. Перезавантажити можна з панелі управління System Tools - Reboot, кнопка Reboot. Після перезавантаження, інтернет на комп'ютері вже повинен працювати.
Біля значка мережі, вже повинен пропасти жовтий трикутник, і статус з'єднання повинен бути "Доступ до інтернету". Якщо інтернет через TL-WR941ND так і не запрацював, то перевіряйте налаштування на вкладці WAN, швидше за все, ви там допустили помилку. Перевірте, чи правильно клонували MAC адреса (якщо потрібно).
Якщо ви раніше на комп'ютері запускали якесь з'єднання (високошвидкісне з'єднання), то його можна видалити.
Налаштування Wi-Fi, установка захисту на мережу
Перейдіть на вкладку Wireless - Wireless Settings.
Вкажіть ім'я для вашої Wi-Fi мережі, і виберіть в списку свій регіон.
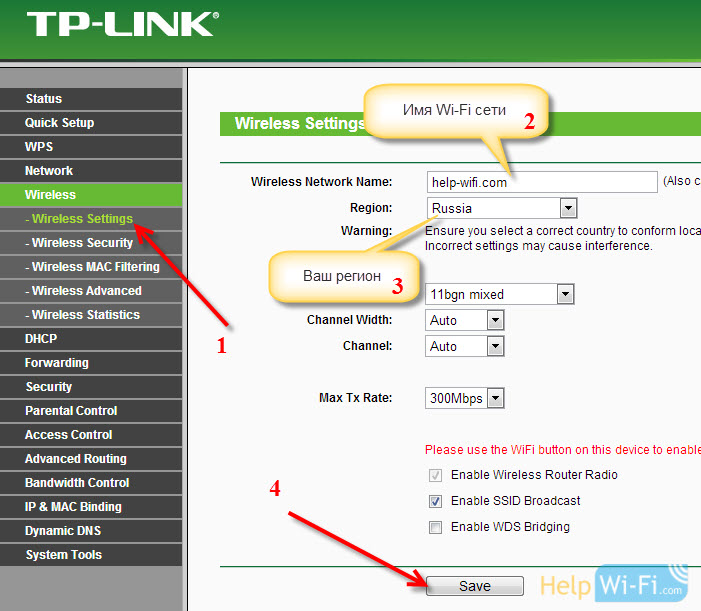 Далі перейдіть на вкладку Wireless - Wireless Security. Встановимо пароль на Wi-Fi, що б до нашої мережі ніхто не зміг підключиться.
Далі перейдіть на вкладку Wireless - Wireless Security. Встановимо пароль на Wi-Fi, що б до нашої мережі ніхто не зміг підключиться.
Виділяємо пункт WPA / WPA2 - Personal (Recommended). В поле Wireless Password, вказуємо пароль. Я рекомендую вказати рівно 8 символів. Англійські букви і цифри.
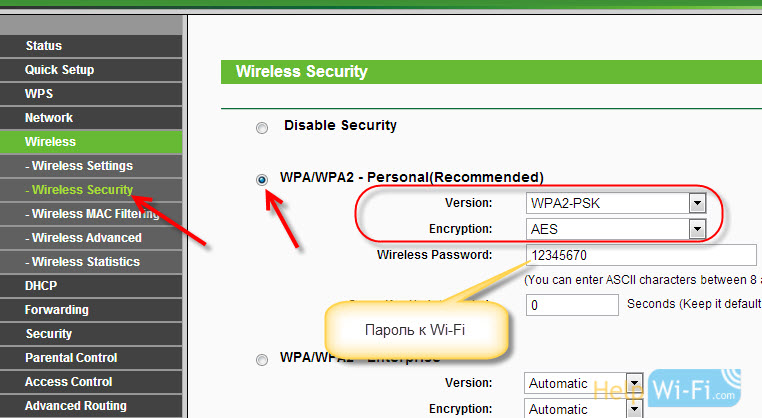 Натисніть знизу на кнопку Save, щоб зберегти настройки.
Натисніть знизу на кнопку Save, щоб зберегти настройки.
Змінити пароль на Wi-Fi ви зможете в будь-який момент. Але, встановлювати його я раджу зразу в процесі настройки роутера.
Налаштування дати, установка захисту на панель управління
На вкладці System Tools - Time Settings вкажіть правильний часовий пояс, дату і час. Не забудьте зберегти настройки.
Далі перейдіть на вкладку System Tools - Password.
Тут ми змінимо стандартні логін / пароль, які використовуються для входу в настройки роутера.
В поле Old User Name і Old Password вкажіть дані за замовчуванням admin і admin. А в полях нижче, вкажіть новий логін (можете залишити admin), і пароль, придумайте свій. Обов'язково запишіть пароль на папірець.
Детальніше про налаштування захисту панелі управління написано в цієї статті.
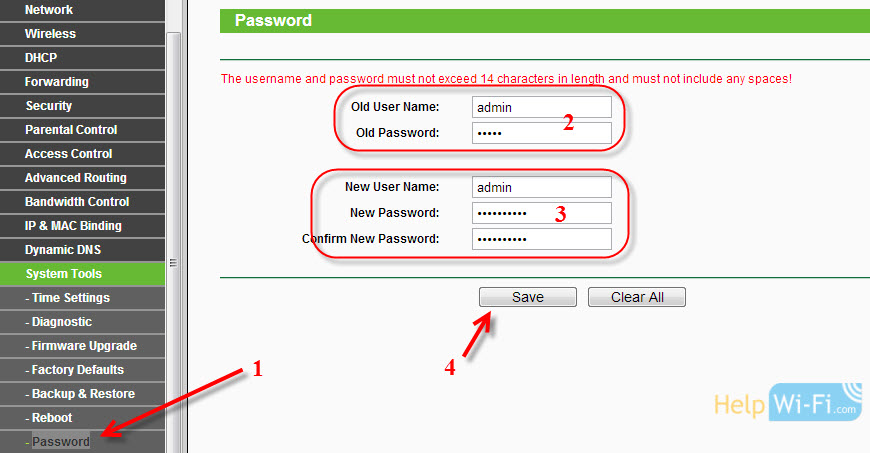 Ось і все, залишилося тільки перезавантажити TP-LINK TL-WR940N, або TL-WR941ND, якщо ви налаштовували його, і можна підключати до інтернету свої пристрої: ноутбуки, комп'ютери, планшети, телефони, телевізор і т. Д.
Ось і все, залишилося тільки перезавантажити TP-LINK TL-WR940N, або TL-WR941ND, якщо ви налаштовували його, і можна підключати до інтернету свої пристрої: ноутбуки, комп'ютери, планшети, телефони, телевізор і т. Д.
Якщо у вас в процесі настройки роутера виникли проблеми, то напишіть про них в коментарях, постараємося допомогти розібратися у вашій проблемі.
Як підключити TL-WR940N / TL-WR941ND?Як підключити TL-WR940N / TL-WR941ND?
