- Свържете телефона към маршрутизатора
- Конфигурирайте маршрутизатора
- Персонализирайте интернет връзката си
- Конфигурираме Wi-Fi
- Променете паролата в административния панел
- Подготовка: свързваме рутера
- Начало на конфигурирането на маршрутизатора от таблета
- Конфигурирайте маршрутизатора чрез браузъра на таблета
- послеслов
Безжичните мрежи са толкова вкоренени в ежедневието ни, че за много хора е трудно да си го представят без Wi-Fi мрежи. Този стандарт се използва в почти всички устройства - от персонални компютри до системи за видеонаблюдение. Сега много от семейството имат собствен персонален компютър, както и смартфон, електронна книга и други приспособления, чиято работа зависи от интернет. Ето защо, Wi-Fi рутерите или както някои от тях наричат рутери в наше време са достъпни в почти всеки апартамент.
С развитието на ИТ технологиите рутерите могат да бъдат конфигурирани от всяко устройство
Мнозина вече знаят как да настроят своите Wi-Fi устройства, за да направят това, просто ги свържете с компютъра към LAN конекторите и направете настройките според ръководството, което почти винаги е включено. Но какво може да се направи, ако няма на разположение електронен компютър? В тази статия ще разгледаме как можете да конфигурирате маршрутизатор от телефон или таблет, когато нямате компютър или лаптоп.
Преди да започнете да конфигурирате рутера, трябва, разбира се, да го включите. Свързваме захранващия адаптер с електрически контакт и свързваме основния интернет кабел с WAN рутер, обикновено той се маркира в синьо.
След това трябва да възстановите фабричните настройки на устройството. Няма значение дали сте купили нов в магазина или сте го използвали и преди, трябва да го направите, защото ако вече е бил свързан и конфигуриран, може да е запазил параметрите, които не са подходящи за вашата мрежа. За да нулирате настройките, трябва да намерите малка дупка в задната част на устройството, до която ще бъде надпис "Reset", в който има бутон. Вземете нещо като остри като игли или игли и натиснете и задръжте този бутон за известно време. След около 10 секунди светлините на рутера трябва да мигат и то ще се рестартира и ще възстанови фабричните настройки.
Свържете телефона към маршрутизатора
Ако възстановите настройките по подразбиране, няма да има парола за Wi-Fi мрежата на устройството, тя ще бъде обществено достъпна. Отидете в настройките на телефона, включете Wi-Fi и в списъка с безжични мрежи намерете мрежата си. Може да има стандартно име, което ще бъде името на компанията, която е произвела устройството, а също така и тази мрежа трябва да има най-доброто ниво на сигнала. Ако се съмнявате, че това е точно мрежата на вашия рутер, опитайте да изключите и включите устройството, докато в телефона мрежата ви трябва да изчезне от списъка и да се появи отново. Кликнете върху „свързване“ и ако успешно се свържете с горната част на екрана на притурката, състоянието на мрежата ще се покаже под формата на икона, показваща, че Wi-Fi е активен.
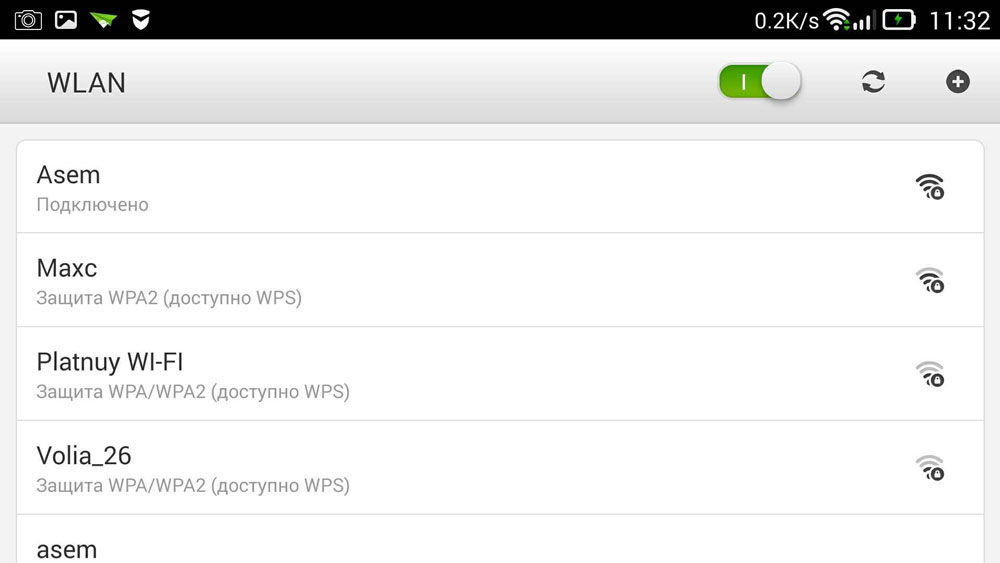
Конфигурирайте маршрутизатора
Процесът на настройка на устройството през телефона е същият, както при работа на компютър или лаптоп. За да конфигурирате, отворете всеки уеб браузър, инсталиран на телефона ви, например Google Chrome и в адресната лента въведете стандарта за всички адреси на gadgets 192.168.0.1 или 192.168.1.1, кликнете върху бутона "Старт". В отворения прозорец ще има 2 празни полета, където ще трябва да посочим потребителско име и код за достъп до админ панела на маршрутизатора. Тъй като сме спрели всички настройки на стандартните, тези данни ще бъдат стандартни, най-често посоченото потребителско име е admin и паролата е admin. Ако тези данни не се побират, погледнете в долната част на самото устройство или в инструкциите, то трябва да бъде написано там. Когато въведете тази информация, трябва да отидете в уеб интерфейса на маршрутизатора.
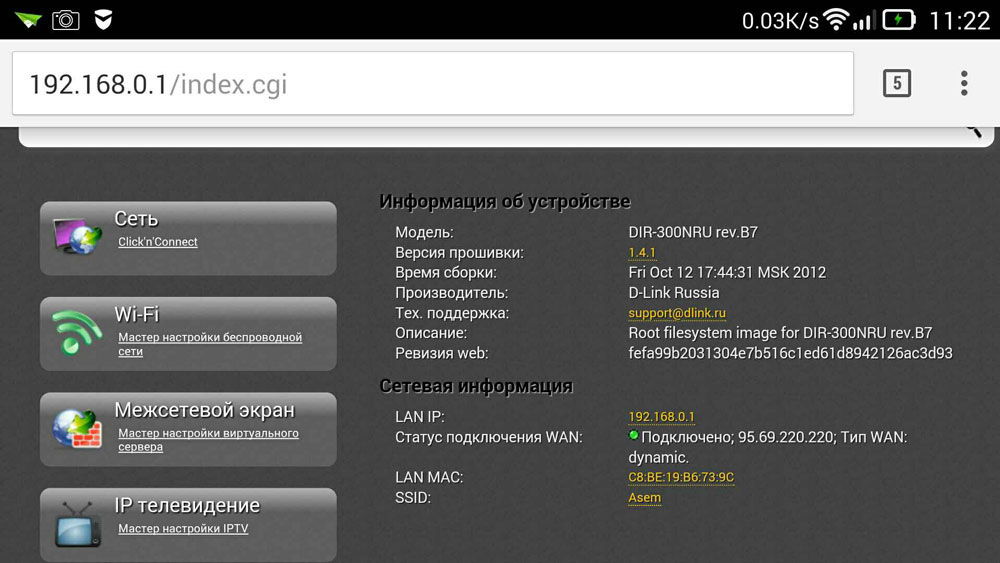
Всъщност конфигурацията на самия рутер се състои от три стъпки.
Персонализирайте интернет връзката си
Основната стъпка е да се определят параметрите на вашия доставчик, като в административния панел на маршрутизатора тези настройки най-често се извършват в раздела WAN. Тук трябва да посочите вида на връзката към световната мрежа (например най-често използваната в Русия PPPoE), както и доставчика на потребителско име и парола. Този чифт за влизане с парола ви е бил издаден, когато се свързвате. Опитайте се да намерите вашия договор, който ви е бил издаден, когато се свържете с интернет, всичко трябва да бъде написано в него. След като зададете тези настройки, запишете ги. Можете също да опитате автоматично стъпка по стъпка настройка устройство, някои устройства могат да правят всичко на машината, както и да определят вида на мрежата, чрез която вашият рутер се свързва с доставчика. В този случай ще трябва да посочите само потребителското си име и парола.
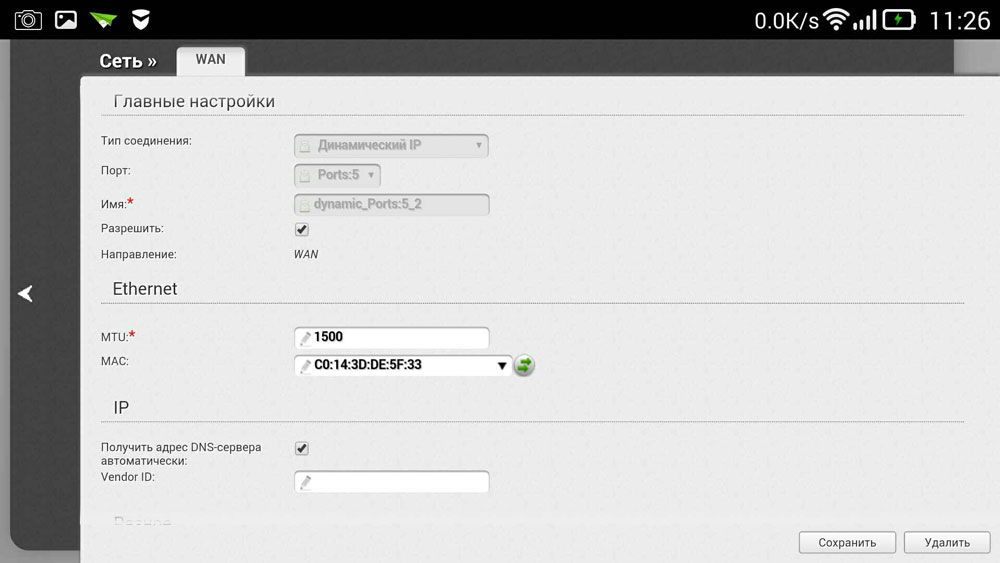
Конфигурираме Wi-Fi
Ако не искате вашата безжична мрежа да се използва аутсайдери като по този начин намалявате скоростта на интернет връзката, можете да конфигурирате Wi-Fi, като зададете парола за него. Тогава достъпът до глобалната мрежа чрез маршрутизатора ще бъде достъпен само за тези, на които ще кажете тази парола.
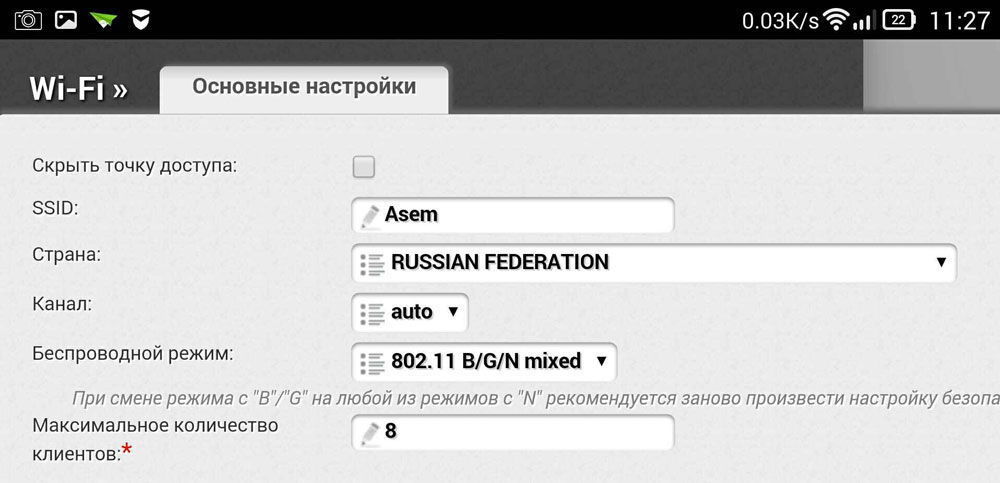
Отидете в раздела за безжичен административен панел и в реда за име на безжична мрежа посочете името на вашия безжична мрежа , Посочването на името на Wi-Fi мрежата ще улеснява навигирането при свързване на други устройства. След това отворете раздела Wireless Security (Безжична защита) и задайте настройките за защита. За типа на защитата изберете препоръчителния WPA / WPA2 и в полето Password въведете вашия код за достъп, който се състои от поне осем символа. Не измисляйте твърде сложна парола, защото в бъдеще може да се наложи да я въведете в другите си притурки и това ще създаде ненужни трудности, за да се свържете.
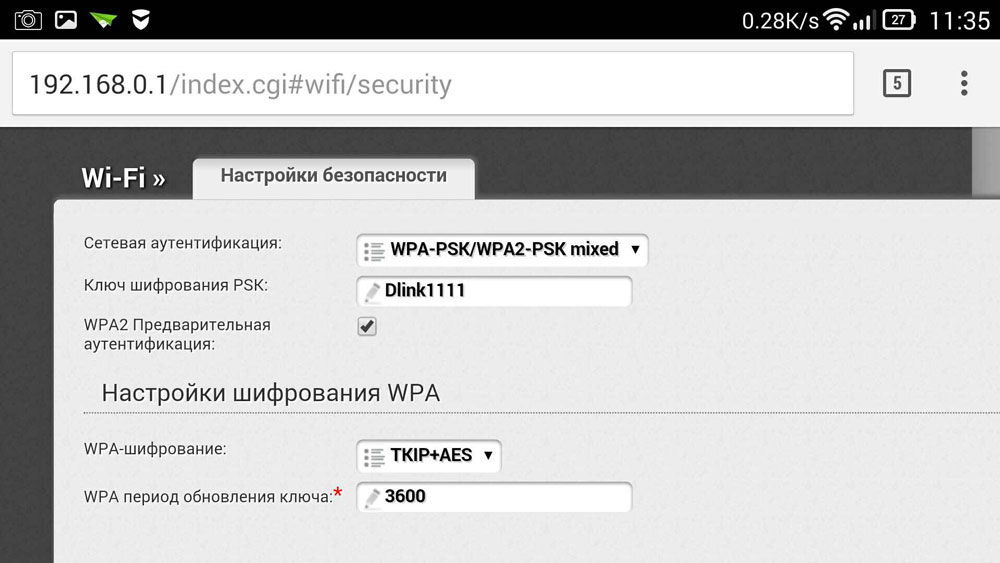
Променете паролата в административния панел
За да не може никой да промени опциите ви, дори и с достъп до Wi-Fi, можете да защитите вашия администраторски панел, като промените стандартната парола за вход и парола към по-сложните. В зависимост от производителя на маршрутизатора, тези настройки могат да се съхраняват в различни раздели, например System tools, намиране на желания раздел, търсене на парола. Тук трябва да зададете вашето име и парола. След горното, устройството трябва да се рестартира, за да се активира с нови опции. След рестартиране отворете списъка с Wi-Fi мрежи на телефона си и намерете името на мрежата, която сте посочили при настройката, ще трябва да въведете новите си данни. Ако всичко е направено правилно, телефонът автоматично ще се свърже с интернет, за да го провери, можете да опитате да отидете на всеки ресурс в глобалната мрежа.
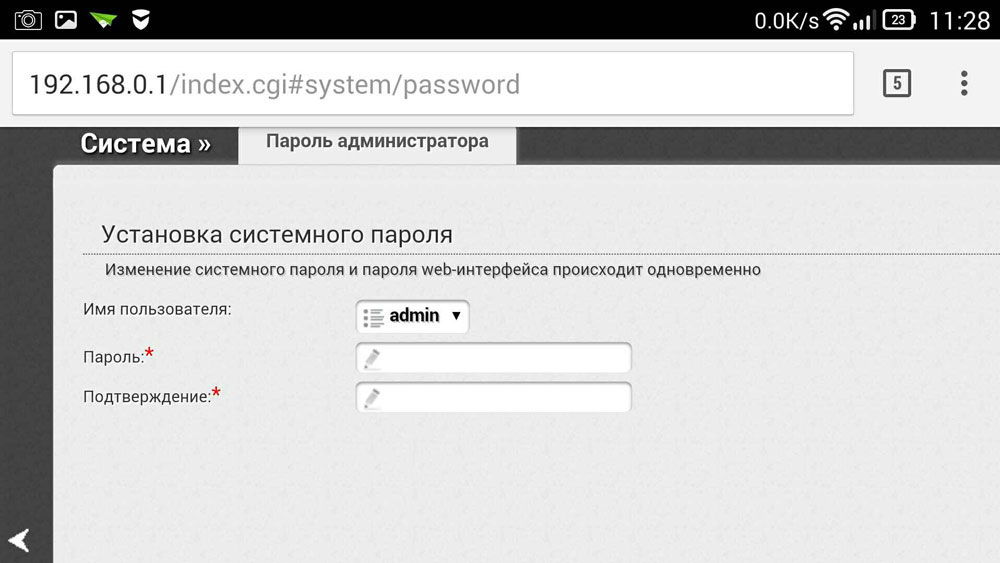
Така научихме как лесно да конфигурирате рутера, дори без да имате под ръка компютър или лаптоп. По принцип процедурата по настройка е почти същата като при използване на компютър. Ако преди сте се опитвали да конфигурирате рутер от компютър или лаптоп, то от телефона няма да ви затрудни да го направите.
Дълго време щях да напиша тази инструкция, но тя все още не работи. И накрая, пристигна дългоочакваният момент.

В тази статия ще ви кажа и ще ви покажа всичко подробно в снимките, как да го настроите Wi-Fi рутер без компютър. Има само само рутер и таблет. Е, или смартфон. Освен това, без значение какво операционна система Вашият таблет (смартфон) работи. Това може да бъде Android, iOS или Windows телефон , Може да се персонализира от iPad или iPhone.
Често ме питаха в коментарите дали е възможно да се създаде рутер само с телефон или таблет. Какво да направите, ако в къщата няма компютър, лаптоп, нетбук и т.н. Да, и не е трудно да си представим случай, когато нямате компютър, но след това има много мобилни устройства, които могат да се свързват с интернет чрез Wi-Fi. И решихте да закупите рутер, който да разпространява интернет към вашите устройства.
Но тук идва проблемът: „Как да настроя този рутер, ако не разполагам с лаптоп. Има и само таблет. Къде е инструкцията и може ли изобщо да се направи? ”Да, възможно е. Ще ви кажа сега. Разбира се, можете да заемете лаптоп, например от приятели, и да го настроите според тази инструкция. Но това не е необходимо.
Какво ни е необходимо?
Нуждаем се от самия рутер, а други мобилно устройство които могат да се свързват с безжична мрежа. От което ще извършим настройката. Е, интернет трябва да е във вашия дом, мисля, че това е ясно.
Проверих всичко и всичко работи. Ще покажа целия процес на примера на същия Tp-Link WR841N маршрутизатор и ASUS MeMO Pad FHD 10 таблет, работещ на Android. Може също да имате друго устройство, например смартфон. Просто на таблета е много по-удобно, поради по-голям екран.
Що се отнася до самия рутер, той може да бъде всеки, който не е задължително Tp-Link. Ако имате такива като Asus, D-Link, ZyXEL и т.н., тогава само контролният панел ще бъде различен. И така, като цяло, всичко ще бъде същото като в това ръководство.
Подготовка: свързваме рутера
Преди всичко ви съветвам да направите това пълно нулиране настройките на вашия рутер. Няма значение, той е нов от магазина или вече е работил някъде, настройките трябва да бъдат изчистени. Вероятно вече беше създаден и нямаме нужда от стари настройки. Поради тях може да възникнат много проблеми. Затова разглеждаме статията „“ и правим както казва. Съставено? Страхотно, продължете. Ако нещо не успее, просто продължете, надяваме се, че няма настройки, от които не се нуждаем.
Закрепваме към антенен маршрутизатор (ако са сменяеми), след това включваме захранващия кабел и го включваме. В синия WAN конектор свързваме мрежов кабел, интернет. Кой доставчик е бил в къщата ви (би било добре да сте сигурни, че интернет работи и плащате. И тогава, по време на процеса на настройка, може да възникнат проблеми и ще си помислите, че рутерът или методът за конфигуриране е виновен за всичко).

Свързани, индикаторите светнаха, всичко е наред. Ако, след включване на мрежата, индикаторите на маршрутизатора не светят, тогава е възможно той да се изключи с бутон, който може да е на самия рутер. Проверете го.
Сега ще вземем в ръка таблет, смартфон, телефон (това, което имате там) и преминете към следващия елемент в нашите инструкции.
Начало на конфигурирането на маршрутизатора от таблета
По подразбиране защитата на Wi-Fi не е инсталирана и мрежата ви е отворена. Сега ще свържем таблета към него (в моя случай, когато продължа да пиша таблета, ще вляза в устройството, от което настройваме).
Отидете в настройките мрежови връзки (трябва да включим Wi-Fi).
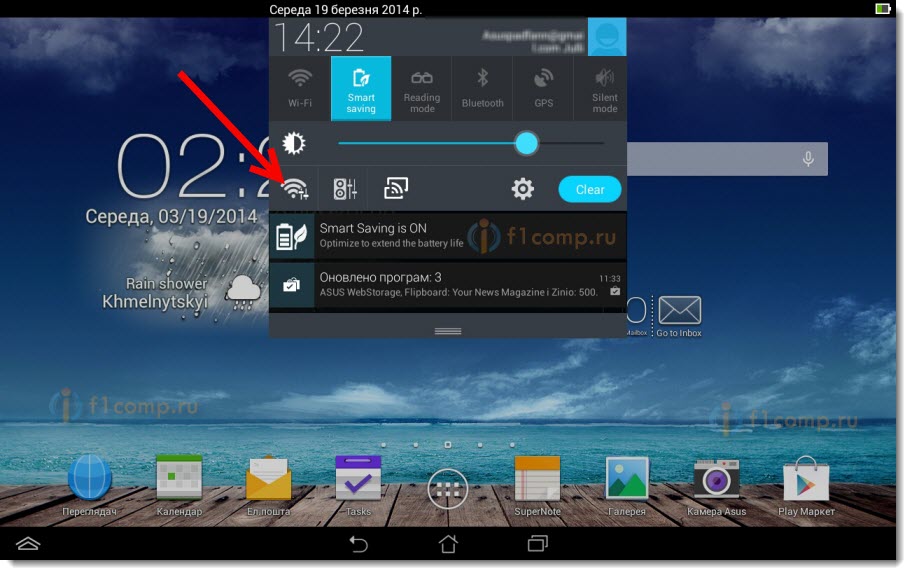
Ето, внимание! Той ще има стандартно име и ще бъде отворен. Важно е да изберете нашата мрежа. Ако имате съмнения, просто изключете маршрутизатора от контакта (изключете и включете Wi-Fi на самото устройство) и проверете дали мрежата изчезва. Ако е така, тогава това е вашата мрежа, изберете я.
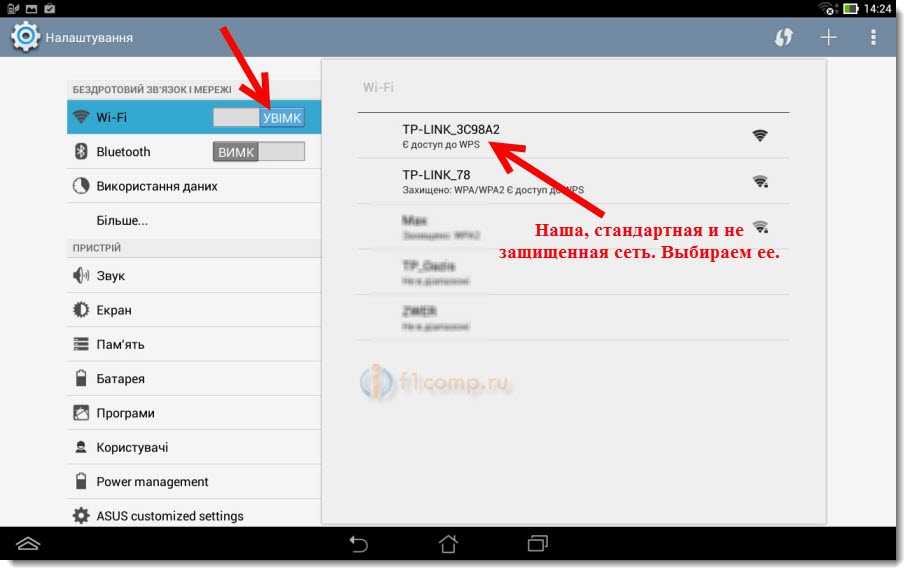
Ще се появи прозорец. Просто щракнете върху Свързване .
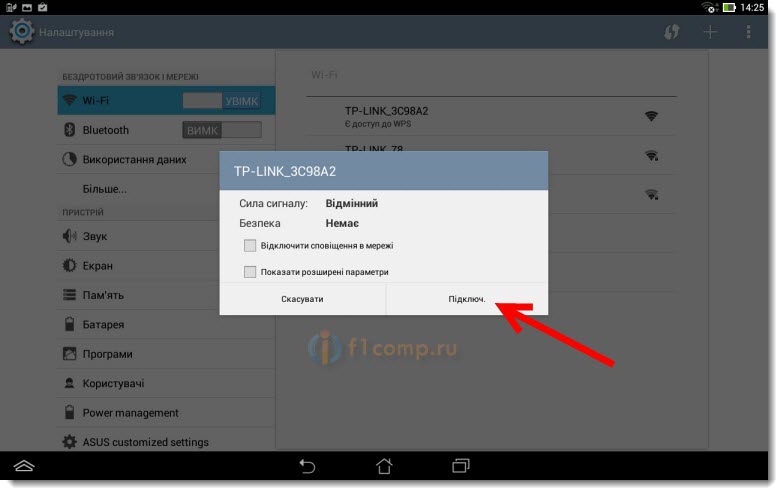
Ако всичко е наред, тогава състоянието “ Connected ” ще се появи в близост до мрежата и иконата с мрежовите подразделения ще се появи в горната част.
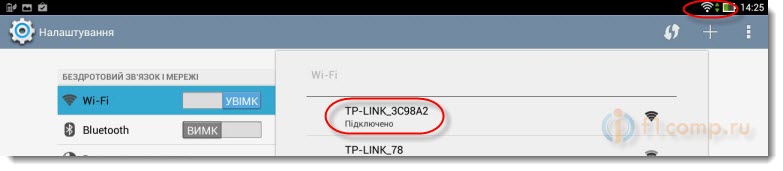
Всичко, нашият таблет е свързан с нашата безжична мрежа. Можете да преминете към настройките.
Конфигурирайте маршрутизатора чрез браузъра на таблета
Тези параметри трябва да бъдат зададени в раздела Мрежа - WAN . За разлика от WAN Connection Type ние избираме необходимата технология. И вече на базата на определена технология, ние задаваме всички необходими параметри: име, вход, статичен IP или DNS.
След това, когато всички настройки са зададени и проверени, щракнете върху бутона Запиши, за да запазите настройките.
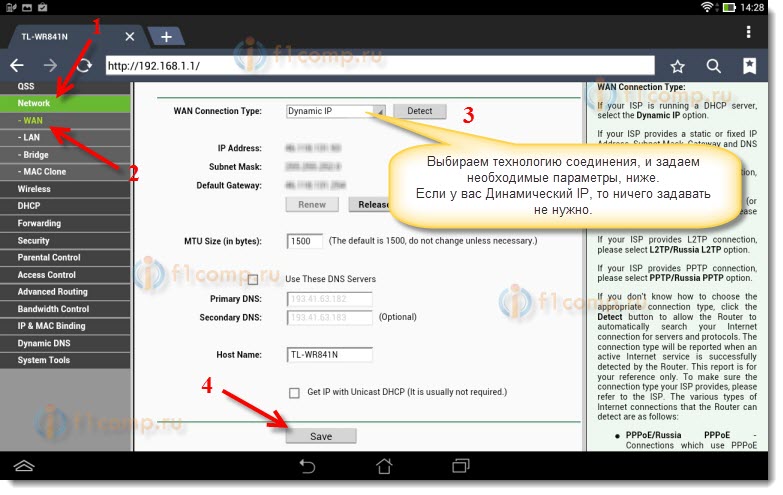
Обърнете специално внимание на настройките, за които съм писал по-горе. Както казах, те са най-важните.
Срещу елемента за име на безжичната мрежа , ние задаваме името на вашата Wi-Fi мрежа (пишете само на английски букви, цифрите са възможни). Това име ще се показва на всички устройства.
Отсрещната страна, посочете страната, в която живеете.
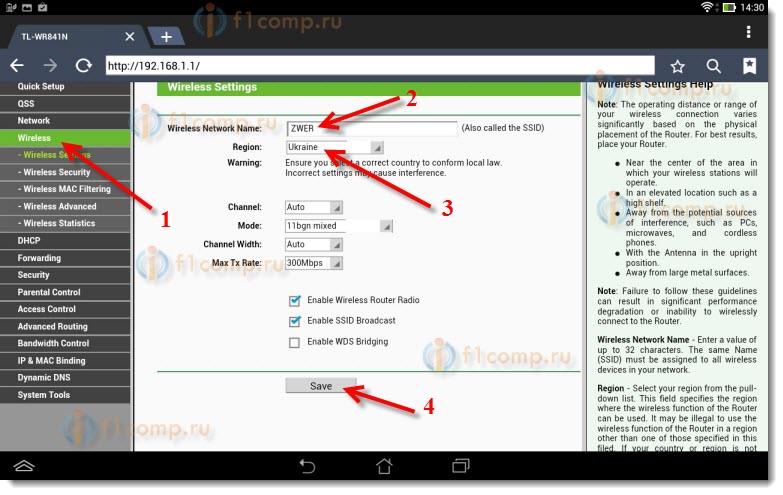
Ако се появи прозорец, просто кликнете върху OK .
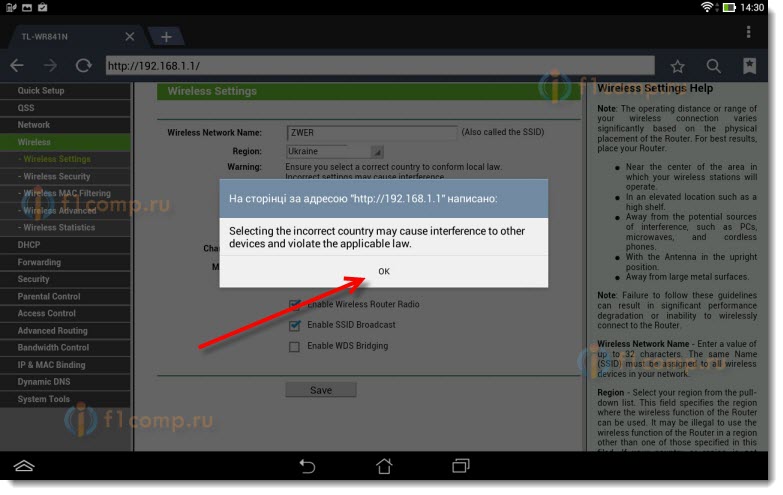
Инсталираме защита в безжична мрежа
Отворете елемента Wireless - Wireless Security .
Изберете WPA / WPA2 - Личен (препоръчително) .
Срещу PSK парола, създайте и запишете парола. Ще се използва за свързване с Wi-Fi. Използвайте английски букви и цифри. Направете парола от поне 8 знака. Запазете регистъра на писмата, има значение.
Не забравяйте да напишете паролата на лист хартия и да я поставите на сигурно място, за да не забравите. И тогава трябва да нулирате всички настройки и да конфигурирате отново.
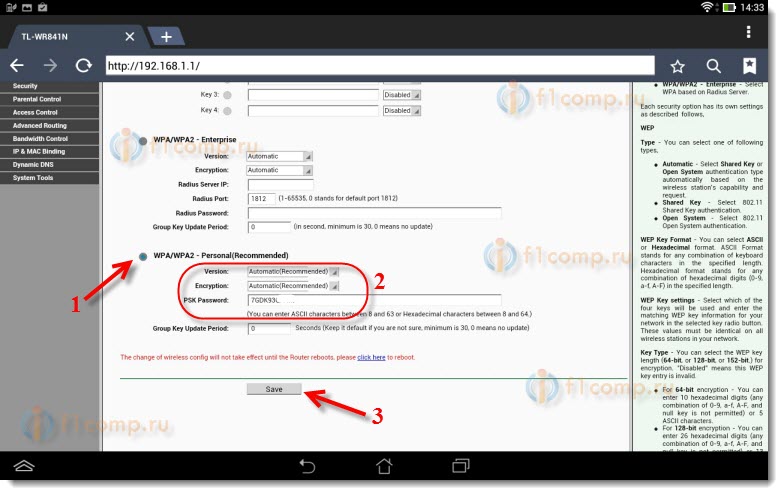
Променете паролата за достъп до настройките
Трябва да сменим стандартния admin и admin, които се използват за въвеждане на настройките на рутера. Че никой освен нас не би могъл да получи достъп до настройките.
Щракнете върху раздела System Tools - Password .
Задайте стандартно потребителско име и парола. По-долу задайте новите си данни. Напуснах потребителското име admin, измислих си паролата си.
Тази парола също така записва, че няма да забрави.
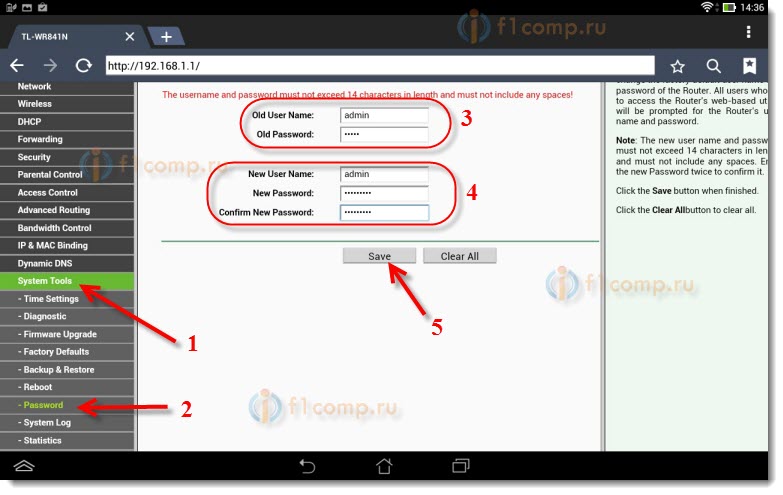
След като щракнете върху бутона Запиши , ще се появи отново прозорец с искане за потребителско име и парола. Трябва да посочите вече новите данни (които сте посочили по-горе) и да кликнете върху бутона Вход .
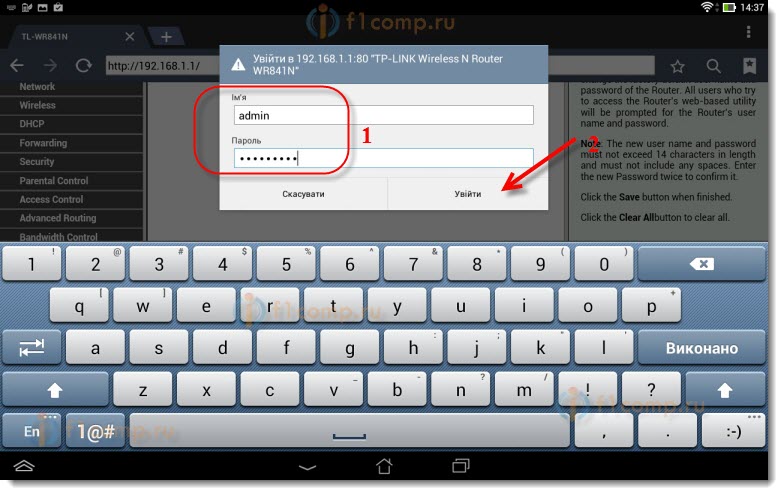
Ние отново ще стигнем до контролния панел.
Може да се случи например, или. За това написах и аз.
послеслов
Оказа се огромна статия, много скрийншоти, но по различен начин - няма начин. Опитах се да направя статията възможно най-ясна и проста.
Както виждате, можете да конфигурирате рутера без компютър, а просто с мобилен телефон или таблетка. Мисля, че дори от телевизора може да се персонализира. И това не е голяма работа. Най-важното е да следвате инструкциите и да проверите настройките, които показват, че по-късно няма да има различни проблеми.
Ако имате въпроси, коментари или предложения, ще се радвам да ги чуя в коментарите!
Но какво може да се направи, ако няма на разположение електронен компютър?Къде е инструкцията и може ли изобщо да се направи?
Какво ни е необходимо?
Съставено?
