- Основні причини помилки «Збережено, захист WPA \ WPA2»
- Виставляємо правильний регіон в налаштуваннях маршрутизатора
- Перевірте пароль і підключіться заново
- Перевіряємо режим роботи бездротової мережі
- Змінюємо тип шифрування / безпеки, пароль
- Експериментуємо з каналом, на якому працює Wi-Fi мережу
- Ширина канал
- Післямова
- При підключенні до незахищеного Wi-Fi не працює інтернет
- Післямова
- 1. Перезавантажте роутер і перевірте кабелі правильно підключені
- 2. Виконайте діагностику підключення
- 3. Використовуйте інший тип підключення
- 4. При використанні WiFi перевірте відкритість імені мережі
- 5. Переконайтеся в справності Ethernet-порту на комп'ютері
- 6. Замініть мережевий кабель
- 7. Вставте мережевий кабель в інший порт роутера
- Що робити, якщо жоден спосіб не допоміг
Всім привіт!
Я тут проаналізував трохи коментарі, які відвідувачі залишають на сайті, перевірив запити і зрозумів, що є дуже поширена проблема з підключенням до Wi-Fi, про яку я ще не писав. Але на сайті залишено багато коментарів з проханням допомогти, вирішити цю проблему. Я щось там радив, але не знаю, чи допомагали мої поради Вам (рідко хто напише про результати 🙁).
А вчора, Роман (Спасибі тобі добра людина 🙂) до статті залишив коментар, в якому поділився інформацією, як він вирішив проблему «Збережено, захист WPA \ WPA2». Цей коментар допоміг мені трохи зорієнтуватися в проблемі, і я вирішив зібрати всі поради щодо вирішення цієї помилки, в одній статті.
Суть проблеми
При підключенні телефону, або планшета (швидше за все на Android), до домашньої мережі , Або десь в кафе, з'являється напис біля назви мережі «Збережено, захист WPA \ WPA2». І все більше нічого не відбувається. Якщо натиснути на цю мережу і вибрати Підключити, то нічого не станеться. Як виглядає ця помилка, Ви можете подивитися на скріншоті вище.
Я спеціально спровокував цю проблему на своєму Wi-Fi роутер Asus RT-N13U і спробував підключити телефон HTC One V (Android 4.0). Ось і отримав цей напис «Збережено, захист WPA \ WPA2». Причому, все вийшло з першого разу. Як? Та дуже просто. У мене в налаштуваннях роутера "Режим бездротової мережі "Був в режимі Auto, а я встановив n Only. Зберіг настройки, відключив телефон від Wi-Fi, але підключити вже не вийшло 🙂.
Основні причини помилки «Збережено, захист WPA \ WPA2»
Друзі, я не можу точно все стверджувати і давати поради, які будуть на сто відсотків робочі, сподіваюся Ви розумієте. Всі пристрої різні, настройки у всіх різні і ще багато всяких нюансів.
Але я постараюся зібрати відомі мені причини і способи їх вирішення, через які може з'явиться така проблема з підключенням до бездротової мережі.
Якщо при підключенні до бездротової мережі Ви на своєму телефоні побачили напис «Збережено, захист WPA \ WPA2» (може бути трохи інша), то варто перевірити такі налаштування (раджу перевіряти в такому ж порядку):
Для початку просто перезавантажте роутер.
Кілька разів вже помічав таку проблему: інтернет на телефоні просто перестає працювати, але підключення є і мережа хороша. Вимикаю і включаю Wi-Fi на телефоні, а до мережі вже не підключається, пише «Збережено, захист WPA2». Допомагає тільки перезавантаження роутера.
- Виставити правильний регіон в налаштуваннях роутера
- Перевірити вірність пароля від Wi-Fi мережі
- Перевірити (змінити) режим роботи бездротової мережі в налаштуваннях роутера
- Перевірити (змінити) тип шифрування і тип безпеки, змінити пароль в налаштуваннях маршрутизатора
- Поекспериментувати зі зміною каналу на якому працює Ваша бездротова мережа.
- Спробувати змінити ширину каналу.
А тепер докладніше по всім пунктам
Виставляємо правильний регіон в налаштуваннях маршрутизатора
Дуже часто, ця помилка виникає саме через те, що в налаштуваннях Wi-Fi коштує неправильний регіон.
Я на прикладі Tp-Link покажу, як змінити регіон. Якщо у вас роутер іншої компанії, то ці настройки швидше за все змінюються на тій же сторінці, де задається ім'я і інші настройки бездротової мережі.
В панелі керування перейдіть на вкладку Wireless (Бездротовий режим) і напроти пункту Region вкажіть країну, в якій ви перебуваєте.
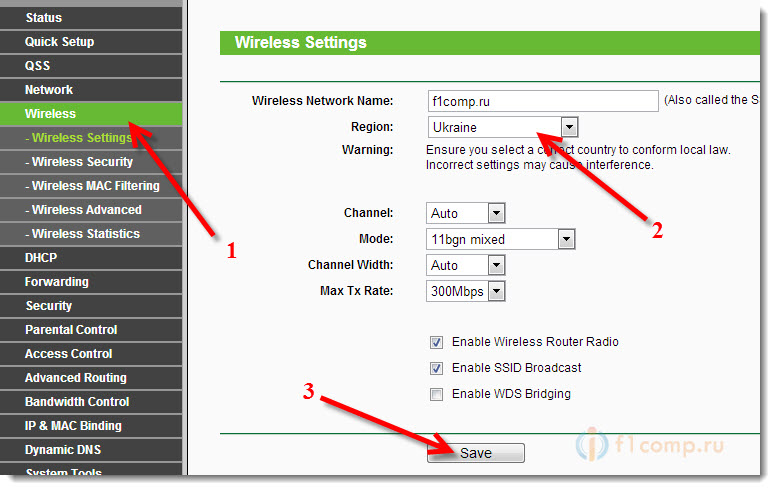 Збережіть налаштування натиснувши на кнопку Save (Зберегти).
Збережіть налаштування натиснувши на кнопку Save (Зберегти).
Перевірте пароль і підключіться заново
Можливо, ви просто неправильно вказали пароль (правда, тоді швидше за все буде йти постійне підключення, по колу. Але перевірити потрібно), і перед тим, як лізти в налаштування маршрутизатора, раджу це перевірити.
Ви запитаєте, а як мені ще раз вести пароль, адже запит пароля не виникає. Потрібно видалити підключення. Просто натисніть на Вашу мережу і виберіть Видалити.
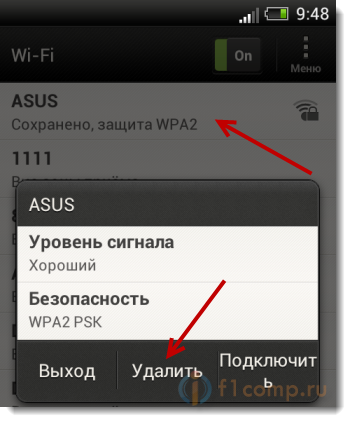
Тепер, натисніть знову на вашу мережу і введіть пароль від Wi-Fi. Тільки переконайтеся, що він правильний. Якщо забули, то подивіться пароль в налаштуваннях роутера, або на підключеному комп'ютері (якщо такі є). Детальніше в статті.
Перевіряємо режим роботи бездротової мережі
Мені здається, що це головна причина. Просто Ваше пристрій (телефон, планшет) може не підтримувати режим роботи, в якому працює роутер.
Режим роботи - це ті незрозумілі літери b / g / n, які Ви напевно вже помічали в налаштуваннях маршрутизатора. Спробуйте поекспериментувати з зміною режиму. Не забувайте після кожної зміни перезавантажувати рутер і вимикати / вмикати Wi-Fi на телефоні (планшеті).
Ось я, встановив n Only замість Auto і вискочила помилка. А якщо у Вас наприклад вже в настройках вказано n Only? Ось Вам і проблеми.
Змінюємо тип шифрування / безпеки, пароль
Може бути, що вашого пристрою просто не подобається тип безпеки, або шифрування, який використовує роутер. Або ж не подобається пароль.
Раджу встановити такі значення:
WPA / WPA2 - Personal (Recommended)
Версія: WPA-PSK
Шифрування: AES
PSK Пароль (ключ) - не менше восьми символів і тільки цифри.
Зберігаємо, перезавантажуємо роутер, видаляємо підключення на телефоні, і підключаємося ввівши новий пароль.
Експериментуємо з каналом, на якому працює Wi-Fi мережу
Малоймовірно звичайно, але може бути. Про те, що таке канал роботи бездротової мережі, як його змінити і навіщо, я писав в статті -.
Спробуйте поекспериментувати, а раптом допоможе.
Ширина канал
Є такий пункт в налаштування Wi-Fi роутера, як Ширина каналу. Якщо у Вас наприклад TP-Link і меню англійською, то називається він Channel Width.
Там можна вибрати кілька варіантів: Auto, 20MHz і 40MHz - залежить від роутера. Спробуйте спочатку встановити Auto (або в Asus 20MHz / 40MHz), якщо не допоможе, то окремо.
Де змінити ширину каналу?
Заходимо в настройки роутера (адреса 192.168.1.1, або 192.168.0.1, вводимо логін / пароль - дивимося знизу роутера).
Asus
Переходимо на вкладку Бездротова мережа і змінюємо значення навпаки Ширина каналу.
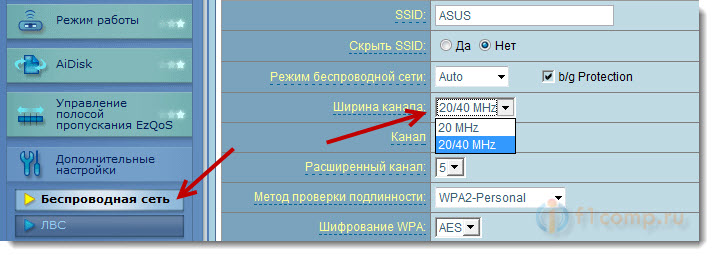
TP-Link
Вкладка Wireless - Wireless Settings, пункт Channel Width.
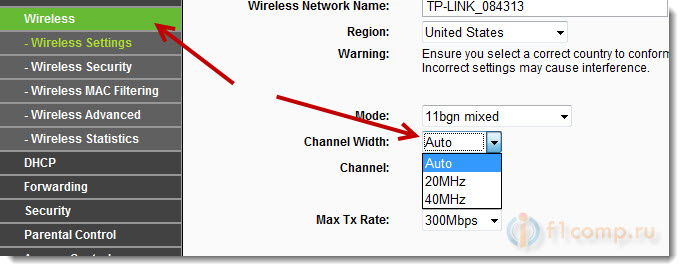
Не забуваємо зберігати налаштування і перезавантажувати маршрутизатор.
Післямова
Написав начебто все, що хотів. Маю велику надію, що мої поради Вам допоможуть. Ви позбудетеся від цієї проблеми і подружитися свій телефон, або планшет з Wi-Fi роутером 🙂.
Можливо Ви знаєте інші рішення цієї проблеми, поділіться ними в коментарях - буду вдячний!
Я, завжди трохи дивувався подібних питань, в яких писали про те, що при підключений до відкритої (незахищеної) Wi-Fi мережі, не працює інтернет. Або телефон, ноутбук, планшет і інші пристрої, взагалі відмовляються підключаться до відкритого Wi-Fi. Просили щось порадити, що можна зробити, що б вирішити цю проблему.
А сьогодні, побачив на нашому форумі, повідомлення, в якому написано про те, що телефон ловить незапароленний Wi-Fi, без проблем до нього підключається, але інтернет не працює. Тоді я трохи проаналізував коментарі на сайті, і зрозумів, що питання дуже популярний, а статті, з цього питання, я ще не писав. Буду зараз виправляти ситуацію.
Зараз, ми розберемося, чому виникають проблеми з підключенням до чужих, хоч і відритим бездротових мереж. Постараємося з'ясувати, чи можна з цим щось зробити, і якщо можна, то що.
Відразу хочу написати, що ми розглянемо проблеми саме з підключенням і роботою інтернет-з'єднання, через чужі, бездротові мережі, які не захищені паролем, і з якими можна встановити з'єднання.
Всі проблеми, які виникають при підключенні до ваші власних мереж, це окрема історія. Просто способів вирішення тієї, чи іншої помилки, буде більше, так як у вас є доступ до налаштувань самого роутера.
Як би це сумно звучить, але, якщо ваш смартфон, планшет, ноутбук і т. Д., Не хоче підключаться до відкритого Wi-Fi, або не працює інтернет після підключення, то швидше за все, якось виправити цю ситуацію, не вийде. Десь в 90% випадків, доведеться з цим змиритися. Якось сумно написав.
Чому? Та тому, що ми не знаємо, що там за точка доступу, чия вона, як вона налаштована, і найголовніше, у нас немає доступу до налаштувань цього роутера, бо він не наш, а сусіда, якогось магазину, кафе та т. д. Це я думаю зрозуміло і логічно.
Ось, візьмемо для прикладу питання, про яке я писав на початку статті:
Залишений він був на нашому форумі, в цій темі: Не можу підключитися до відкритої і не захищеної мережі.
Питання хороший, але, як ви думаєте, можна щось по суті відповісти на це питання? Я теж думаю що немає. Може там просто інтернет не сплачено. Підключення є, а інтернет не працює. Стандартна ситуація. Може там якась блокування включена, або телефон не сподобався канал, на якому працює є.
Я б виділив дві основні проблеми. На них, ми і розділимо статтю. Так буде простіше, і зрозуміліше.
Це, напевно найпопулярніше питання. На ноутбуках (і стаціонарних комп'ютерах), це може бути помилка «Windows не вдалося підключитися до ...», або ще щось.
На мобільних пристроях (телефонах, планшетах), це може бути постійне отримання IP адреси ... "(до речі, з ноутбуками так само може бути ця проблема" Ідентифікація ... ")," Збережено, захист WPAWPA2 ». Можуть бути й інші помилки.
Якщо не вдається підключитися, то потрібно подумати, а чому ж ця мережа не захищена. Так, є люди, які просто забувають це зробити, або їм це не потрібно. Вони просто дозволяють всім користуватися своїм інтернетом (це у випадку з домашніми точками доступу). Але, я впевнений, що в більшості випадків, пароля немає тому, що там включена фільтрація по MAC адресам (читайте поради щодо захисту бездротових мереж). Яка захищає ще краще, ніж пароль.
Що можна спробувати зробити?
Як правило, при підключенні до незахищених мереж, рівень сигналу не дуже добрий. Дивіться, що б рівень мережі, був хоча б на два ділення. Інакше, проблеми з підключенням, можуть виникнути саме через слабкого сигналу.
Якщо, ви підключаєте ноутбук (звичайний комп'ютер з адаптером), то простежте, щоб у властивостях бездротового адаптера , В протоколі IPv4, було встановлено отримувати IP автоматично. Ось так:
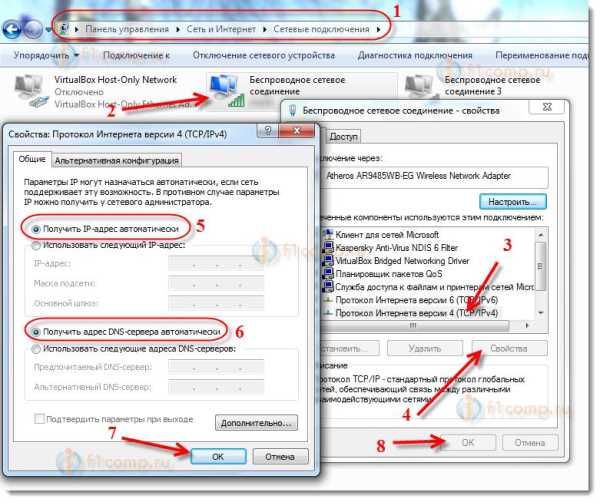
Я показав на прикладі Windows 7. У Windows 8, все буде точно так же.
Якщо, проблема спостерігається на мобільних пристроях, які працюють на Android OS, або iOS (iPhone, iPad), то навіть не знаю, що порадити. Крім як стежити за рівнем сигналу. Яких-небудь особливих налаштувань, які б заважали підключенню, там начебто немає.
При підключенні до незахищеного Wi-Fi не працює інтернет
Ну і друга проблема, коли все підключається, але інтернет не працює.
На ноутбуці, буде статус "Без доступу до інтернету" і жовтий трикутник біля статусу мережі (в Windows 8, буде статус "Обмежено"), а на мобільних пристроях просто не буде працювати інтернет, і значок Wi-Fi, швидше за все, буде сірим , замість синього (залежить від OS, версії прошивки і т. д.).
Як виправити проблему?
Якщо проблема на комп'ютері, то перевірте налаштування IP, як я показував на скріншоті вище. Вимкніть антивіруси і фаєрволи, вони можуть блокувати доступ до інтернету.
Якщо проблема на мобільному пристрої , То перевірте, чи не включені ручні настройки проксі. Як це зробити, я писав в цій статті (після заголовка "перевіряємо, відключений чи проксі-сервер").
В інших випадку, проблема виникла під час стороні самого роутера. Або, ваш пристрій не може працювати з тими параметрами, які задані в налаштуваннях маршрутизатора.
Післямова
Як я вже писав вище, якщо телефон не підключається до мережі, то вам навряд чи вийде щось зробити. Якщо підключається, але доступу в інтернет немає, то точно так же. Мережа не наша, що там з нею ми не знаємо, настройки міняти не може. Практично у всіх проблемах, які виникають з Wi-Fi, винні самі точки доступу. І, якщо щось пробувати виправити, то потрібно міняти налаштування саме в них. За умови, що ваш пристрій, нормально працює з іншими мережами.
Якщо, у вас є що додати з цього питання, то ви можете зробити це в коментарях нижче. Там же, ви можете залишати свої запитання.
1. Перезавантажте роутер і перевірте кабелі правильно підключені
При використанні кабелю для підключення, перевірте, в які порти підключені мережеві роз'єми. Інтернет-кабель, який надається провайдером, потрібно включити в окремий слот. Зазвичай він знаходиться на деякому віддаленні від інших портів або позначається іншим кольором (найчастіше синім).
Після цього перезавантажте маршрутизатор. Ця дія слід виконати незалежно від того, як виконується підключення до роутера - за допомогою дроту або через бездротову мережу (WiFi). Для перезавантаження пристрою використовуйте кнопку «Power» або «On / Off» на самому пристрої. Натисніть кнопку для відключення маршрутизатора, а через 10-15 секунд повторіть натискання, щоб його включити. У разі, коли на задній панелі немає окремої кнопки для перезавантаження, вимкніть прилад від електричної мережі, вийнявши блок живлення з розетки. Після 30-40 секунд знову ввімкніть пристрій, і після його завантаження перевірте, чи бачить комп'ютер роутер.

2. Виконайте діагностику підключення
Запустіть панель управління Windows на тому комп'ютері, де виникають труднощі з підключенням. У центрі управління мережами виберіть зазначений на скріншоті пункт меню.
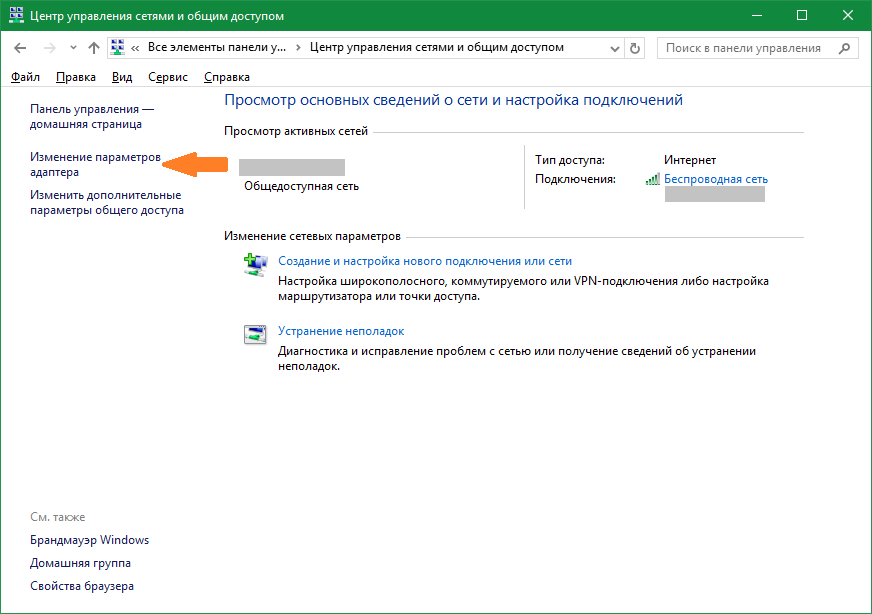
Знайдіть потрібний адаптер мережі, клікніть на ньому правою кнопкою і запустіть діагностику. Windows спробує виявити проблему, яка виникає при підключенні. У разі успішного виявлення та виправлення неполадок система повідомить вам, що несправності були усунені. Потім повторіть підключення, і комп'ютер буде бачити роутер.
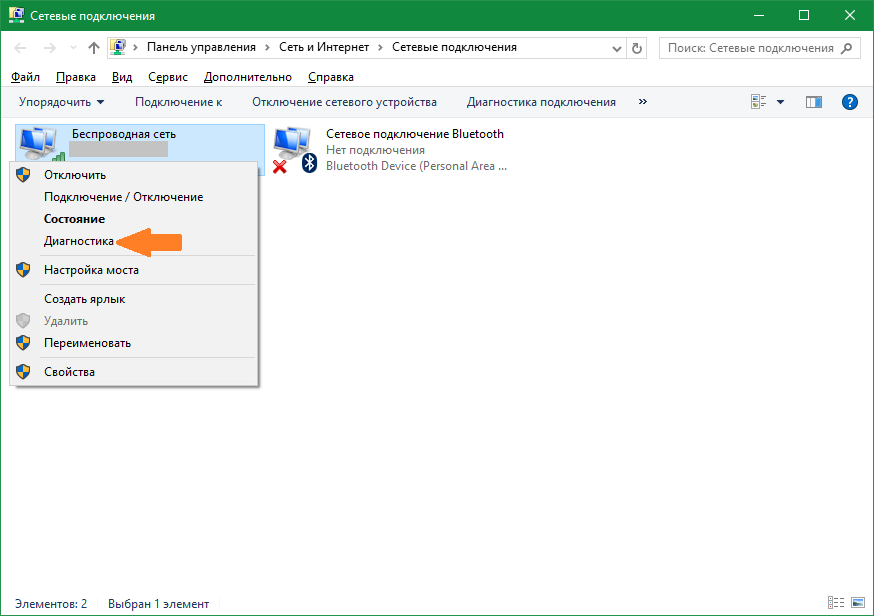
Важливо! Діагностика мережі може займати кілька хвилин. Рекомендується не переривати процес виявлення неполадок.
3. Використовуйте інший тип підключення
Якщо попередні дії не допомогли, спробуйте підключитися до домашньої мережі іншим способом. Якщо використовується кабельне підключення, підключіться по WiFi, і навпаки. Такий метод дозволяє локалізувати помилку і для її подальшого виправлення. Серед недоліків можна відзначити, що настільні ПК рідко оснащені WiFi адаптером , Тому часто скористатися цим способом можна тільки на ноутбуці. Для діагностики можна скористатися другим комп'ютером. Це допоможе визначити, де виникає помилка - на комп'ютері або роутере.
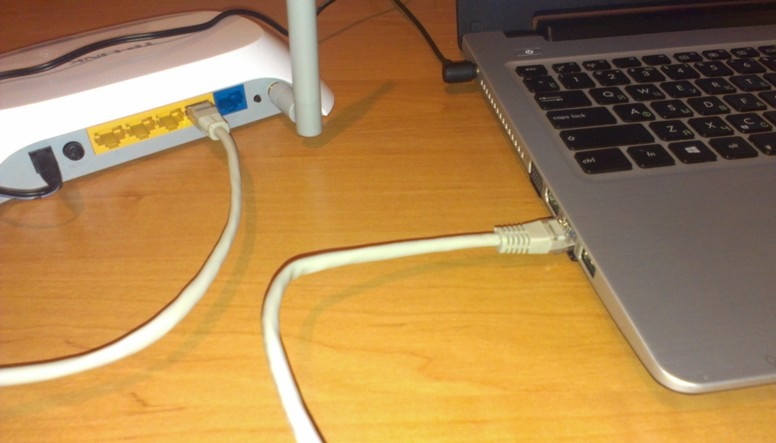
4. При використанні WiFi перевірте відкритість імені мережі
Комп'ютер може не знаходити домашній WiFi, якщо мережа налаштована як прихована. Такі мережі не відправляють оточуючим бездротових пристроїв свою назву (SSID). Підключитися до прихованої мережі можна після введення її імені та авторизації (при наявності шифрування). перевірити поточні настройки WiFi можна в веб-інтерфейсі маршрутизатора. Підключіться до роутера кабелем і переконайтеся, що з'єднання встановлено (комп'ютер його бачить). Переверніть маршрутизатор і на його нижній стороні подивіться адресу для входу в адмін-панель, а також логін і пароль. Перейдіть за вказаною адресою в браузері, введіть дані облікового запису та знайдіть настройки бездротової мережі.

Серед налаштувань буде прапорець, який відповідає за видимість імені бездротової мережі. У роутерах різних виробників він називається по-різному, наприклад, «Зробити мережу прихованої», «Приховати SSID», «Приховати ім'я мережі». На маршрутизаторах TP-Link потрібний пункт називається «Включити широкомовлення SSID», а знайти його можна в меню «Бездротовий режим -> Налаштування бездротового режиму». Змініть цей параметр, перезавантажте роутер і спробуйте виконати повторне підключення.
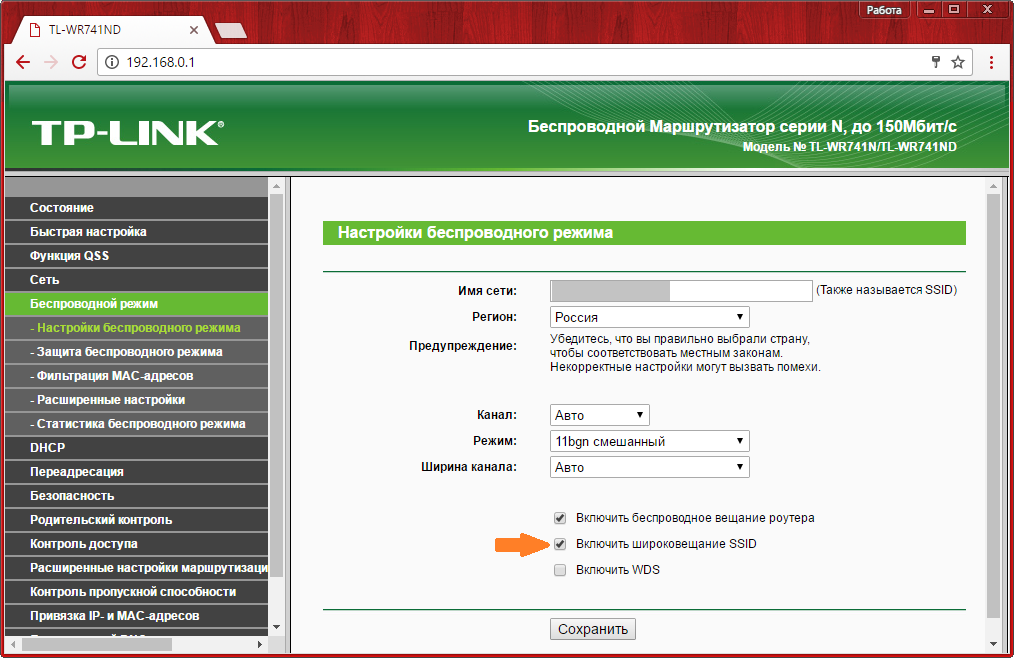
5. Переконайтеся в справності Ethernet-порту на комп'ютері
Підключіть інтернет-кабель безпосередньо до комп'ютера, без використання роутера. Якщо доступ в Інтернет з'явиться, то комп'ютер не бачить роутер через проблеми з самим маршрутизатором. В іншому випадку, якщо доступ в Інтернет не з'явиться, помилка може виникати через неполадки з мережевою картою комп'ютера. Рекомендується перевстановити драйвер мережевої карти або замінити її.

6. Замініть мережевий кабель
Вихід мережевого кабелю з ладу - одна з найчастіших причин, за якими комп'ютер не бачить роутер. Поломка кабелю зазвичай пов'язана з його фізичним ушкодженням, яке не завжди легко помітити. Шнур можуть пошкодити діти або домашні тварини, він може бути передавлений дверима або затиснутий плінтусом. Спробуйте використовувати інший Ethernet-кабель для підключення комп'ютера до маршрутизатора.

7. Вставте мережевий кабель в інший порт роутера
Причиною виникнення неполадок може бути поломка одного з LAN-портів пристрою. Сучасні маршрутизатори оснащені кількома портами Ethernet, як правило, їх чотири. відключіть мережевий кабель , Яким роутер підключається до комп'ютера, від використовуваного входу і підключіть до сусіднього. Якщо комп'ютер все ще не бачить роутер, спробуйте вставити шнур в інший порт. Якщо підключення успішне, на корпусі маршрутизатора засвітиться відповідний індикатор LAN.

Зверніть увагу! Підключати кабелі до роутера рекомендується тільки при вимкненому електричному живленні. В іншому випадку є ризик поломки пристрою.
Що робити, якщо жоден спосіб не допоміг
У разі, коли ви спробували все методи виправлення помилки, а комп'ютер як і раніше не бачить роутер, відновіть заводські настройки маршрутизатора. Натисніть кнопку «Reset» на задній панелі пристрою і утримуйте її протягом 10-20 секунд. Якщо кнопка внутрішня, для натискання використовуйте скріпку. Після успішного відновлення заводських параметрів спробуйте повторити підключення.

Якщо і цей спосіб не допоміг, зверніться в сервісний центр . У більшості випадків проблема виправляється перепрошивкой пристрою, але виконати її в домашніх умовах досить важко, тому що комп'ютер не бачить роутер.
Важливо! Перед тим як відносити роутер в ремонт, переконайтеся, що проблема пов'язана саме з ним, а не з вашим комп'ютером. Спробуйте підключитися до пристрою через інший ПК або ноутбук.
Навчальне відео: Ноутбук не бачить домашній wifi
Як?А якщо у Вас наприклад вже в настройках вказано n Only?
Де змінити ширину каналу?
Чому?
Питання хороший, але, як ви думаєте, можна щось по суті відповісти на це питання?
Що можна спробувати зробити?
Як виправити проблему?
