- Раздели на твърдия диск
- Предварителни
- Понятия за разбиране
- Проверете метода за съхраняване на информация за дисковите дялове.
- Разделянето на твърдия диск
Прочетете как да разделите HDD или SSD диска на секции, като използвате вградените Windows 10 инструменти . Подробни инструкции стъпка по стъпка. Твърдият диск е един от основните елементи на съвременните компютри, който позволява да се записват, обработват и съхраняват цялата потребителска информация и компютърни системи за управление. За удобство на потребителя пространството на вътрешните твърди дискове е сегментирано ("раздели" на секции). Разделянето обикновено се използва за разделяне на файловете на операционната система от други потребителски файлове.  Съдържание:
Съдържание:
- Раздели на твърдия диск.
- Необходими условия.
- Понятия за разбиране.
- Проверете метода за съхраняване на информация за дисковите дялове.
- Разделянето на твърдия диск.
Раздели на твърдия диск
Вътрешният ви твърд диск може вече да има два или три дяла. Компютърен техник първоначално е направил цялата работа за разделяне за вас. Но има моменти, когато трябва да промените конфигурацията на съществуващ дял или да го разделите на два или повече дяла. Както изглежда от първия път, това е много сложен процес, но това не е така. И въпреки че процедурата за разделяне на твърдия диск изисква специална грижа и предпазливост, тя все още е достатъчно проста за всеки отговорен потребител. Той също така не изисква инсталирането на приложения на трети страни, което прави използването му по-удобно.
Device Manager има вградена функция, наречена "Управление на дискове" , която ви позволява да разделяте диск и е много лесен за използване. Ако използвате версия на операционната система "Windows 10 Creators Update" или по-висока , тогава можете да използвате функцията "Управление на дискове", за да отделите USB устройство или SD карта. Въпреки това, в тази статия ще говорим само за това как да разделим твърдия диск.
По този начин, използвайки нашия алгоритъм, можете да разделите вътрешния и външния твърд диск. Ако имате твърд диск с твърд диск (SSD), той също може да бъде разделен по същия начин.
Предварителни
За да разделите твърдия диск в “Windows 10” , трябва да имате права на администратор и достъп до твърдия диск, свързан с вашата операционна система. Ако планирате да разделите външен твърд диск, уверете се, че той е удобно разположен на повърхност, която предотвратява случайно прекъсване на връзката по време на процеса на разделяне.
Понятия за разбиране
Твърдият диск е механичен елемент. За да разберем принципа на разделяне на твърдия диск, нека направим аналогия с плоския. Представете си едно студио пред вас, когато цялото пространство около него е една голяма стая и банята до нея. Това е чист твърд диск, когато все още не е разделен, което представлява едно голямо количество пространство за съхранение с един малък дял за диска за възстановяване.
Да предположим, че сега сте решили да превърнете този едностаен апартамент - студио в обикновен апартамент, т.е. да добавите допълнителни стаи. По същество, това, което решите да направите, е да разделите апартамента си на различни части, по аналогия, за да разделите твърдия си диск на дялове. Когато започнете да поставяте стени, за да разделите пространството на апартамент - студио, имате пълна свобода на избор да решите къде ще бъде първата стена, т.е. колко голяма или малка ще бъде вашата първа част. След като успешно сте разделили твърдия диск на две дяла, възможността ви за разделяне на твърдия диск е намалена. И трябва да бъдете внимателни, когато споделяте следващия раздел.
Трябва да се помни, че има ограничение за броя на разделите, които можете да създадете. Ако твърдият диск има начин да съхранява информация за дисковите дялове на „MBR“ , можете да създадете до четири дяла и нищо повече. Ако начинът, по който се съхранява информацията ви, е „GPT“ , тогава можете да създадете безкраен брой дялове.
Проверете метода за съхраняване на информация за дисковите дялове.
За да определите как да съхранявате информация за дисковите дялове, следвайте тези стъпки. На работния плот щракнете с десния бутон на мишката върху "Този компютър" и изберете "Device Manager" в изскачащото меню.
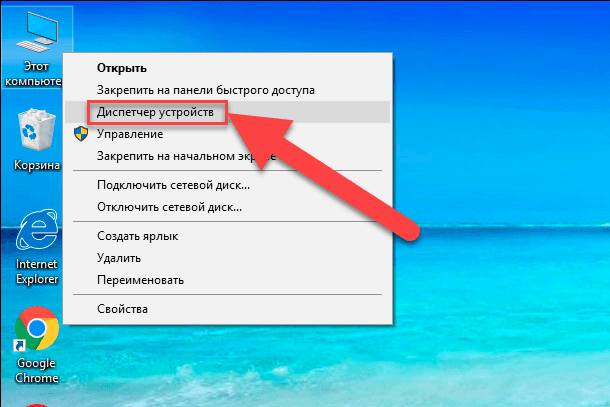
В диалоговия прозорец, който се отваря, отметнете раздела "Дискови устройства" . Ще видите списък с твърди дискове, инсталирани на вашия компютър. Маркирайте необходимия диск и кликнете върху него с десния бутон на мишката, в появилото се меню изберете връзката “Свойства” .
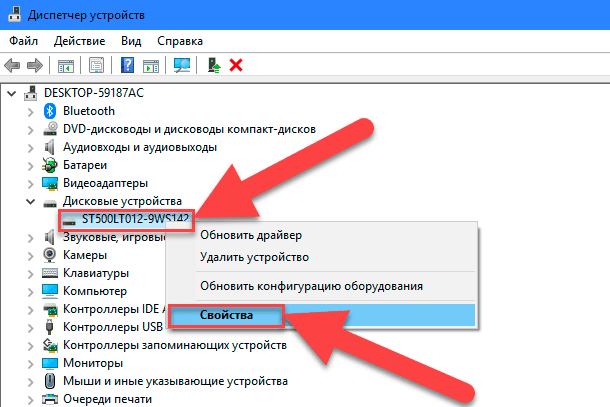
В диалоговия прозорец " Свойства" в секцията "Обеми" кликнете върху бутона "Попълване" .
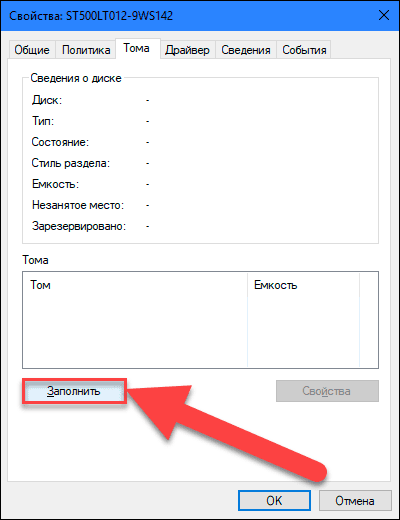
Цялата налична информация за вашия диск ще бъде посочена в раздела "Информация за диска" . Проверете реда “Стил на дяловете”, за да разберете какъв метод за съхраняване на информация за дисковите дялове се използва на вашия диск.
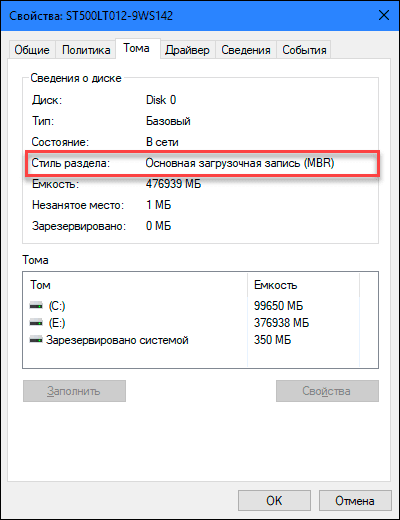
Разделянето на твърдия диск
За да стартирате на работния плот, щракнете с десния бутон върху иконата "Този компютър" и изберете връзката "Управление" от изскачащото меню.
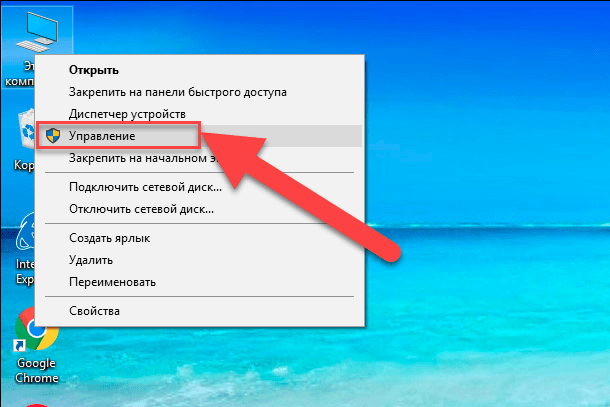
Ще видите диалоговия прозорец Управление на компютъра . В страничното меню от лявата страна на екрана изберете секцията „Управление на дискове“ .
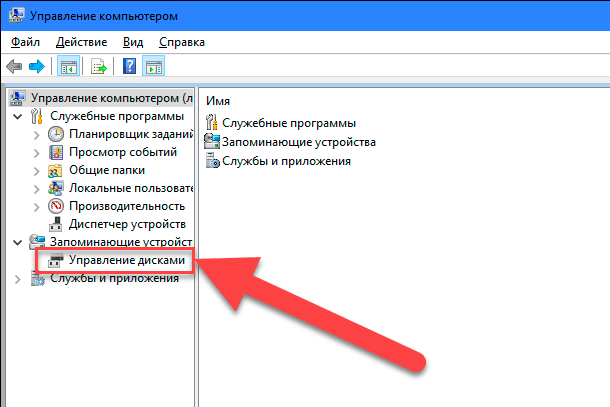
В средния прозорец на диалоговия прозорец ще видите списък на всички дялове на избрания твърд диск. В нашия случай ще създадем секция във вече съществуващия раздел "Е" . Ако имате диск без дялове, изпълнете същия алгоритъм за него. Щракнете с десния бутон върху диска без дялове (в нашия случай, раздел E ) и изберете връзката Compress Volume . Услуга за управление на компютъра "Windows 10" ще провери какво е максималното количество дисково пространство, което можете да използвате за създаване на нов дял. Той прави това, за да гарантира, че нито един от файловете ви няма да бъде загубен след приключване на процедурата за разделяне. Новосъздадената секция няма да съдържа никакви файлове.
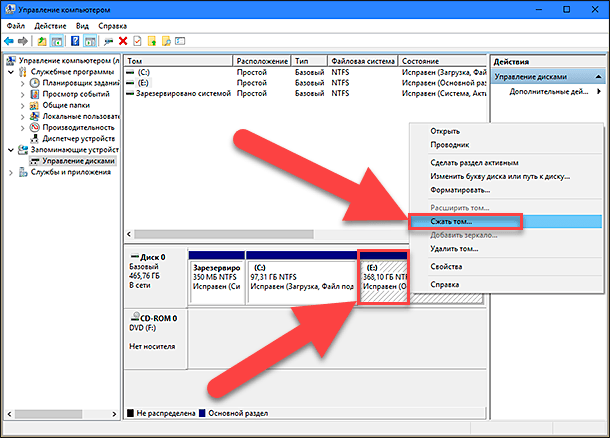
Например, ако имате 1 TB твърд диск, на който 800 GB се заема от запаметени файлове, тогава не можете и не трябва да се опитвате да разделяте по 500 GB всеки. Услугата за управление на компютъра на Windows няма да може да компресира тома отвъд местоположението на неподвижните файлове. Следователно, след получаване на резултатите от наличното пространство за компресия, изберете размера на бъдещия дял, като се вземат предвид предложените опции. Най-доброто от всички, ако нямате записани файлове на диска, въпреки че това не винаги е така (както в нашия случай).
Бъдете внимателни при избора на размер на дяла - това е наистина единствената трудна част. Уверете се, че размерът на новия дял не надвишава размера, определен в реда “Compressible Space (MB)” . Освен това, целият процес вече не е труден, щракнете върху "Стиснете", за да го стартирате.
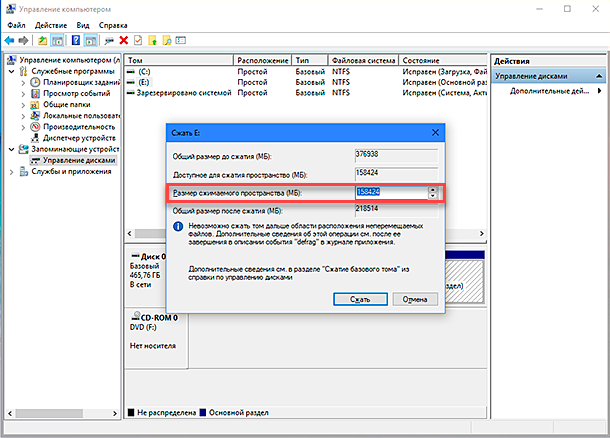
След това предоставете разрешение за управление на компютъра, за да присвоите нова секция, т.е. задайте писмо на секцията. И също така отговори на въпроса за услугата за необходимостта от форматиране на новосъздадената секция. По-добре е да извършите форматирането веднага, за да подготвите секцията за работа. След завършване, в средния панел на менюто Управление на компютъра до съществуващите секции ще се появи нов раздел.
Ако новата секция се показва като "RAW" пространство, щракнете с десния бутон върху нея и изберете формат от контекстното меню. Това завършва процеса на разделяне на твърдия диск. Ако искате, можете да разделите дисковото пространство на вашия твърд диск на броя на необходимите дялове. Не забравяйте обаче, че броят на дяловете, които можете да създадете, зависи директно от начина, по който информацията се съхранява на вашия твърд диск (не повече от четири дяла за “MBR” и неограничен брой дялове за “GPT” ).
Ако инсталирате "Windows" и планирате да разделите твърдия диск на дялове, най-доброто решение е да използвате стандартната услуга "Windows" за управление на дискове. Това значително опростява процеса на създаване, разделяне и форматиране на дяловете в “Windows” .
