- Същността на проблема
- МЕТОД 1: Стартирайте вградения инструмент за отстраняване на неизправности в мрежата
- МЕТОД 2: Използвайте функцията „Нулиране на мрежата“ (само за Windows 10)
- МЕТОД 3: Ръчно задаване на IP адрес и DNS
- МЕТОД 4: Използване на настройките на системния регистър
- МЕТОД 5: Ръчно нулиране на настройките за TCP / IP
Прочетете урока за отстраняване на различни проблеми с мрежовата връзка в Windows . Пет универсални начина. Можете също да изучавате нашата по-ранна статия. "Ръководство за отстраняване на проблеми с интернет връзката" в който се опитахме да разгледаме различен набор от проблеми при свързването с интернет.  Съдържание:
Съдържание:
- Същността на проблема.
- Отстраняване:
Същността на проблема
Концепцията за интернет днес е много твърдо установена в нашия живот и повечето хора я използват напълно и навсякъде. В интернет хората се обучават и придобиват знания; посещават изложби и библиотеки; общуват чрез социални мрежи и видео комуникатори ( "Skype" , "Viber" и др.); разработване на проекти; предава и получава информация, писма и документи; Научете и споделяйте новини; гледане на филми и слушане на музика и др. Не е изненадващо, че възможността за достъп до интернет се поддържа от много различни устройства: персонални компютри, лаптопи, смартфони, таблети. Всички те осигуряват интернет връзка по различни начини: използване на кабел, използване на “Wi-Fi връзка” или използване на възможности за мобилен достъп чрез услугите на мобилните оператори.
Понякога устройствата комбинират различни начини за свързване към интернет, например, един лаптоп може да бъде свързан директно с кабел и чрез Wi-Fi връзка , смартфон има Wi-Fi връзка и мобилен интернет. Понякога обаче съществуват различни проблеми с връзката, като липса на връзка, ограничена връзка, липса на достъп до мрежови устройства или сърфиране в уеб сайтове и т.н. В този случай се срещат проблеми при свързването с интернет или локалната мрежа в Windows . Или получавате известия за грешки, съдържащи кодове за грешки. Случва се, че връзката „Ethernet“ или функцията „Wi-Fi“ на вашия лаптоп не работи или настройките за връзка са неуспешни. Тази ситуация е тъжна и се опитвате да намерите изход.
В тази статия ще се опитаме да ви разкажем за различните проблеми при свързването с интернет и как да ги решим за различни видове мрежови и интернет връзки в операционната система Windows. Повечето от методите в тази статия ще работят във всички версии на Windows , но някои от тях ще бъдат достъпни само за определени операционни системи.
Ще се опитаме да изброим основните възможни решения за отстраняване на проблеми, свързани с мрежата и интернет връзката в “Windows” . Трябва да опитате тези решения един по един. И един от тях може да ви помогне да откриете и поправите възникналите проблеми.
МЕТОД 1: Стартирайте вградения инструмент за отстраняване на неизправности в мрежата
Първото нещо, което трябва да се опитате да разрешите проблеми с мрежовата връзка, е да активирате вградения инструмент за отстраняване на неизправности и мрежовите проблеми в „Windows“ . Този инструмент автоматично диагностицира и открива причината за неизправността и се опитва да коригира проблема, ако е възможно.
За да стартирате програмата за отстраняване на неизправности, щракнете с десния бутон върху иконата Мрежа , намираща се в областта за уведомяване на лентата на задачите, и от падащото меню изберете раздела Отстраняване на неизправности .
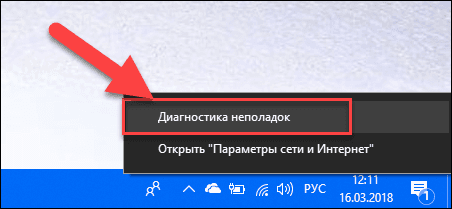
Ще се стартира процес за откриване на проблем, резултатът от който ще видите в прозореца на мрежовата диагностика на Windows .
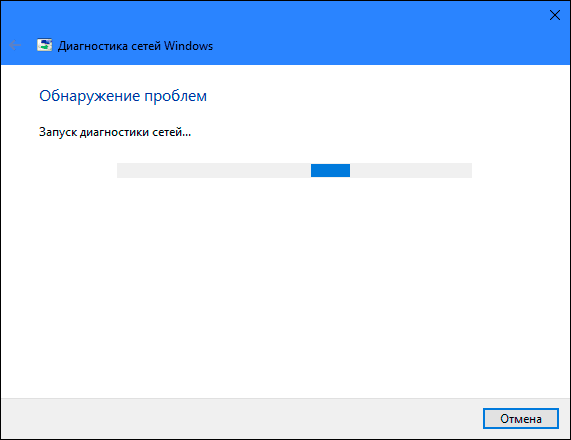
Изчакайте няколко секунди, през това време инструментът ще диагностицира мрежи, ще извърши отстраняване на неизправности, провери интернет връзката, ще открие причината за проблема и ще покаже как да го поправи.
В повечето случаи това вградено средство за откриване на проблеми напълно разрешава проблема и възстановява връзката с интернет. В краен случай, той ще ви насочи към съществуваща неизправност и ще ви подкани за решение.
МЕТОД 2: Използвайте функцията „Нулиране на мрежата“ (само за Windows 10)
Понякога вграденият инструмент за отстраняване на неизправности (описан в метод 1) не може да отстрани проблеми с връзката. След това трябва ръчно да възстановите настройките на мрежовата връзка и мрежовите адаптери.
А ако използвате операционната система “Windows 10” , можете да използвате вградената функция “Мрежово нулиране” за автоматично нулиране на настройките на мрежовите адаптери и мрежовите компоненти. Тази функция първо премахва всички инсталирани мрежови адаптери и след това ги преинсталира. Той също така инсталира други мрежови компоненти към първоначалните настройки.
Функцията за мрежово нулиране е добавена към Windows 10 в версията за актуализация на Windows 10 (версия 1607). Тази функция е създадена, за да помогне на потребителите да решават проблеми с свързването след обновяване на операционната система до "Windows 10" от предишна версия на "Windows". Също така може да помогне напълно на потребителите при отстраняване на проблеми с мрежовото свързване, които те могат да имат по-късно с по-нататъшна употреба.
За да получите достъп до функцията за нулиране на мрежата , трябва само да направите следното:
Отворете приложението Настройки по един от трите начина, по ваш избор:
Метод 1 : Кликнете с десен бутон върху бутона „Старт“ или използвайте клавишната комбинация „Windows + X“ и изберете раздела „Настройки“ в изскачащото меню.
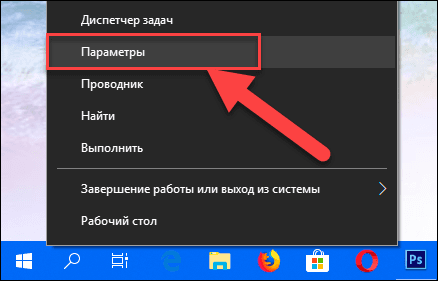
Метод 2 : Кликнете върху бутона „Старт“ в „Задача“ и изберете знак за предаване в долния ляв ъгъл на изскачащото меню.
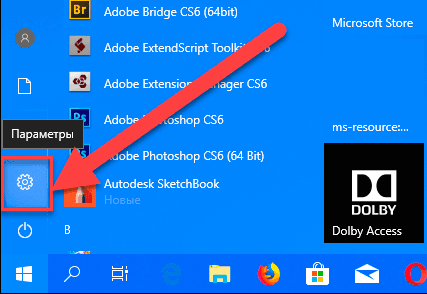
Метод 3 : Най-лесният начин е да натиснете клавишната комбинация "Windows + I" и да отворите прозореца "Опции" .
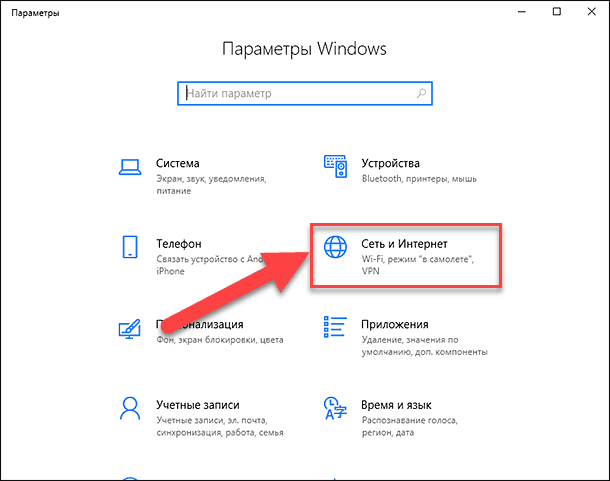
Сега отидете в раздела „Мрежа и интернет“ (показан на фигурата по-горе) и в раздела „Състояние“ в десния прозорец на прозореца, спуснете плъзгача надолу и изберете връзката „Нулиране на мрежата“ .
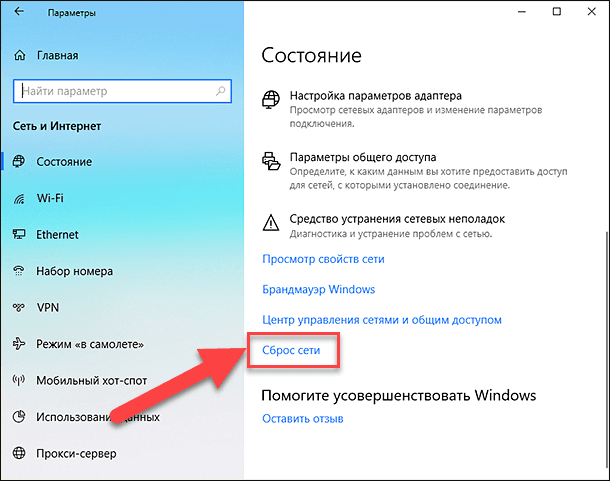
Забележка : Като алтернатива, ако сте привърженик на менюто от командния ред, можете да използвате втория метод: натиснете клавишната комбинация “Windows + R” , в прозореца Run, който се отваря , въведете “ms-settings: network- ” в полето на командния ред. status " и натиснете " OK " за потвърждение. Изберете връзката „Нулиране на мрежата“ , както е показано на изображението по-горе.
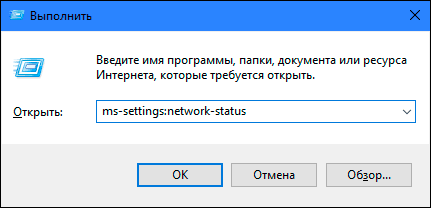
На екрана се появява съобщение, че опцията „Мрежово нулиране“ ще премахне и преинсталира всички мрежови адаптери, както и ще възстанови всички мрежови компоненти по подразбиране. Натиснете бутона “Reset Now”, за да стартирате функцията за нулиране на мрежата.
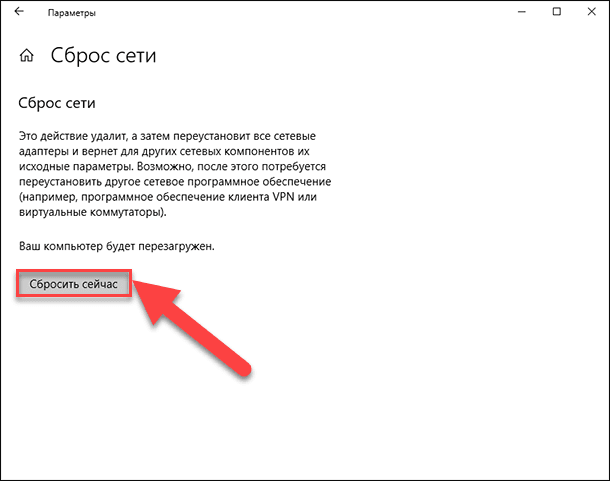
Появява се съобщение за потвърждение „Наистина ли искате да нулирате мрежата?“ . Кликнете върху „Да“, за да потвърдите избраното действие.
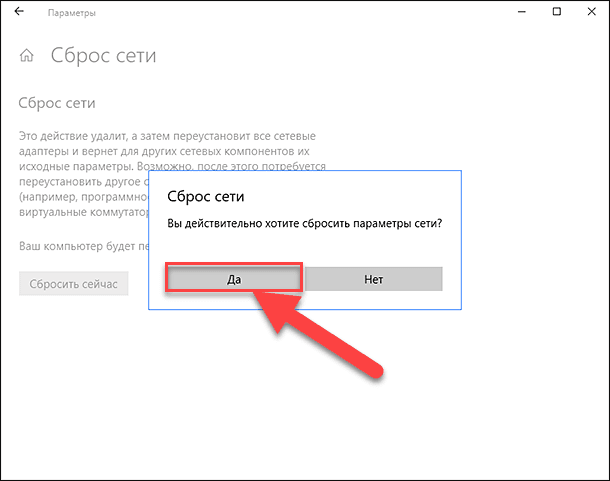
Функцията за нулиране на мрежата ще нулира мрежовите адаптери и настройки и също ще презареди компютъра, за да влязат в сила промените.
Забележка 1 : След като използвате функцията за мрежово нулиране, може да се наложи да преинсталирате и конфигурирате друг мрежов софтуер, като VPN клиентски софтуер или виртуални комутатори, като Hyper-V (ако използвате софтуер за мрежова виртуализация).
Забележка 2 : Функцията Network Reset автоматично задава всички известни мрежови връзки в режим на обществена мрежа. Това се прави, за да направи компютъра ви по-сигурен, както в режим на обществена мрежа, компютърът ви не може да бъде открит на други компютри и устройства в мрежата. Трябва да преконфигурирате настройките, за да свържете личния си компютър с вашата домашна група (мрежата, на която имате доверие), за да споделите файлове или да получите достъп до принтера.
МЕТОД 3: Ръчно задаване на IP адрес и DNS
След като надстроите предишни версии на „Windows“ до най-новата операционна система „Windows 10“ , може да имате проблем с достъпа до интернет. Понякога това може да се дължи на проблемите на вашия доставчик на интернет услуги и трябва да изчакате няколко минути или да се свържете със службата за поддръжка на доставчика. Ако обаче достъпът до интернет не се възобнови, трябва да проверите дали всички необходими протоколи са включени в свойствата на връзката. Отворете прозореца на мрежовите връзки , което може да се постигне по няколко начина:
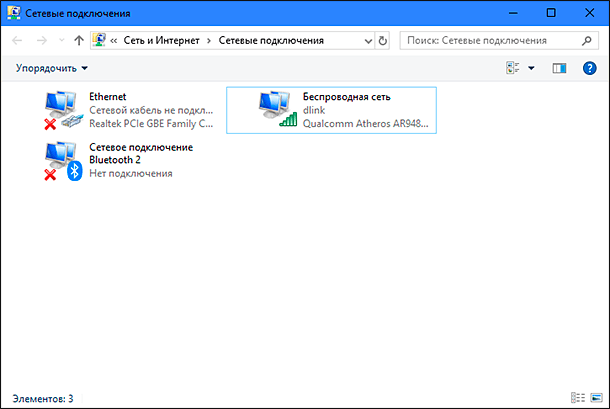
Метод 1 : Щракнете с десния бутон върху иконата Network (Мрежа) , която се намира в областта за уведомяване в лентата на задачите , и от падащото меню изберете секцията Open Network and Internet Settings .
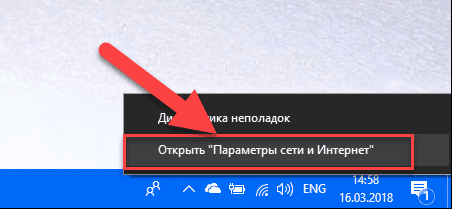
Или натиснете клавишната комбинация "Windows + X" и изберете секцията "Мрежови връзки" .
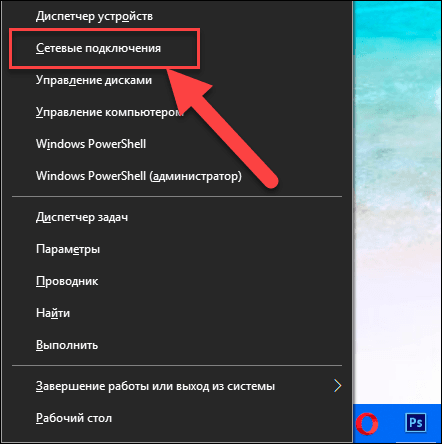
В отворения прозорец в десния панел спуснете плъзгача надолу и кликнете върху връзката „Център за мрежи и споделяне“ .
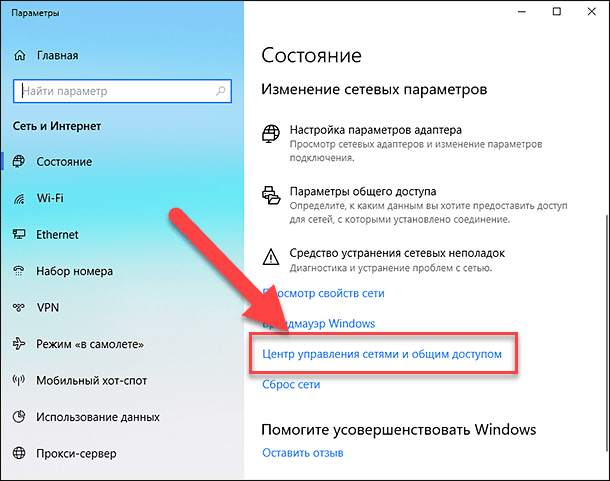
В менюто отляво кликнете върху връзката „Промяна на настройките на адаптера“.
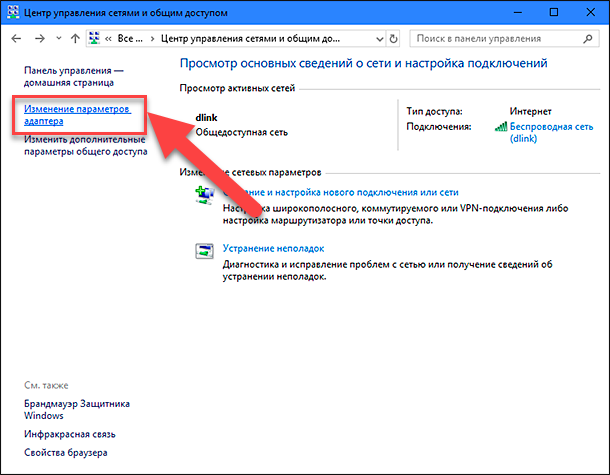
Метод 2 : Най-лесният и най-бърз начин, натиснете клавишната комбинация заедно "Windows + R" , в прозореца "Run", въведете "ncpa.cpl" в полето на командния ред.
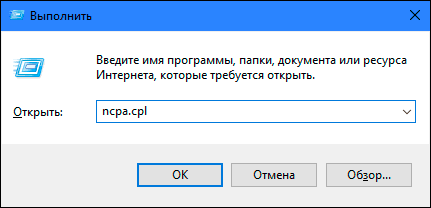
Ще се отвори списък с връзки в прозореца на мрежовите връзки . Кликнете върху връзката, която използвате за достъп до интернет, щракнете с десния бутон и изберете "Свойства" .
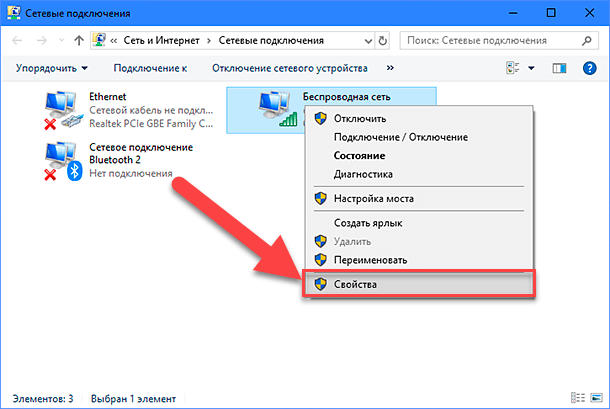
Обърнете внимание на раздела "Маркираните компоненти се използват от тази връзка" . Той трябва да бъде маркиран с отметка „IP version 4 (TCP / IPv4)” . В противен случай трябва да го активирате, като поставите отметка в квадратчето в клетката. Ако вашите протоколи са активирани, а достъпът до интернет не се показва, опитайте да конфигурирате този протокол ръчно. Кликнете върху бутона "Свойства" и преминете към следващия прозорец за настройки.
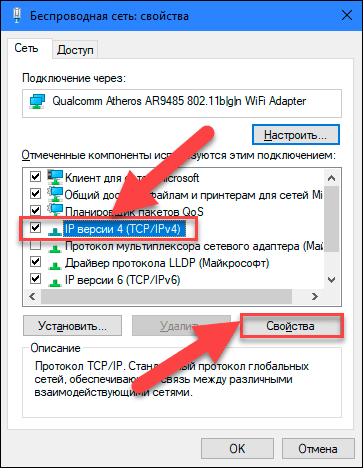
Поставете отметка в полето "Използване на следния IP адрес" и попълнете полетата "IP адреси" и "DNS сървъри" . Можете да откриете входните параметри, като се свържете със службата за поддръжка на вашия доставчик на интернет услуги. Натиснете “OK”, за да запишете промените.
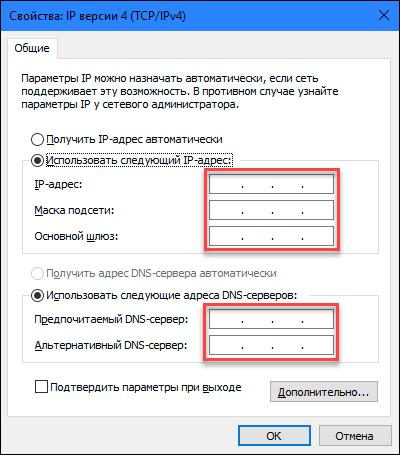
Сега проблемът с достъпа до интернет трябва да изчезне.
МЕТОД 4: Използване на настройките на системния регистър
Този метод е подходящ за "Windows 7, 8, 8.1" и само ако никой от типовете връзки не се показва в папката " Мрежови връзки ". Не забравяйте, че процедурата за редактиране на регистъра изисква от вас да се грижите и точност. В противен случай можете да правите погрешни промени и да нарушите правилното функциониране на операционната система като цяло или отделните приложения. Не забравяйте да запазите първоначалните настройки, преди да редактирате системния регистър. В главното меню кликнете върху раздела "Файл" и отворете менюто "Експортиране" . Заглави файла на системния регистър, изберете пътя за неговото съхранение и кликнете върху „Запазване“. Сега винаги можете да използвате запазената версия на системния регистър, ако възникне такава необходимост.
Обадете се на прозореца "Run" с помощта на клавишната комбинация "Windows + R" , в полето на командния ред въведете "regedit" и натиснете "OK", за да продължите. Системата ще ви подкани за разрешение да стартирате редактора на системния регистър , щракнете върху бутона "Да", за да влезете.
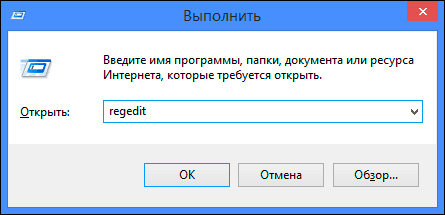
След това в левия прозорец на прозореца на редактора на системния регистър отидете на следния адрес:
HKEY_LOCAL_MACHINE СИСТЕМА CurrentControlSet Контролна мрежа
В десния прозорец на прозореца ще видите двоичния ключ “Config” . Изберете го и натиснете клавиша Delete на клавиатурата или щракнете с десния бутон върху него и в появилото се меню щракнете върху връзката Изтрий .
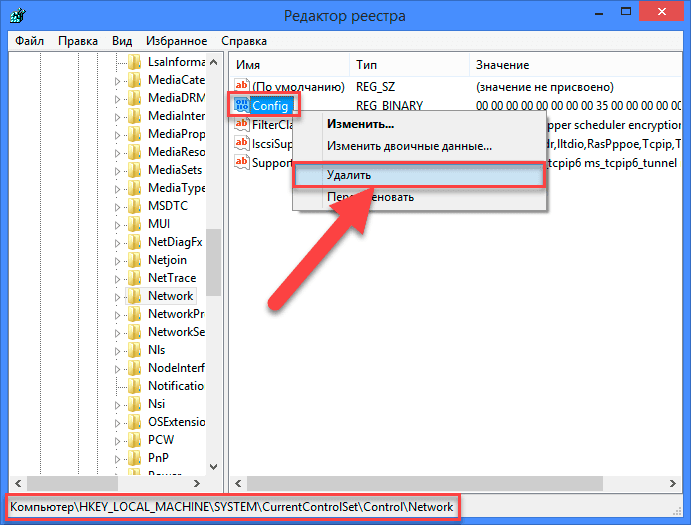
Не се притеснявайте. Когато, след премахване на ключ, отворите папката Мрежови връзки или рестартирате системата, услугата Windows автоматично създава нов ключ. С премахването на ключа просто изчиствате кеша за конфигуриране.
След като изтриете ключа, затворете редактора на системния регистър и отворете отново папката " Мрежови връзки " и сега той трябва да показва всички мрежови връзки без никакви проблеми.
МЕТОД 5: Ръчно нулиране на настройките за TCP / IP
Ако не използвате операционната система Windows 10 , можете ръчно да възстановите мрежовите адаптери и мрежовите настройки, като използвате някои от вградените команди в командния ред и това трябва да реши проблема.
Отворете командния ред като администратор, като използвате клавишната комбинация "Windows + R" и въведете "cmd" в полето на командния ред.
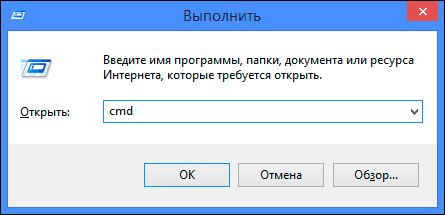
Или натиснете клавишната комбинация "Windows + X" и изберете секцията "Команден ред (администратор)" от изскачащото меню.
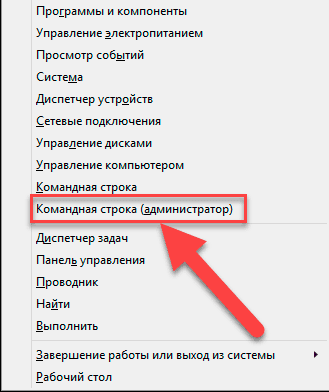
След това изпълнете следните команди едно след друго:
netsh reset reset
netsh int ip нулиране
netcfg -d
ipconfig / release
ipconfig / renew
ipconfig / flushdns
ipconfig / registerdns
Когато приключите, рестартирайте компютъра. След рестартирането проблемът с достъпа до интернет трябва да бъде разрешен. Сега можете да получите пълна интернет връзка без никакви проблеми.
В тази статия се опитахме да опишем някои от проблемите, които възникват при достъпа до интернет и как да ги преодолеем. Но този списък далеч не е завършен и ще бъде допълнен с нови методи за коригиране на грешки и проблеми при свързване към интернет.
