- Podstata problému
- Metoda 1: Spusťte vestavěný nástroj pro odstraňování problémů se sítí
- Metoda 2: Použití funkce "Obnovení sítě" (pouze pro systém Windows 10)
- METODA 3: Manuální přiřazení adresy IP a DNS
- Metoda 4: Použití nastavení registru
- METODA 5: Ručně resetujte nastavení TCP / IP
Přečtěte si tutoriál pro řešení různých problémů se síťovým připojením v systému Windows . Pět univerzálních způsobů. Můžete také studovat náš dřívější článek. "Průvodce řešením problémů s připojením k Internetu" ve kterém jsme se snažili zvážit různé problémy při připojení k internetu.  Obsah:
Obsah:
- Podstata problému.
- Opravné prostředky:
Podstata problému
Koncept dnešního internetu je v našich životech velmi pevně zakořeněn a většina lidí ho používá zcela a všude. Na internetu jsou lidé vyškoleni a získávají znalosti; navštěvovat výstavy a knihovny; komunikovat prostřednictvím sociálních sítí a video komunikátorů ( „Skype“ , „Viber“ atd.); rozvíjet projekty; předávat a přijímat informace, dopisy a dokumenty; učit se a sdílet zprávy; sledování filmů a poslech hudby a další. Není divu, že schopnost přístupu k internetu je podporována mnoha různými zařízeními: osobní počítače, notebooky, smartphony, tablety. Všechny z nich poskytují připojení k internetu různými způsoby: pomocí kabelu, pomocí „Wi-Fi připojení“ nebo využitím mobilního přístupu prostřednictvím služeb mobilních operátorů.
Někdy zařízení kombinují různé způsoby připojení k internetu, například, notebook může být připojen přímo s kabelem a pomocí připojení Wi-Fi , smartphone má Wi-Fi připojení a mobilní internet. Někdy se však vyskytují různé problémy s připojením, jako je nedostatek připojení, omezené připojení, nedostatek přístupu k síťovým jednotkám nebo procházení webových stránek atd. Windows . Nebo můžete obdržet oznámení o chybách obsahující kódy chyb. Stává se, že připojení „Ethernet“ nebo funkce „Wi-Fi“ vašeho notebooku nefunguje, nebo selžou nastavení připojení. Tato situace je smutná a snažíte se najít cestu ven.
V tomto článku se pokusíme o různých problémech s připojením k Internetu a jejich řešení pro různé typy připojení k síti a Internetu v operačním systému Windows. Většina metod v tomto článku bude fungovat ve všech verzích systému Windows , ale některé z nich budou dostupné pouze pro určité operační systémy.
Pokusíme se vyjmenovat hlavní možná řešení problémů spojených se sítí a internetovým připojením v systému Windows . Tato řešení byste měli vyzkoušet postupně. A jeden z nich vám může pomoci při hledání a řešení problémů, ke kterým došlo.
Metoda 1: Spusťte vestavěný nástroj pro odstraňování problémů se sítí
První věc, kterou byste se měli pokusit vyřešit problémy se síťovým připojením, je aktivace integrovaného nástroje pro odstraňování problémů a problémů se sítí v systému Windows . Tento nástroj automaticky diagnostikuje a zjistí příčinu poruchy a pokud je to možné, pokusí se problém opravit.
Chcete-li spustit poradce při potížích, klepněte pravým tlačítkem myši na ikonu Síť umístěnou v oznamovací oblasti hlavního panelu a v rozevírací nabídce vyberte část Poradce při potížích .
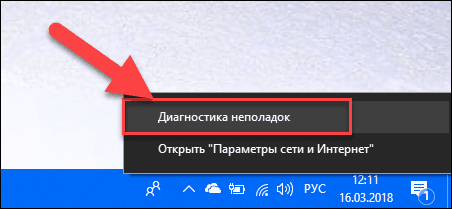
Spustí se proces detekce problémů, jehož výsledek se zobrazí v okně Diagnostika sítě Windows .
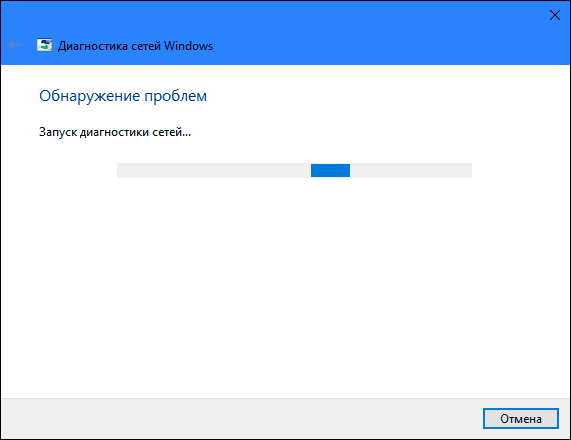
Počkejte několik sekund, během této doby bude nástroj diagnostikovat sítě, provádět odstraňování problémů, kontrolovat připojení k Internetu, najít příčinu problému a ukázat, jak jej opravit.
Ve většině případů tento vestavěný nástroj pro detekci problémů tento problém zcela vyřeší a obnoví připojení k Internetu. Jako poslední možnost vás upozorní na existující poruchu a vyzve vás k řešení.
Metoda 2: Použití funkce "Obnovení sítě" (pouze pro systém Windows 10)
Někdy vestavěný nástroj pro odstraňování problémů (popsaný v metodě 1) nemůže opravit problémy s připojením. Pak je třeba ručně obnovit nastavení síťového připojení a síťové adaptéry.
Pokud používáte operační systém „Windows 10“ , můžete pomocí vestavěné funkce „Network Reset“ automaticky obnovit nastavení síťových adaptérů a síťových komponent. Tato funkce nejprve odstraní všechny nainstalované síťové adaptéry a poté je znovu nainstaluje. Nainstaluje také jiné síťové komponenty do počátečního nastavení.
Funkce Obnovení sítě byla přidána do systému Windows 10 ve verzi Windows 10 Anniversary Update (verze 1607). Tato funkce byla navržena tak, aby pomohla uživatelům vyřešit problémy s připojením po upgradu operačního systému na "Windows 10" z předchozí verze systému Windows . To může také dokonale pomoci uživatelům při řešení problémů s připojením k síti, které mohou mít později s dalším použitím.
Pro přístup k funkci Obnovit síť stačí provést následující:
Otevřete aplikaci Nastavení jedním ze tří způsobů výběru:
Metoda 1 : Klepněte pravým tlačítkem myši na tlačítko „Start“ nebo použijte kombinaci kláves „Windows + X“ a v rozevírací nabídce vyberte část „Nastavení“ .
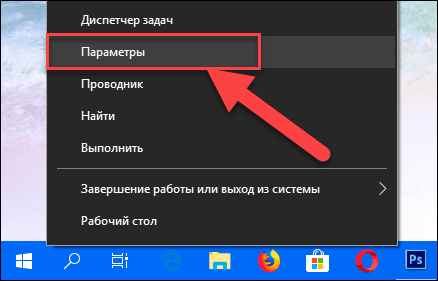
Metoda 2 : Klikněte na tlačítko "Start" na "hlavním panelu" a vyberte znak ozubeného kola v levém dolním rohu místní nabídky.
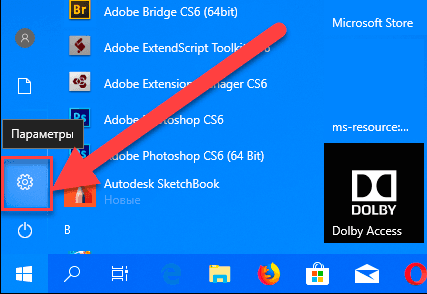
Metoda 3 : Nejjednodušší způsob, stiskněte kombinaci kláves "Windows + I" dohromady a otevřete okno "Možnosti" .
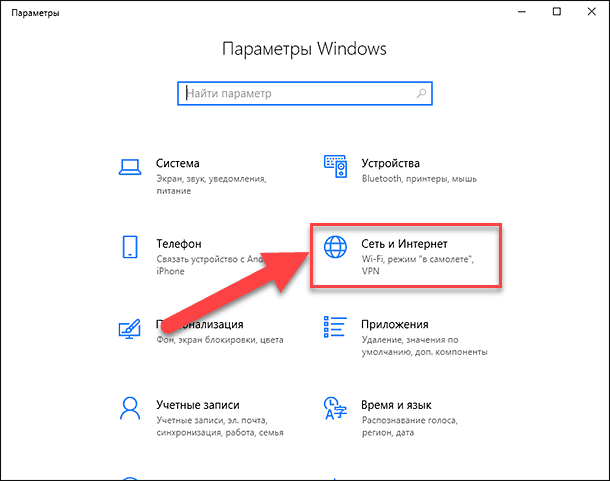
Nyní přejděte do sekce „Síť a internet“ (viz obrázek nahoře) a na kartě „Stav“ v pravém panelu okna spusťte posuvník dolů a vyberte odkaz „Obnovit síť“ .
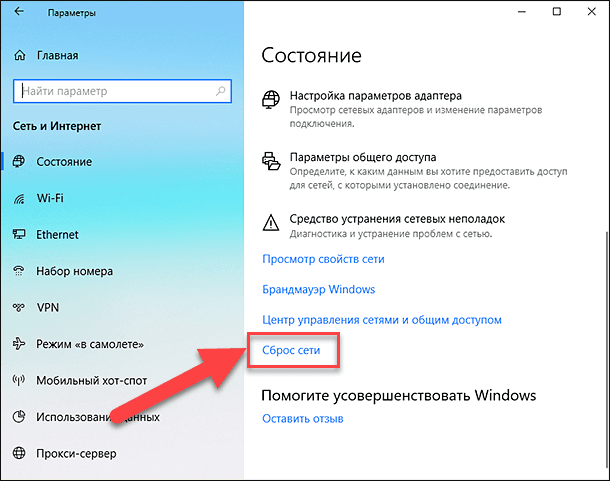
Poznámka : Alternativně, pokud podporujete volání z příkazového řádku, můžete použít druhou metodu: stiskněte kombinaci kláves „Windows + R“ , v okně Run, které se otevře , zadejte do pole příkazového řádku „ms-settings: network- “ " a potvrďte " OK " . Vyberte odkaz „Reset Network“ , jak je znázorněno na obrázku výše.
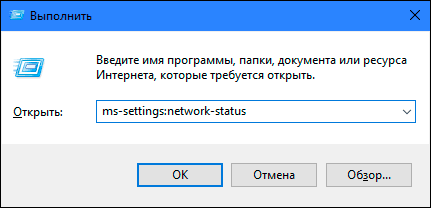
Na obrazovce se zobrazí zpráva, že možnost „Network Reset“ (Obnovení sítě) odstraní a přeinstaluje všechny síťové adaptéry a ve výchozím nastavení také obnoví všechny síťové komponenty. Klepnutím na tlačítko „Reset Now“ (Obnovit) spustíte funkci resetování sítě.
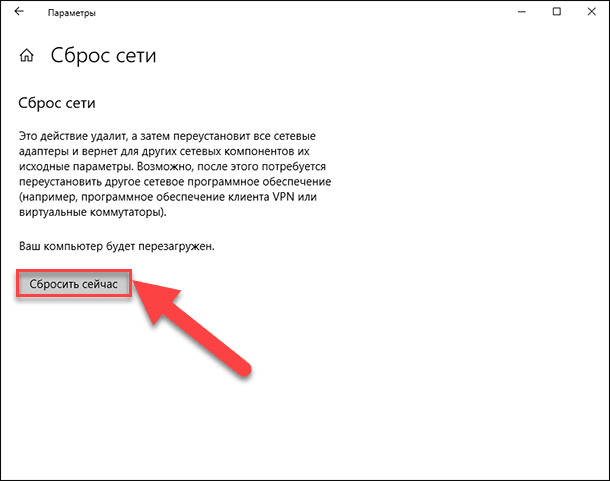
Zobrazí se potvrzovací zpráva „Opravdu chcete resetovat síť?“ . Zvolenou akci potvrdíte kliknutím na tlačítko Ano .
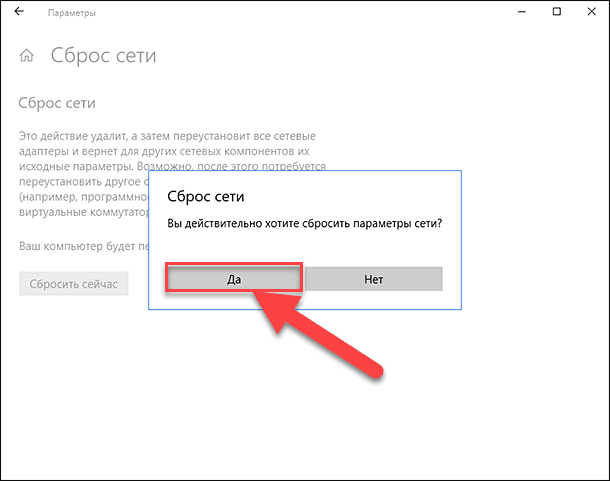
Funkce Obnovení sítě resetuje síťové adaptéry a nastavení a také zcela restartuje počítač, aby se změny projevily.
Poznámka 1 : Po použití funkce Obnovení sítě budete možná muset přeinstalovat a konfigurovat jiný síťový software, například klientský software VPN nebo virtuální přepínače, například Hyper-V (pokud používáte software pro virtualizaci sítě).
Poznámka 2 : Funkce Obnovení sítě automaticky nastaví všechna známá síťová připojení na režim veřejné sítě. To se provádí tak, aby byl počítač bezpečnější, protože v režimu veřejné sítě nelze počítač rozpoznat na jiných počítačích a zařízeních v síti. Aby bylo možné sdílet osobní počítač s domácí skupinou (důvěryhodnou sítí), budete muset překonfigurovat nastavení, abyste mohli sdílet soubory nebo přistupovat k tiskárně.
METODA 3: Manuální přiřazení adresy IP a DNS
Po upgradu předchozích verzí systému Windows na nejnovější operační systém Windows 10 může být problém s přístupem k Internetu. Někdy to může být způsobeno problémy vašeho poskytovatele internetových služeb a musíte počkat několik minut nebo se obraťte na servisní službu poskytovatele. Pokud se však přístup k Internetu neobnoví, musíte zkontrolovat, zda jsou ve vlastnostech připojení zahrnuty všechny potřebné protokoly. Otevřete okno Síťová připojení, čehož lze dosáhnout několika způsoby:
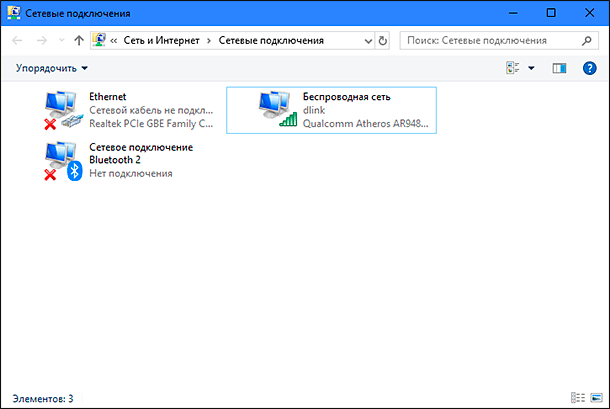
Metoda 1 : Klepněte pravým tlačítkem myši na ikonu Síť , která se nachází v oznamovací oblasti na hlavním panelu , a v rozevírací nabídce vyberte část Otevřít síť a nastavení Internetu .
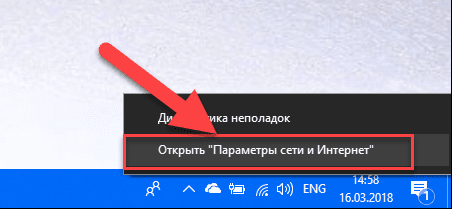
Nebo stiskněte kombinaci kláves "Windows + X" a vyberte část "Síťová připojení" .
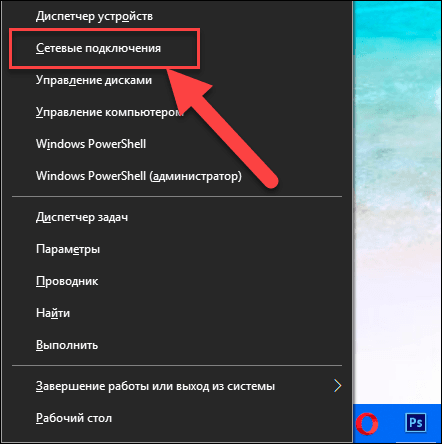
V otevřeném okně v pravém podokně sklopte posuvník dolů a klikněte na odkaz „Centrum sítí a sdílení“ .
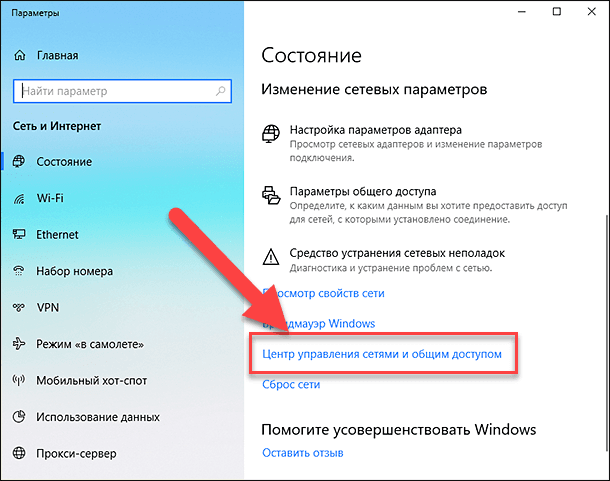
V levém menu klikněte na odkaz "Změnit nastavení adaptéru".
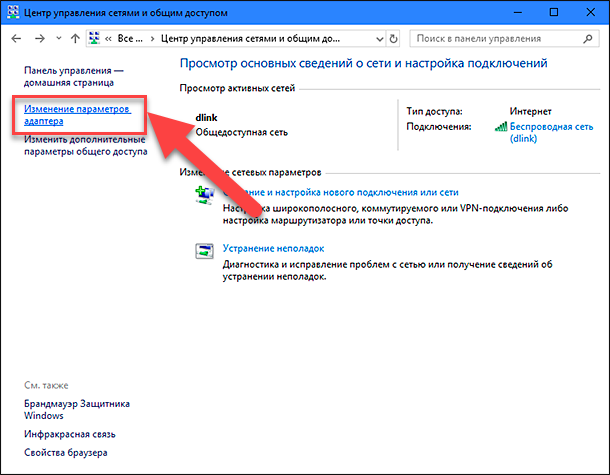
Metoda 2 : Nejjednodušší a nejrychlejší způsob, stiskněte kombinaci kláves "Windows + R" , v okně "Spustit", zadejte "ncpa.cpl" v poli příkazového řádku.
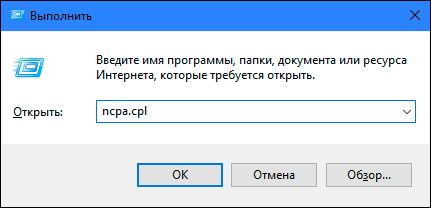
V okně Síťová připojení se otevře seznam připojení. Klikněte na připojení, které používáte pro přístup k Internetu, klepněte pravým tlačítkem myši a vyberte "Vlastnosti" .
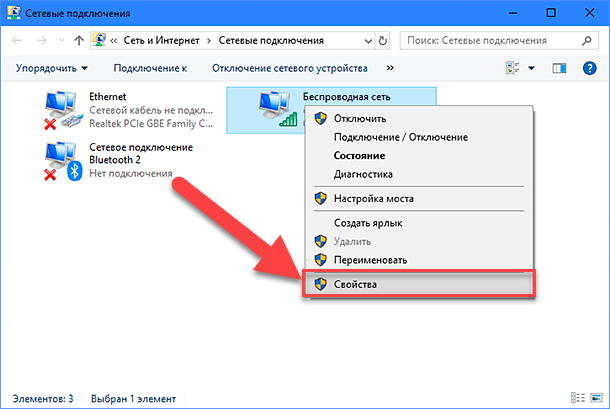
Věnujte pozornost části "Označené komponenty jsou tímto spojením používány" . Mělo by být označeno zaškrtávacím políčkem „IP verze 4 (TCP / IPv4)“ . V opačném případě jej musíte povolit zaškrtnutím políčka v buňce. Pokud jsou vaše protokoly povoleny a přístup k Internetu se nezobrazí, zkuste tento protokol nakonfigurovat ručně. Klikněte na tlačítko "Vlastnosti" a přejděte do dalšího okna nastavení.
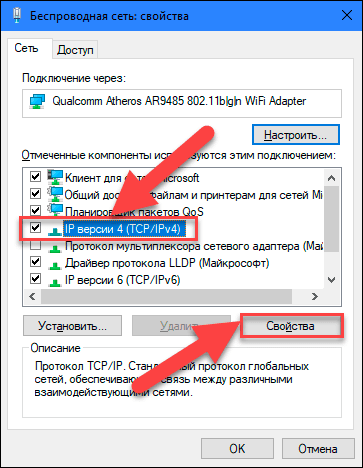
Zaškrtněte políčko „Použít následující adresu IP“ a vyplňte pole „Adresy IP“ a „Servery DNS“ . Vstupní parametry můžete zjistit tak, že se obrátíte na servisní středisko svého poskytovatele internetových služeb. Změny uložíte kliknutím na tlačítko „OK“ .
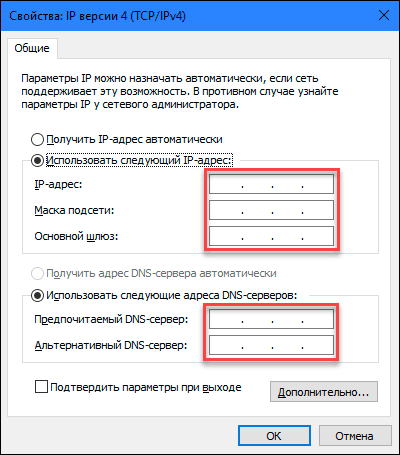
Nyní by měl problém s přístupem na internet zmizet.
Metoda 4: Použití nastavení registru
Tato metoda je vhodná pro "Windows 7, 8, 8.1" a pouze v případě, že žádný z typů připojení není zobrazen ve složce Síťová připojení . Nezapomeňte, že postup při úpravách registru vyžaduje péči a přesnost. V opačném případě můžete provést chybné změny a narušit správné fungování operačního systému jako celku nebo jeho jednotlivých aplikací. Před úpravou registru nezapomeňte uložit výchozí nastavení. V hlavním menu klikněte na záložku "Soubor" a v menu, které se otevře, vyberte sekci "Export" . Název souboru registru, vyberte cestu k uložení a klepněte na tlačítko Uložit . V případě potřeby můžete vždy použít uloženou verzi registru.
Zavolání okna "Run" pomocí kombinace kláves "Windows + R" , v poli příkazového řádku zadejte "regedit" a klikněte na "OK" pro pokračování. Systém vás požádá o povolení ke spuštění Editoru registru , kliknutím na tlačítko "Ano" vstoupíte.
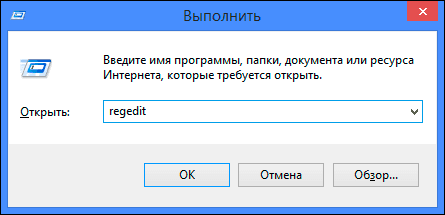
V levém podokně okna Editoru registru přejděte na následující adresu:
HKEY_LOCAL_MACHINE SYSTEM AktuálníControlSet Řízení Síť
V pravém panelu okna se zobrazí binární klíč „Config“ . Vyberte ji a stiskněte klávesu Delete na klávesnici nebo klepněte na ni pravým tlačítkem myši a v zobrazené nabídce klepněte na odkaz Odstranit .
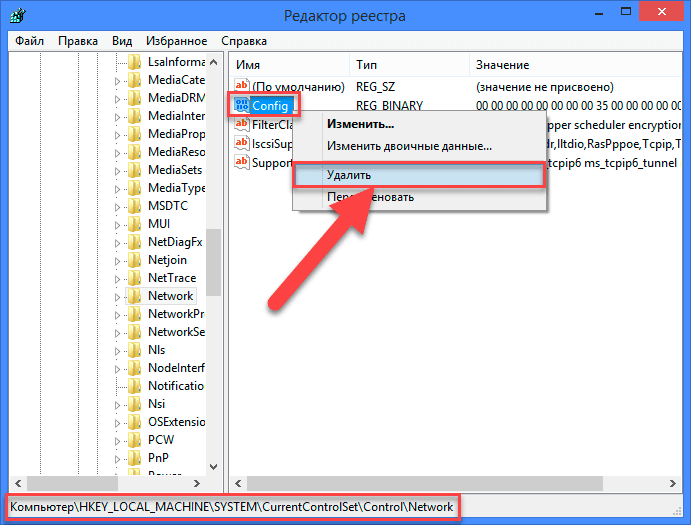
Nebojte se. Po odstranění klíče otevřete složku Síťová připojení nebo restartujte systém, služba Windows automaticky vytvoří nový klíč. Odstraněním klíče jednoduše vymažete konfigurační mezipaměť.
Jakmile klíč odstraníte, zavřete editor registru a znovu otevřete složku Síťová připojení a nyní by měl bez problémů zobrazit všechna síťová připojení.
METODA 5: Ručně resetujte nastavení TCP / IP
Pokud nepoužíváte operační systém Windows 10 , můžete ručně obnovit síťové adaptéry a síťová nastavení pomocí některých vestavěných příkazů na příkazovém řádku, což by mělo problém vyřešit.
Otevřete příkazový řádek jako správce pomocí klávesové zkratky "Windows + R" a do pole příkazového řádku zadejte "cmd" .
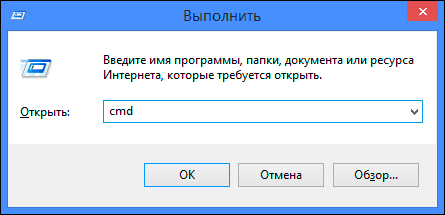
Nebo stiskněte kombinaci kláves "Windows + X" az rozbalovacího menu vyberte část "Příkazový řádek (správce)" .
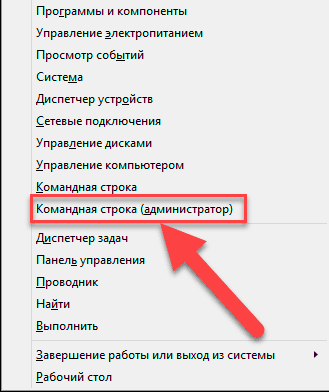
Potom proveďte následující příkazy jeden po druhém:
netsh winsock reset
netsh int ip reset
netcfg -d
ipconfig / release
ipconfig / renew
ipconfig / flushdns
ipconfig / registerdns
Po dokončení restartujte počítač. Po restartu by měl být vyřešen problém s přístupem k Internetu. Nyní můžete bez problémů získat plné připojení k internetu.
V tomto článku jsme se snažili popsat některé problémy, které vznikají při přístupu na internet a jak je překonat. Tento seznam však zdaleka není kompletní a bude dále doplňován novými metodami pro opravu chyb a problémů při připojování k internetu.
