- Інтернет з нуля. Від вибору модему до виходу в мережу.
- 1. Вибір модему.
- 2. Підключення до комп'ютера.
- 3. Установка програмного забезпечення.
- 4. Створення та налагодження віддаленого з'єднання.
- 5. Налаштування оглядача і пошти.
- 6. Деякі проблеми і способи їх вирішення.
Інтернет з нуля. Від вибору модему до виходу в мережу.
Вибір модему.Підключення до комп'ютера.
Установка програмного забезпечення.
Створення та налагодження віддаленого з'єднання.
Налаштування оглядача і пошти.
Деякі проблеми і способи їх вирішення.
Звичайно, в невеликій статті важко детально висвітлити всі питання, що виникають в процесі підключення до глобальної мережі Інтернет, але я сподіваюся, що цей матеріал все ж значно допоможе звичайному користувачеві домашнього комп'ютера. Я постарався розташувати матеріал в хронологічному порядку - від вибору модему до настройки оглядача Internet Explorer (IE).
1. Вибір модему.
Вибір модему визначається багато в чому вашими фінансовими можливостями, якістю телефонної лінії, можливостями розміщення обладнання і, мабуть, особистими пристрастями в сукупності з більш-менш компетентними порадами друзів і знайомих.
Рис.1 Внутрішній модем GENIUS GM56PCI-L. & Nbsp & nbsp & nbsp & nbsp & nbsp & nbsp & nbsp & nbsp & nbsp & nbsp Рис.2 Зовнішній модем US ROBOTICS COURIER V.EVERYTHING.
За способом підключення до комп'ютера модеми можна розділити на зовнішні і внутрішні. Внутрішні розміщуються всередині системного блоку і підключаються через один з роз'ємів PCI (або ISA), а зовнішні виконані у вигляді окремого зовнішнього пристрою і підключаються через роз'єми послідовного порту (COM-порту) або універсальної послідовної шини (USB). Зовнішні модеми завжди складніше і дорожче ніж внутрішні.Існує досить поширена думка, що зовнішній модем краще, ніж внутрішній. При чому аргументація наводиться досить різноманітна - від можливості скидання відключенням харчування до легкості перенесення з одного комп'ютера на інший. Але скидання вимиканням харчування практично ніколи не допомагає, переносити модем з комп'ютера на комп'ютер звичайний користувач, як правило, не буде, а наявність додаткового пристрою на робочому столі (нехай навіть під столом) щодня створює деякі, нехай і невеликі незручності.
Якщо ж на вашій житлоплощі можна грати в футбол, а фінансові можливості дозволяють купити за досить пристойні гроші спеціалізовані меблі і дорогий модем - то висловлене вище, звичайно ж, не головний аргумент.
Внутрішній модем являє собою звичайну плату, що вставляється в слот PCI комп'ютера. Поки у продажу ще зустрічаються внутрішні модеми з шиною ISA, але такий вибір я б не рекомендував - адже материнські плати з підтримкою ISA стали вже рідкістю і практично не виробляються. На зовнішньої планки плати модему розташовані два роз'єми RJ-11, до одного з яких підключається телефонна лінія (як правило, позначається "LINE"), а до другого - телефонний апарат (позначається "PHONE"). Це зроблено для того, щоб при підключенні модему до телефонної лінії звичайний телефонний апарат відключався. Можна підключати модем і просто як паралельний телефон - зазвичай проблем не буває, хіба що ви під час сеансу зв'язку будете знімати трубку телефону, та ще насвистувати в неї що-небудь веселеньке.
Важливо також знати, що внутрішні модеми підрозділяються на два різновиди - повнофункціональні і софт-модеми (win-модеми). Перші коштують дорожче і є закінченим периферійним пристроєм, що має спеціалізований процесор, свою пам'ять і внутрішню програму (BIOS), другі ж є лише частиною модему в класичному розумінні і апаратно забезпечують лише взаємодія з телефонною лінією, а всі інші функції повинен виконувати ваш комп'ютер. Ясна річ софт-модем вимагає певних ресурсів комп'ютера.
Нещодавно на нашому ринку з'явилися внутрішні софт-модеми, які використовують технологію AMR, особливістю яких є дуже низька ціна (4-5 $). Але на сьогоднішній день цей різновид є найгіршою і програє всім іншим за всіма показниками. Розглядати варіант вибору такого модему ми не будемо.
Зовнішній же модем являє собою окремий пристрій, що підключається до комп'ютера за допомогою кабелю і, як правило, має окремий блок живлення. За типом підключення для звичайного настільного комп'ютера вони поділяються на два різновиди - підключаються до послідовного порту (він же COM-порт) і підключаються по універсальної послідовної шини (USB). Підключення модему через послідовний порт є класичним, але на сьогодні застарілим способом. Такі модеми поступово відходять, і в продажу їх стає все менше і менше. Так само як і у внутрішнього модему є два роз'єми RJ-11 з тим же призначенням - підключення до телефонної лінії і підключення телефону.
Тепер повернемося до програмних або софт-модемів. Відгуки про їхню якість досить суперечливі - від самих захоплених до відверто хулітельная. Спробую висловити з цього питання свою точку зору - точку зору практика
Якість і характеристики софт-модемів визначаються не тільки апаратної реалізацією, а й програмною підтримкою. Такий модем складається ніби з двох частин - апаратної і програмної і кінцеві його властивості однаково залежать від якості реалізації кожної з частин. Нерідко буває так, що модель модему від виробника з гучним світовим ім'ям (MOTOROLA) є середнячком, якщо не сказати гірше, а причиною є саме недостатньо опрацьована програмна частина, оскільки фірма-виробник не подбала про гідну програмної підтримки або реалізувала її тільки для експлуатації на території своєї країни. І, крім того, виробництво обладнання та розробка програмного забезпечення - надто різні напрямки діяльності, що вимагають певної спеціалізації, і далеко не завжди на розробку програмної підтримки недорогих модемів фірма-виробник кидає своїх кращих фахівців або наймає таких з боку. У більшості випадків при виборі софт-модему бажано заздалегідь знати чи є в комплекті поставки крім усього іншого документація російською мовою - її наявність є непрямою ознакою того, що модем адаптований для експлуатації в Росії і виробник серйозно ставиться до свого виробу. На сьогоднішній день одним з найпопулярніших програмних модемів є GENIUS GM56PCI-L. При ціні близько 20 $ це пристрій за своїми характеристиками нічим не поступається багатьом дорогим повнофункціональним модемів і, мабуть, є лідером в своєму класі. Про цю модель ви знайдете масу інформації в різних виданнях і в Інтернеті, я ж хочу поділитися особистим досвідом спілкування з GM56PCI-L.
До появи GM56PCI-L я користувався багатьма модемами і, в тому числі, самим визнаним в якості лідера US ROBOTICS COURIER V.EVERYTHING, так що порівнювати було з чим.
У комплект поставки, крім самого модему, входить шнур для підключення до телефонної лінії і компакт-диск з драйверами і документацією на кількох мовах, в тому числі і російською. Відразу після установки програмного забезпечення з компакт-диска я спробував вийти в Інтернет і отримав швидкість з'єднання рази в півтора нижче, ніж у "Кур'єра" (US ROBOTICS COURIER V.EVERYTHING). Сюрприз неприємний. Почав розбиратися, в чому справа. Як виявилося, програмне забезпечення було досить древнім і розбиратися з ним не було ніякого сенсу - я просто скачав свіжу версію драйвера з сайту виробника і встановив його на своєму комп'ютері. Сюрприз приємний - швидкість з'єднання практично як у "Кур'єра" (це при різниці в ціні більше 100 $). Кількість ретрейнов і обривів зв'язку таке ж, ніяких проблем з розпізнаванням сигналу "зайнято" - одвічної хворобою багатьох імпортних модемів. Особливою завантаженості центрального процесора я теж не помітив, за винятком моментів встановлення і розриву з'єднання - на 1-2 секунди система пригальмовує.
Спробував варіант роботи по не дуже якісної лінії, де "Кур'єр" зазвичай тримав швидкість з'єднання близько 22400 біт / сек. - тут GENIUS став програвати - не вище 16800 біт / сек, та й кількість обривів зв'язку, хоч і незначно, але більше.
Подальша експлуатація GM56PCI-L показала, що це все-таки не "Кур'єр", але цілком пристойний недорогий модем, цілком відповідний своєму призначенню. Фірма - виробник постійно піклується про оновлення програмної підтримки - періодично з'являються нові драйвера, що відрізняються невеликими розмірами і простотою установки.
Крім того, я без проблем користуюся цим пристроєм і під Linux Mandrake 8.2, при чому з не гіршою якістю зв'язку (але ж він - WIN-модем). Правда, в дистрибутиви Linux підтримка софт-модемів не включається, і для його використання довелося шукати і встановлювати драйвер, який можна знайти не під кожну версію ядра.
Тепер про зовнішній модем. На сьогоднішній день загальновизнаним лідером в цьому класі пристроїв є вже згадуваний US ROBOTICS COURIER V.EVERYTHING. У нього, мабуть, можна знайти один недолік - ціна, не кожен дозволить собі викласти за модем понад 100 $. Правда, іноді називають ще і другий недолік - зовнішній вигляд, але це вже справа смаку. Тому, якщо вас не хвилює зовнішній вигляд і ви не обмежені в засобах - вибирайте US ROBOTICS COURIER V.EVERYTHING. Якщо ж якість вашої телефонної лінії гірше нікуди - то цей модем стає напевно єдиним варіантом вибору. Проілюструю останнім на прикладі одного мого знайомого, який проживає в невеликому підмосковному містечку. Знадобилася йому модемний зв'язок з комп'ютером в Москві, а якість телефонної лінії - самі розумієте яке. Перепробували кілька модемів, в тому числі ZYXEL, A-CORP, GENIUS - результат один - який зв'язок не встановлюється взагалі, або на швидкості близько 2400 біт / сек з гарантованим розривом через 1-2 хвилини. І тільки "Кур'єр", хоч і на низькій швидкості (4800-9600 біт / сек), але стійко тримав зв'язок.
Отже, модем ми вибрали. Нехай це буде внутрішній GENIUS GM56PCI-L або зовнішній US ROBOTICS COURIER V.EVERYTHING. Тепер необхідно підключити його до комп'ютера.
2. Підключення до комп'ютера.
Перше правило при даній операції - все виконується при вимкненому напрузі живлення, а при установці внутрішнього модему бажано не тільки вимкнути комп'ютер, але і забезпечити відсутність напруги 220в на вході блоку живлення (відключіть мережевий фільтр або витягніть вилку з розетки).
Для установки внутрішнього модему доведеться зняти кришку системного блоку і встановити плату модема в один зі слотів PCI. Бажано, щоб обраний вами слот не поділяв переривання з іншими пристроями PCI, тому, якщо ви не розбираєтеся в розподілі переривань - виберіть третій за рахунком слот, вважаючи першим найдальший від процесора. Після установки плати закріпіть її гвинтом і встановіть назад кришку. Тепер потрібно підключити модем до телефонної лінії. У комплект поставки входить телефонний кабель довжиною близько півтора метрів, але якщо довжини не вистачить - в продажу ви знайдете кабель для підключення телефону (він підходить і для модему) потрібної довжини. Якщо ваша телефонна розетка не розрахована на підключення вилки RJ-11 - можна замінити розетку або купити спеціальний перехідник - вони теж є в продажу. Одну важливу обставину - всередині деяких телефонних розеток може перебувати конденсатор, підключений паралельно телефонної лінії - обов'язково Випаяти його, інакше ваш модем працювати з лінією не буде. Кабель одним роз'ємом підключіть до роз'єму для телефону і іншим до гнізда "LINE" на корпусі модему. Аналогічно підключається до лінії і зовнішній модем, але до комп'ютера він підключається простіше - корпус розбирати не треба. Зовнішні модеми можуть підключатися або до послідовного порту комп'ютера або до порту USB, для чого в комплект поставки входить потрібний для підключення кабель. З'єднайте їм модем і відповідний роз'єм порту. Тепер можна включати комп'ютер і зовнішній модем.
3. Установка програмного забезпечення.
Після установки модему необхідно встановити спеціальне програмне забезпечення - драйвер, без якого операційна система (ОС) не зможе забезпечити доступ програм до обладнання. Він може бути встановлений з компакт-диска, що входить в комплект поставки, або з дистрибутива операційної системи, якщо вона має підтримку даного модему для GENIUS це WINDOWS2000 / XP, а для "Кур'єра" - ще й WINDOWS 9X / ME)
Якщо ви все правильно підключили - то WINDOWS 2000 / XP виявлять модем і встановлять свої драйвери для нього без вашого втручання. Драйвери від Microsoft для обраних модемів працюють не гірше драйверів від виробника. У всякому разі, я такий різниці не виявив і для Windows XP залишив встановлений системою драйвер.
WINDOWS 9х в процесі завантаження виявить новий пристрій і запропонує встановити його. У випадку з GENIUS відмовтеся від установки драйвера пристрою, натиснувши кнопку "СКАСУВАННЯ", так як в комплект поставки не завжди входить варіант подібної установки і система все одно повідомить вам, що знайти підходящий драйвер не вдалося. Установку драйвера краще виробляти запуском програми setup.exe з папки DRIVERS компакт диска.
"Кур'єр" ж більшістю операційних систем встановлюється автоматично. Надалі ви можете при, необхідності, оновити драйвер з сайту виробника.
Правильність установки модему ви можете перевірити через "Панель управління" - "Модеми" - вкладка "Діагностика".
У вікні виберіть рядок з портом, до якого підключений модем і клацніть мишкою на кнопку "Додатково". Система опитає ваш модем і, якщо ви правильно його підключили, і правильно встановили драйвер, то у вікні з'явиться інформація про параметри порту і модему, а також результат виконання основних команд. (Рис.3)
Якщо ж цього не відбудеться, - значить щось не так - або неправильно підключений модем (правда в цьому випадку він не розпізнається системою), або існує конфлікт з іншим обладнанням, або неправильно встановлений драйвер. Я не буду розглядати варіант, коли ви, наприклад, не включили зовнішній модем по харчуванню або забули приєднати інтерфейсний кабель до порту комп'ютера.
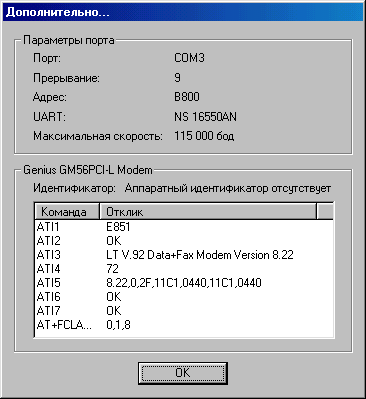
Рис.3 Подібне вікно ви побачите, якщо підключення модему виконано правильно.
З неправильним підключенням і установкою драйвера все досить прозоро - перевірте ще раз - все ви зробили правильно. А з конфліктами складніше - вони можуть бути викликані поділом ресурсів комп'ютера з іншими пристроями. Найчастіше причиною конфлікту є наявність в системі пристрою, що використовує той же переривання, що і модем (На малюнку це - переривання 9). Правда у мене 9 переривання використовується ще і контролером USB, до якого підключений принтер і все прекрасно працює. І взагалі я встановлював GENIUS на різних операційних системах і на різних комп'ютерах і ні разу не мав проблем з конфліктами, але така конфігурація все ж небажана, оскільки стабільна робота модему буде залежати від коректності роботи драйверів і навіть продуктивності вашого комп'ютера. Змінити використовується переривання ви можете, переставивши модем в інший слот PCI, а простежити розподіл переривань між пристроями - на етапі завантаження, коли на екран виводиться інформація BIOS про пристрої plug-n-play. Зазвичай ця інформація з'являється після даних про процесор, пам'яті і дисках перед початком завантаження самої ОС. Натиснувши в цей момент на клавіатурі "PAUSE", ви побачите список пристроїв і використовуваних переривань (IRQ):
PCI Communication device IRQ9 & nbsp & nbsp & nbsp & nbsp USB controller IRQ9
Multimedia device & nbsp & nbsp & nbsp & nbsp & nbsp & nbsp & nbsp IRQ10
Модем в цьому списку представлений як "PCI Communication device" і використовує IRQ9, тобто переривання 9. Це ж IRQ використовує і USB controller, який можна відключити, використовуючи BIOS SETUP, якщо у вас немає пристроїв, підключених до USB. Взагалі-то, проблема поділу переривань виникає, як правило на застарілих комп'ютерах, при використанні пристроїв не підтримують технологію plug-n-play, що на сьогоднішній день велика рідкість.
Залишилося встановити параметри набору номера. Відкриваєте "Панель управління" - "Модеми" - закладка "Загальні". І натискаєте на "Параметри набору номера". У вікні, встановлюєте прапорець "Імпульсний" для параметра "Тип набору номера".
Ви виконали підключення модему і установку драйвера, але для підключення до Інтернет цього недостатньо. Потрібно ще встановити і налаштувати ті компоненти операційної системи, які забезпечать вам підключення до комп'ютера провайдера, що виконує, як би роль шлюзу між вашим комп'ютером і мережею Інтернет.
Цими компонентами є "Служба віддаленого доступу до мережі", "Клієнт для мереж Microsoft" і протокол TCP / IP. Зазвичай ці компоненти встановлюються автоматично при установці ОС і перевірити їх наявність можна через "Мій Комп'ютер" - "Панель управління" - "Мережа" (Рис.4) Я спеціально вибрав знімок вікна "Мережа" в якому відсутній "Контролер віддаленого доступу", оскільки його установка часто викликає труднощі в WINDOWS 9X / ME /. А встановлюється він також як мережева карта і з точки зору системи такою і є. Для установки потрібно:
- Клацнути ведмедика на "Додати"
- у вікні, вібрато "Мережева плата" і клацнути на "Додати".
- У вікні, вібрато "Виробники" - MICROSOFT, "Мережеві плати" - КОНТРОЛЛЕР ВІДДАЛЕНОГО ДОСТУПУ и натіснуті на "OK"
Є і другий варіант установки - через "Панель управління" - "Установка і видалення програм" - закладка "Установка Windows" - "Зв'язок". Натискаєте кнопку "Склад" і ставите галочку на "Віддалений доступ до мережі" (Не плутайте з "Сервером віддаленого доступу"). Цей спосіб краще, якщо у вас не встановлені мережеві компоненти взагалі, а перший - якщо у вас вже встановлена мережа, але не було модему і відповідно віддаленого доступу.
Установка "Клієнта для мереж Microsoft" і протоколу TCP / IP зазвичай складності не представляє. На малюнку в списку представлена ще й "Служба доступу до файлів і принтерів мереж Microsoft". Ця служба потрібна для відкриття доступу до файлів і принтерів вашого комп'ютера і якщо ви не використовуєте локальну мережу і не збираєтеся надавати віддалений доступ до своїх ресурсів - видаліть цю службу.
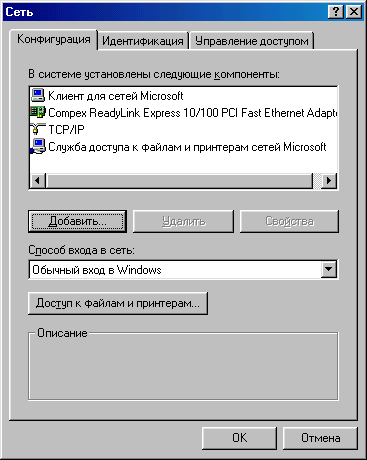
Рис.4 Вікно "Мережа" - контролер віддаленого доступу відсутній.
Для розуміння подальшого матеріалу я хочу хоча б коротко дати кілька пояснень.
Інтернет - це величезна мережа комп'ютерів мають можливість з'єднуватися один з одним з використанням комунікаційного обладнання та певних правил (протоколів). Базовим протоколом, для Інтернет є протокол TCP / IP (протокол управління транспортом / протокол Інтернет - Transport Control Protocol / Internet Protocol) Відповідно до цього протоколу кожного комп'ютера в Інтернет відповідає певний адресу, званий IP-адресою. Коли ваш комп'ютер підключається до провайдера - він на весь час з'єднання отримує також певний IP-адреса з набору адрес, наявного у кожного провайдера. Адреси прийнято позначати у вигляді чотирьох десяткових чисел в діапазоні 0-255, між якими ставлять крапку. Наприклад -207.46.197.113 для сервера Microsoft corporation.
Умовно комп'ютери в мережі можна розділити на дві категорії - клієнти і сервери. Сервери надають свої послуги клієнтам. Надання послуги означає, що на комп'ютері-сервері запущена програма, яка очікує запити від комп'ютерів-клієнтів і виконує їх. Сервер може мати декілька таких програм і виконувати відразу кілька функцій, наприклад, бути файловим сервером і сервером Web. Для ідентифікації функцій серверів використовується таке поняття як "порт". Він позначається числом в діапазоні 0-65535 (0-FFFFFF в шістнадцятковій системі) і є ідентифікатором серверної служби. Коли ви набираєте в рядку адреси Internet Explorer, наприклад http://www.microsoft.com то відбувається підключення до комп'ютера з IP-адресою 207.46.197.113 на порт 80, який і є ідентифікатором служби протоколу передачі гіпертексту (HTTP).
У вас може виникнути резонне питання - яким чином ваш комп'ютер визначає IP-адресу на ім'я сервера? Для цієї мети використовується так звана служба імен Інтернет (Domain Name System - DNS) вашого провайдера - сервер, який забезпечує зіставлення імені Інтернет-сервера і його IP-адреси. Все це відбувається автоматично і ваше завдання тільки правильно налаштувати віддалене з'єднання з провайдером.
4. Створення та налагодження віддаленого з'єднання.
Перш, ніж створювати віддалене підключення, ви повинні вибрати провайдера, який буде забезпечувати ваш доступ в Інтернет. Практично будь-який провайдер сьогодні надає так званий "гостьовий вхід", за допомогою якого ви безкоштовно можете підключитися до нього і оцінити якість з'єднання. Як правило, такий вхід має обмеження, як за часом використання, так і за можливостями підключення - часто 10-30 хвилин і доступ тільки до сервера провайдера. Сам я вважаю за краще користуватися послугами Центрального Телеграфу ( "Центел"). Розглянемо як приклад підключення до гостьового входу Центел.
Створюємо віддалене підключення:
- Відкриваємо "Мій комп'ютер" - "Віддалений доступ до мережі" - "Нове з'єднання.
- в розпочатому з'єднанні пишемо назву з'єднання - Centel guest і клацаємо мишкою на "Далі".
- Заповнюємо "Код міста" - 095 для Москви, "Телефон" - 504-11-11 "Код країни" залишаємо як є - Росія (7)
- Клацаємо мишкою на "Далі" і в наступному вікні - на "Готово".
В папці "Віддалений доступ до мережі" у вас з'явився значок з ім'ям Centel guest. З'єднання створено і вам залишилося налаштувати його під конкретну мережу провайдера Центел. Натискаючи на значку правою кнопкою миші і вибираєте "Властивості". У вікні вибираєте вкладку "Тип сервера". "Тип віддаленого сервера" залишаєте "PPP: Internet, Windows NT server, Windows 98". У віконці "Додаткові параметри" прибираєте прапорець "Вхід в мережу", а у віконці "Доступні мережеві протоколи" забираєте прапорці всіх протоколів, крім TCP / IP. Натисніть на кнопку "Налаштування" TCP / IP "і відкриється вікно налаштування TCP / IP (Рис.5)

Для більшості випадків можна не ставити адреси серверів імен (DNS-серверів) і залишити режим "Адреси призначаються сервером", але явне завдання адрес дозволяє трохи прискорити процес підключення. Тут я просто продемонстрував можливість даної настройки із зазначенням реальних адрес "Центела". Тепер натискаємо на "ОК" і запускаємо наше віддалене з'єднання подвійним клацанням миші. Відкривається вікно "Установка зв'язку". Заповнюєте ім'я користувача - "guest @ guest" пароль - "guest", природно без лапок і натискаєте на "Підключитися". Відкриється віконце "Установка зв'язку з Centel guest" і модем почне набирати телефонний номер даного з'єднання. Після перевірки імені користувача і пароля відбудеться підключення до сервера провайдера. Вікно установки зв'язку закриється і в треї з'явиться значок віддаленого підключення.
Запускаєте оглядач (Internet Explorer). В адресному рядку набираєте - www.cnt.ru і з'єднуєтеся з Web-сервером "Центела". Не намагайтеся підключитися ще куди-небудь - гостьовий вхід не дозволить вам цього зробити. З цієї ж причини, при стандартних настройках браузера, перше вікно після запуску завершується з помилкою тому в настройках браузера домашня сторінка - http://www.microsoft.com/rus відкритися не може. Краще зробіть її порожній - "Сервіс" - "Властивості оглядача" - "Загальні" - "Домашня сторінка" - "З порожній". Тепер ви можете вибрати іншого провайдера, створити для нього нове підключення і оцінити якість з'єднання з ним. Коли ви визначитеся з вибором провайдера, - купуєте Інтернет карту, реєструєтеся і отримуєте повноцінний доступ без гостьових обмежень. Інтернет-карта має коротку інструкцію з підключення. Зазвичай це робиться через гостьовий вхід і супроводжується докладною інструкцією. Крім того, якщо у вас виникли будь-які питання, ви можете зателефонувати в службу технічної підтримки провайдера, телефон якої також є на Інтернет-карті.
Вибираючи провайдера, врахуйте наступне:
- Яка зайнятість лінії, особливо в денний час (з якою спроби ви можете додзвонитися).
- Яка швидкість з'єднання.
- Вартість 1 години в Інтернет.
- Чи потрібно щомісяця поповнювати ваш баланс.
- Які обмеження на вашу поведінку в підмережі провайдера. (У вас можуть бути проблеми при використанні деяких програм з хакерського арсеналу, наприклад, при підключенні до провайдера "Росія-он-лайн"
Відповіді на ці питання ви знайдете на сервері провайдера, а я лише додам те, чого ви там, в явному вигляді не знайдете. Ви оплачуєте час, проведений в Інтернеті, тому вибирайте провайдера з максимальною швидкістю і стійкістю з'єднання. Якщо вам не пощастило з місцевої АТС і високій швидкості домогтися не вдається - вибирайте провайдера з мінімальною вартістю 1 години. І врахуйте, що є провайдери, у яких вартість залежить від номера телефону, через який здійснюється підключення. Як приклад приведу інформацію від провайдера "Комстар". Модемний пул у нього включає телефони 956-22-88, 737-47-27, 232-08-88, 234-06-66. При з'єднанні через останні два номери (насправді їх там більше - можете зайти на сервер і уточнити, для гостьового входу - користувач - dpguest і пароль - dppass)
швидкість з'єднання невисока, але і вартість також знижена. І якщо у вас немає суттєвої різниці за якістю з'єднання між, наприклад, підключенням через 737-47-27 та 232-08-88 - вибирайте останній, тому що він в два рази дешевше.
І ще - вартість години, як правило, залежить від часу доби і дня тижня. У нічний час (зазвичай з 2.00 до 8.00) вартість нижче, а у деяких провайдерів може бути і взагалі без оплати. ( "Россия-Он-Лайн", тариф РОЛ-20).
5. Налаштування оглядача і пошти.
Після вибору провайдера і реєстрації на його сервері ви отримуєте логін, пароль і свою поштову скриньку. Часто вам також виділяють деякий дисковий простір на сервері для створення домашньої сторінки. Тепер вам залишилося тільки налаштувати оглядач Internet Explorer і поштовий клієнт Outlook Express.
Для початку встановіть віддалене з'єднання за замовчуванням для підключення до провайдера:- - У браузері Internet Explorer клацаєте мишкою на вкладку "Сервіс" - "Властивості оглядача" - "Підключення".
- У вікні "Налаштування віддаленого доступу" виберіть з'єднання для підключення до провайдера і натисніть на кнопку "За замовчуванням"
- Встановіть режим "Завжди використовувати прийняті за замовчуванням".
- Якщо у провайдера є проксі-сервер (дозволяє трохи прискорити обмін даними за рахунок кешування) - пропишіть його адресу і порт через настройку з'єднання
- Виконується тоновий набір номера.
- Потрібно підключення через внутрішню АТС.
- З'єднання встановлюється, але жодна сторінка не відкривається.
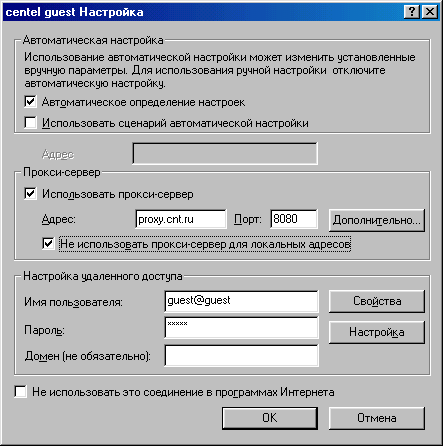
Якщо до провайдера важко додзвонитися через зайнятість лінії - то можна збільшити число спроб дозвону:
"Сервіс" - "Властивості оглядача" - "Підключення" - кнопка "Налаштування" в частині "Налаштування віддаленого доступу" і знову кнопка "Налаштування" в частині "Налаштування віддаленого доступу". У вікні, ви можете встановити число спроб з'єднання і величину паузи між спробами, а також можливість відключення при відсутності обміну даними або необхідності в підключенні:
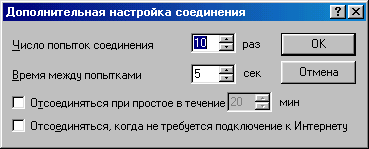
Цих налаштувань досить для успішної роботи.
Тепер запускаємо Outlook Express і вибираємо "Сервіс" - "Облікові записи" - "Пошта" потім тиснемо на "Додати" - "Пошта".
У вікні "Майстра підключення до Інтернету" заносите ваше ім'я і тиснете "Далі". У наступному вікні в полі "Адреса електронної пошти" заносите адреса, отриманого при реєстрації у провайдера, поштової скриньки у вигляді user @ server і тиснете "Далі". У наступному вікні заповнюєте поля з ім'ям сервера вхідних повідомлень (приймається пошта) і сервера вихідної пошти (передана пошта). Ці імена також надаються провайдером. Клацаєте на "Далі" і при необхідності заповнюєте поля з ім'ям користувача і паролем. Є сенс поставити ознака "Запам'ятати пароль", щоб не вводити його при кожному з'єднанні. У наступному вікні тиснете "Готово" і у вас з'являється обліковий запис пошти. На закінчення додам, що є сенс завести собі поштову скриньку на безкоштовному сервері. Цей ящик залишиться вашим навіть при зміні провайдера. Послуги безкоштовної пошти надають mail.ru, hotbox.ru, yahoo.com, yandex.ru і багато інших. Там же ви знайдете і інструкцію з налаштування програмного забезпечення.
6. Деякі проблеми і способи їх вирішення.
У Windows XP треба включити "Правила набору номера". У Windowи 9Х перевірте установку режиму імпульсного набору в властивостях модему ( "Панель управління" - "Модеми" - "Загальні" - "Параметри набору номера". Є більш простий спосіб для будь-яких ОС - у властивостях з'єднання перед номером телефону поставте букву "p" , тобто номер телефону буде виглядати як p504-11-11.
Зазвичай підключення виконується через набір будь-якої певної цифри номера (наприклад 9). Налаштування виконується там же, де і попередня занесенням в поле "Префікс виходу на лінію" цифри номера (наприклад 9). Можна так само, як і в попередньому випадку змінити номер для вписавши перед ним цифру набору і 1-2 коми, тобто номер буде виглядати так - 9,, 504-11-11. Коми дають затримку, потрібну для появи гудка після виходу на зовнішню лінію. Чим більше ком, тим більше затримка.
& nbsp & nbsp 3. Відключення динаміка модему.
Модемом можна керувати за допомогою посилки спеціальних команд (AT-команд). Для виключення динаміка використовується команда ATM0. Відкриваєте "Панель управління" - "Модеми" - "Загальні" - "Властивості" - "Підключення" - "Додатково" і в полі "Рядок ініціалізації" пишете - atm0.
- Можливо, невірно налаштована система імен (DNS). Спробуйте відкрити сторінку вказавши явний адресу будь-якого Web-сервера (наприклад вже згадуваного сервера Microsoft - 207.46.197.113) і якщо сторінка відкриється - винна настройка DNS. Якщо немає - спробуйте відключити використання проксі-сервера. Також, можливо у вас закінчився баланс і вас просто відключили - тоді повинен працювати гостьовий вхід.
на початок | На головну сторінку
