- Робоча пам'ять
- придбання пам'яті
- установка пам'яті
- Збільшення пам'яті за допомогою флешки
- Причини вибору такого методу
- Принцип дії
- Процес збільшення пам'яті
- підсумки
- Збільшуємо оперативну пам'ять ноутбука
- Як самостійно встановити оперативну пам'ять?
- Способи збільшення пам'яті ноутбука
- Робоча пам'ять
- установка пам'яті
- Збільшення пам'яті за допомогою флешки
- Причини вибору такого методу
- принцип Дії
- Процес збільшення пам'яті
Необхідність знати, як збільшити оперативну пам'ять на ноутбуці, з'являється в тих випадках, коли вже встановлені на Вашому пристрої ОЗУ недостатньо для запуску потрібних ігор або програм. З переносними ПК така ситуація відбувається набагато частіше, ніж з настільними. Хоча б тому що більшість характеристик моделей десктопів і ноутбуків з однаковою вартістю помітно відрізняються не на користь останніх. Це пояснюється бажанням виробників переносних комп'ютерів розмістити все якомога компактніше - і зазвичай цього достатньо середньостатистичному користувачу, який вимагає від пристрою, в першу чергу, мобільності, а не високої продуктивності.

Уникнути такої проблеми легко - достатньо просто придбати такий ноутбук, пам'ять якого не доведеться збільшувати ще років 3-4. Наприклад, такий як ігрові моделі марки MSI з 16-32 Гб пам'яті. Правда, і ціна у них буде не менше 100-150 тис. Руб., Що навряд чи влаштує звичайного користувача, який вважатиме за краще краще збільшити ОЗУ існуючого комп'ютера.

Першою ознакою того, що пам'ять пора міняти, є з'являються повідомлення про брак ОЗУ або абсолютно не запускаються ігри та корисні програми . Особливо це помітно, якщо модель ноутбука не така і стара, а додатки все одно потрібні, наприклад, для роботи.
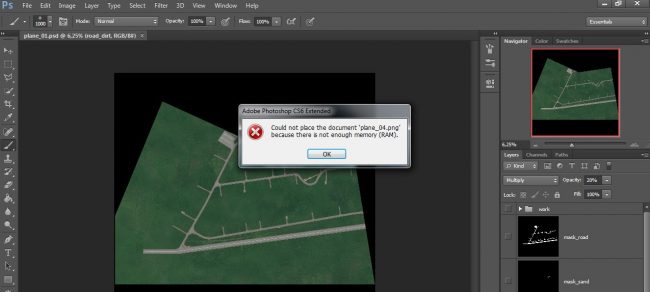
Не відкриваються файли не обов'язково свідчать про те, що міняти доведеться весь пристрій цілком. Є можливість, що усунути проблему вийде всього лише додаванням 1-2 планок ОЗУ. Тим більше що деякі пристрої мають недостатньо пам'яті - наприклад, для чотириядерного процесора виробник може встановити всього 4 Гб, тоді як плата підтримує і 8, і 16 гігабайт.
Порада: При збільшенні пам'яті варто змінити 32-бітову Windows на 64-бітну. Після цього ОЗУ буде використовуватися повністю. Якщо цього не зробити, система буде використовувати тільки 3 Гб пам'яті.
Якщо цього не зробити, система буде використовувати тільки 3 Гб пам'яті. Те ж стосується і 32-бітного процесора, але так як їх не випускають вже кілька років, наявність подібного комплектуючого вимагає заміни НЕ пам'яті, а всього комп'ютера.
Робоча пам'ять
Перед покупкою пам'яті і її збільшенням, слід перевірити, чи можна це зробити, а також тип ОЗУ і необхідну кількість планок. У будь-який комп'ютер, настільний або переносний, можна поставити стільки модулів, скільки в ньому є спеціально призначених для цього слотів.
Визначити цю кількість можна візуально, розібравши ноутбук і подивившись, яка пам'ять там вже встановлена, і скільки можна поставити. Однак питання можна вирішити і більш простим способом - наприклад, скачавши безкоштовну програму CPU-Z, яка буде працювати і в Windows 7, і в більш пізніх версіях операційної системи. Найзручніше знайти і абсолютно безкоштовно завантажити додаток на офіційному сайті його виробника, компанії CPUID.
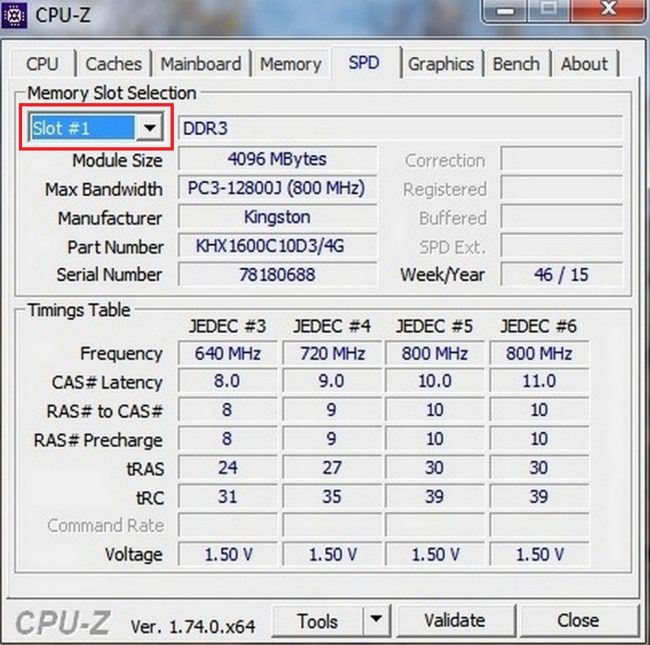
Після запуску програми відкриється вікно з декількома вкладками. Одна з них, SPD, допоможе визначити, які слоти вашого ноутбука зайняті, який тип і обсяг пам'яті вже встановлено. Обраний за замовчуванням слот номер 1 показує інформацію про параметри пристрою. Для наведеного прикладу це планка ОЗУ DDR3 розміром 4 ГБ. Якщо таких же плат встановлено дві (для оптимальної роботи потрібно парне розташування, тобто 2 або 4 однакових), а інші слоти взагалі відсутні, для збільшення обсягу знадобиться провести повну заміну. Наприклад, прибравши обидві 4-гігабайтні планки, поставивши в них дві по 8 ГБ. Якщо зайнятий тільки один слот, у другій можна встановити таку ж пам'ять. Чотири місця для підключення на ноутбуках зустрічається дуже рідко.
Існують і інші програми, здатні допомогти визначитися з вибором пам'яті. Деякі з них покажуть не тільки параметри встановленого ОЗУ і інших компонентів, але і максимальний обсяг пристрою, що запам'ятовує. А спеціальне ПЗ може навіть надати інформацію про можливі варіанти установки планок. Є сервіси, що містять навіть посилання на сторінки з комплектуючими, де можна дізнатися приблизну вартість пам'яті, і оцінити свої можливості по її збільшенню.
придбання пам'яті
При покупці нового модуля ОЗУ, слід упевнитися, чи не можна збільшити її частоту. Деякі материнські плати ноутбуків дозволяють встановлювати пам'ять DDR3, наприклад, зі швидкістю передачі даних від 1333 до 1866 млн. Операцій в секунду. Інші підтримують вже вищу частоту - до 2400 МГц. Дізнатися, яка пам'ять підійде вашому пристрою можна, ознайомившись зі знайденою в мережі інформацією про материнську плату. Вирішити це питання заздалегідь дуже важливо, так як модуль, розрахований на роботу на інший шині або більшого, ніж підтримується ноутбуком, обсягу, працювати не буде.
Якщо модуль не змінюється, а додається, його частота і обсяг повинні збігатися з параметрами вже встановленого. Хоча пристрій зможе працювати і з відмінними планками, але, швидше за все, значно повільніше - і великої користі від такої заміни не буде. Так, наприклад, ви навряд чи помітите збільшення продуктивності при додаванні до встановленого в один слот модулю на 4 Гб ще одного, але вже на 1-2 Гб, хоча і витратите на це певні кошти і час.
Вартість пам'яті для ноутбуків в даний час практично не відрізняється від комп'ютерної. Однак у неї є спеціальний розмір слота, вдвічі менший в порівнянні з роз'ємами в ПК. Для переносних комп'ютерів необхідний зменшений варіант, SO-DIMM, що слід враховувати, замовляючи ОЗУ в інтернет-магазині або в звичайній торговій точці.

Порада: якщо в продажу вже немає мікросхем ОЗУ для вашого ноутбука (наприклад, він підтримує ще застарілий тип DDR2), необхідно все ж вирішити, чи варто збільшувати пам'ять, або краще придбати новий гаджет .
установка пам'яті
Коли пам'ять вже обрана і куплена, переходять до її встановлення на ноутбук. На деяких моделях типу Asus для цього доведеться знімати всю задню кришку і видаляти інші, що заважають заміні або додаванню ОЗУ, елементи. Найчастіше це стосується компактних пристроїв - міні-ноутбуків і нетбуків.
більшість більш сучасних пристроїв дозволяють замінити і додати планку, витративши на це не більше 2-3 хвилин. Для цього доведеться всього лише:
- Відключити пристрій від мережі;
- дістати акумуляторну батарею ;
- Відкрити кришку відділення для модулів пам'яті;
- Прибрати старі мікросхеми (якщо вони змінюються), враховуючи, що вони можуть триматися на засувках;
- Встановити нову пам'ять до замикання фіксатора;
- Повернути на місце акумулятор;
- Закрити кришку.

Переконатися в тому, що все зроблено правильно, можна після включення Windows і перевірки обсягу встановленого ОЗУ у властивостях комп'ютера.
У процесі збільшення пам'яті слід переконатися, що ваші дії не порушують гарантію на новий пристрій. Крім того, якщо задньої кришки для швидкого доступу до ОЗУ немає, варто ознайомитися з керівництвом по експлуатації даної моделі. У деяких моделях Lenovo для установки доведеться навіть знімати жорсткий диск . Старі ноутбуки можуть зажадати для доступу до вільних слотів ще більш складних дій. Наприклад, іноді одна дві планки встановлюються в різних місцях.
Збільшення пам'яті за допомогою флешки
Існує і більш простий і недорогий варіант, як збільшити ОЗУ ноутбука - причому, навіть не відкриваючи його корпус і не купуючи нових модулів. Все, що потрібно від користувача - наявність вільної флешки об'ємом 4-16 Гб і встановленої Windows 7 або більше нової версії . В принципі, той же метод підійде і для стаціонарного ПК, пам'яті якого недостатньо для будь-яких дій або ж просто швидкість роботи занадто низька для цілей користувача.
Причини вибору такого методу
Основними причинами вибрати спосіб збільшення ОЗУ ноутбука за рахунок флешки можуть стати:
- небажання витрачати гроші на вдосконалення комплектації при заміні пристрою новим найближчим часом;
- відсутність фізичної можливості встановити або замінити планку (застарілий тип модуля, несправний слот і т.д.);
- необхідність збільшення пам'яті саме в даний момент.
Принцип дії
В операційній системі Віндовс 7 існує можливість збільшення ОЗУ за рахунок додаткового файлу підкачки, створюваного на накопичувачі. Утиліта, яка дозволяє це зробити, називається ReadyBoost. А викликати її можна, просто відкривши властивості флешки і вибравши вкладку з відповідною назвою.
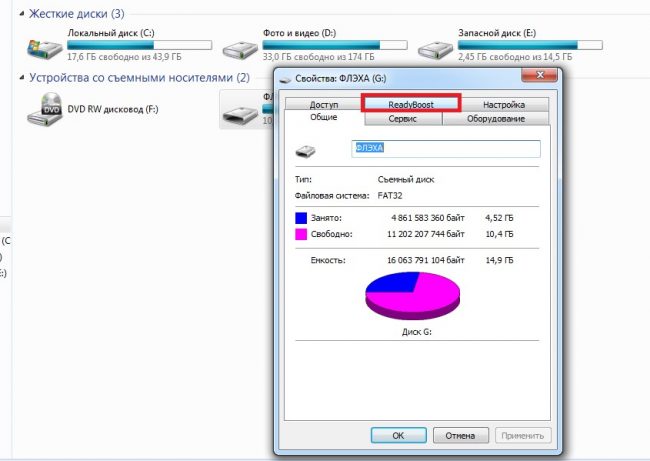
Використання такої можливості системи дозволяє збільшити фізичну пам'ять на наступну величину:
- до 256 Гб для 64-бітної Windows 7;
- до 32 Гб для Віндовс 7 32-bit;
- до 4 Гб на інших ОС, включаючи XP, якщо завантажити утиліту додатково (в ОС вона не вбудована).
Результативність методу цілком пристойна - при читанні невеликих файлів швидкість роботи збільшується приблизно в 5-10 разів. Однак при роботі з великими областями даних різниця буде майже непомітною.
Процес збільшення пам'яті
Для того щоб збільшити пам'ять потрібно:
- Взяти будь-яку вільну флешку з інтерфейсом не нижче USB 2.0. Однак кращим вибором стане використання USB 3.0, швидкість передачі даних (до 5 Гбіт / с) якої можна порівняти з параметрами модулів пам'яті DDR 3;
- Вставити пристрій в порт USB ;
- Відформатувати флешку (не обов'язково, але бажано) в форматі NTFS, який збільшить обсяг можливої пам'яті з максимальних для FAT32 4 Гб до значно більшого розміру. Для цього клацає правою кнопкою мишки по назві диска і вибирається пункт «
- При наявності на носії будь-яких даних слід прибрати галочку з пункту «Очищення змісту». Це збільшить час форматування, але гарантує повне видалення даних, які тепер будуть застосовуватися в якості ОЗУ.
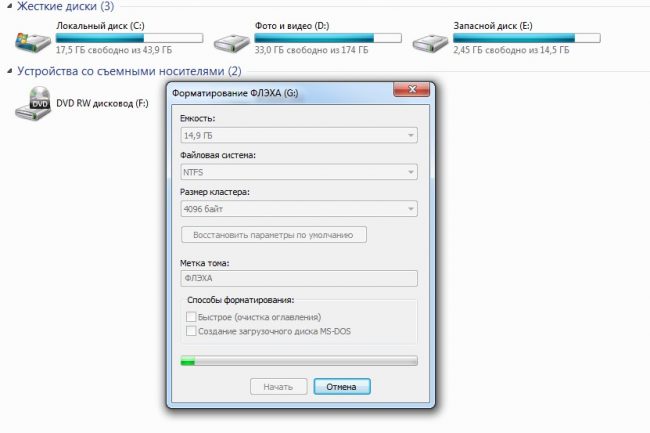
Через кілька хвилин на екрані з'явиться повідомлення про закінчення форматування. І після вибору у властивостях флешки вкладки ReadyBoost можна буде налаштувати необхідний обсяг збільшення пам'яті.
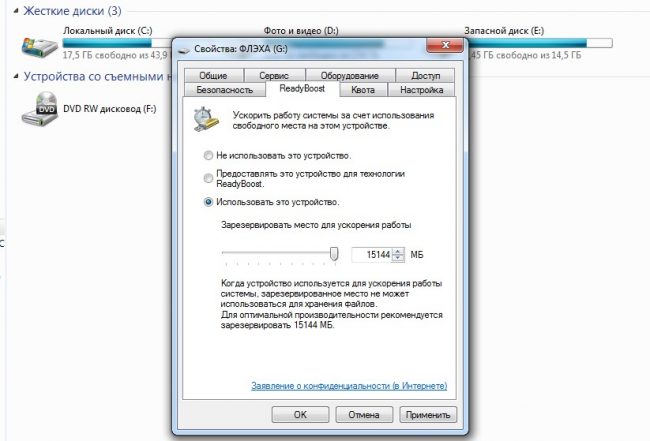
Так, наприклад, якщо обсяг носія становить 16 Гб, ноутбук може використовувати більше 15 з них. При цьому флешку можна буде використовувати для зберігання даних, а при перегляді її властивостей з'явиться наступна інформація:
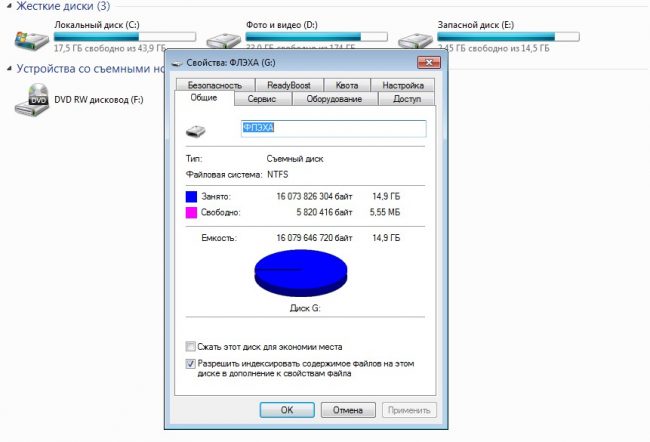
Цілком допускається використовувати менше пам'яті флешки. В цьому випадку вона може бути використана і в інших цілях. Правда, перед тим як діставати пристрій з USB-порту, слід скасувати роботу ReadyBoost, знову відкривши властивості диска і вкладку утиліти, але вибравши вже «Не використовувати цей пристрій».
Далеко не завжди такі дії прискорять роботу ваших ігор і «важких» додатків. Але, принаймні, швидкість відкривання фото і відео спосіб збільшує гарантовано. За його користувачів, що випробували дану методику, швидше після її застосування працює і браузер.
підсумки
Дізнавшись, як правильно збільшувати розміри ОЗУ на переносному ПК, можна, навіть маючи не надто продуктивний пристрій, збільшити швидкість роботи з ним і навіть запустити ті програми, які до цього були недоступними для використання - нові ігри, останні версії відео редакторів. Однак при збільшенні пам'яті варто враховувати, що для роботи багатьох ігрових додатків головну роль грає не тільки оперативна, але і графічна пам'ять відеокарти, яка, залишившись на тому ж рівні, зменшить ефективність підвищення обсягу ОЗУ. Тому, щоб не розчаруватися в результатах виконаної роботи, слід заздалегідь ознайомитися з вимогами програми і, або не тільки додати модулі пам'яті, але і встановити новий відеоадаптер, або відразу будувати плани на покупку сучасного ноутбука.
Відомо, що піддати апгрейду такий пристрій, як ноутбук, дуже не просто. Проте, в більшості випадків можна легко збільшити кількість оперативної пам'яті, і в цій статті ми розповімо про те, як це зробити.
На сьогоднішній день, ноутбуки мають цілком збалансовані конфігурації, які дозволяють їм працювати без жодних зволікань. Так, існують потужні процесори на базі Core i7, разом з 4 Гб оперативної пам'яті, яку при недостачі можна збільшити і до 8 Гб, і до 16 Гб. Однак слід врахувати, що для роботи з великими обсягами оперативної пам'яті, необхідно встановлювати на ноутбук операційну систему Windows з 64-розрядної версії.
В першу чергу, що потрібно зробити - це дізнатися, чи є місце під оперативну пам'ять в ноутбуці. Для цього потрібно зняти кришку ноутбука, і перевірити наявність вільних слотів. Якщо слоти є - подивіться на тип оперативної пам'яті, вже встановленої в комп'ютері. Якщо немає - фізично розширити кількість оперативної пам'яті, просто неможливо.

Якщо ви не знаєте або не хочете розбирати ноутбук, можна поступити трохи інакше. Так, необхідно встановити безкоштовну програму, під назвою CPU-Z. З її допомогою, можна дізнатися практично будь-яку інформацію щодо ноутбука або комп'ютера. Завантажити продукт можна прямо з офіційного сайту. Після завантаження та установки, запустіть програму, і подивіться на вкладки, які відповідають за інформацію щодо оперативної пам'яті комп'ютера.
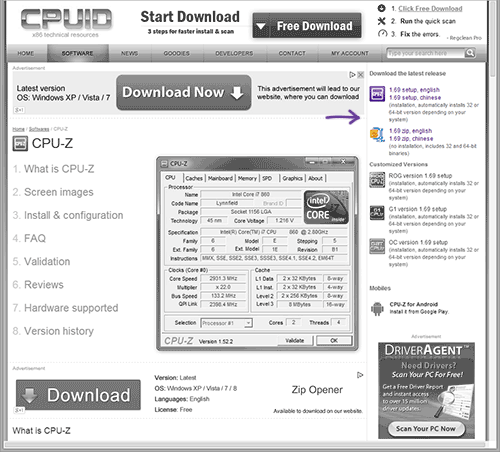
Так, потрібно відкрити вкладочку SPD, і побачити кількість слотів в ноутбуці під оперативну пам'ять. Слоти, які заповнені, будуть мати інформацію про тип і об'єм оперативної пам'яті. Порожні слоти говорять про те, що найімовірніше слот не заповнений, тому можна в нього встановити оперативну пам'ять.
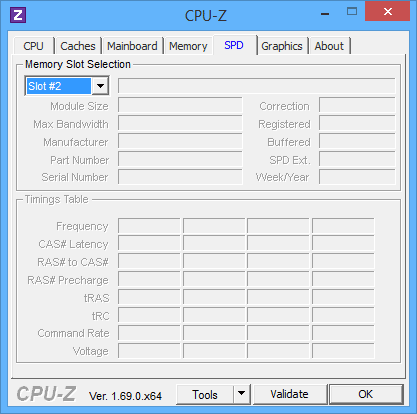
Відкривши папку Memory, тут можна знайти подробиці про обсяг пам'яті а також відбуваються таймингах. Перейшовши у вкладку Mainboard, ви можете подивитися інформацію про те, який тип материнської плати використовується в комп'ютері (точніше, ноутбуці). Це дозволить знайти в інтернеті необхідну інформацію, в якій будуть описані всі специфікації роботи з такою платою і чіпсетом. Іншими словами, ви зможете дізнатися, в якій кількості ноутбук може підтримувати оперативну пам'ять.

В цілому ж, одного тільки погляду на папку SPD має бути досить для того щоб побачити всю необхідну інформацію, і чітко зрозуміти - чи можна збільшити обсяг оперативної пам'яті в ноутбуці, чи ні. Часта ситуація, яку можна розглядати як приклад - це коли в ноутбуці є два слоти під оперативну пам'ять, проте встановлена лише одна плата (на 2 або 4 Гб). Також, варто звернути увагу на те, яка це пам'ять - найчастіше, це DDR 3. Також, слід звернути увагу і на чіпсет - тип чіпсета буде говорити про те, в якому режимі працює пам'ять - двох або трьохканальному, а також який максимальний обсяг пам'яті вона здатна винести.
У сучасному світі кількість оброблюваної інформації збільшується в геометричній прогресії з кожним роком. Отже, і розробляється програмному забезпеченню , Для нормальної роботи, потрібні більш високі показники продуктивності ноутбуків. Ось тільки купувати кожні кілька років новий персональний комп'ютер не тільки недоцільно, але й фінансових коштів на такі покупки вистачить не у кожного. Варіантом вирішення даного завдання є вдосконалення (модернізація) старого ПК. В першу чергу додається оперативна пам'ять і жорсткий диск. Тому знати, як збільшити пам'ять ноутбука - просто необхідно. Це стосується як оперативної пам'яті (необхідна для роботи програм і систем) так і жорсткого диска , На якому зберігається інформація тривалий час.
Збільшуємо оперативну пам'ять ноутбука
Як було вже сказано, оперативна пам'ять відповідає за обробку інформації в процесі роботи ноутбука. Оскільки програми стають все досконалішими, то і ресурсів, що витрачаються на нормальну роботу комп'ютера, потрібно більше. Однак перед тим як купувати її, необхідно подивитися який тип встановлений на ноутбуці. Залежно від дати випуску, буде відрізнятися і модель: DDR, DDR2, DDR3. Подивитися дану інформацію можна в документації або в спеціалізованих програмах (Aida, Everest). Якщо ці маніпуляції є занадто складними, то краще звернутися до фахівців. Придбати деталі, необхідні для того, щоб збільшити оперативну пам'ять, можна в будь-яких магазинах комп'ютерної техніки. У стандартних ПК є два слота для підключення пам'яті. Необхідно стежити за тим, щоб частота роботи материнської плати збігалася з робочою частотою ОЗУ.
Як самостійно встановити оперативну пам'ять?
Для того щоб самостійно встановити карту оперативної пам'яті необхідно:
- Відключити живлення і дістати акумуляторну батарею з ноутбука
- На нижній частині корпусу розташована спеціальна кришка. На ній нанесений малюнок зовнішнього вигляду ОЗУ. Відкручуємо кріпильний гвинт і знімаємо її.
- Вставляємо вільний слот карту оперативної пам'яті
Це досить проста операція для тих, хто стикався з технікою. Тим, у кого є невпевненість в собі, то краще звернутися до спеціалізованого центру з ремонту та обслуговування комп'ютерної техніки.
Способи збільшення пам'яті ноутбука
Існує кілька способів, які допоможуть збільшити пам'ять ноутбука. Ось одні з них:
- Придбання жорсткого диска більшого обсягу
- Придбання переносного жорсткого диска.
Придбати жорсткий диск більшого об'єму не складе труднощів. Але, варто зазначити, що доведеться встановлювати заново операційну систему, драйвера і програми.
У другому випадку перевстановлення системи не буде потрібно, а також не буде необхідності в розтині ноутбука. Тому і гарантія виробника залишиться. Однак недоліком такого методу є необхідність постійно носити з собою додатковий жорсткий диск.
Якщо Ви все-таки вирішили встановити на портативний комп'ютер жорсткий диск більшого об'єму необхідно виконати наступні операції:
- Відключаємо харчування і виймаємо батарею
- Знімаємо кришку, що захищає жорсткий диск на нижній частині корпусу ноутбука
- Якщо диск встановлений на оснащенні, то зрушуємо його вниз від роз'єму і виймаємо жорсткий диск. Якщо ж жорсткий диск добре закріплений, то відкручуємо гвинти і виймаємо диск.
- Вставляємо новий жорсткий диск. Необхідно упевниться, що контакти ПК і накопичувача щільно стикаються.
- Виробляємо збірку в зворотному порядку
Отже, ми розглянули, як збільшити пам'ять на ноутбуці. А Ви вже повинні вибрати найбільш підходящий варіант для себе. Адже для нормальної і спокійної роботи необхідно, щоб і комп'ютер працював нормально і не зависав. Успіхів!
Необхідність знати, як збільшити оперативну пам'ять на ноутбуці, з'являється в тих випадках, коли вже встановлені на Вашому пристрої ОЗУ недостатньо для запуску потрібних ігор або програм. З настільними ПК така ситуація відбувається набагато рідше, ніж з переносними.
Хоча б тому що більшість характеристик моделей десктопів і ноутбуків з однаковою вартістю помітно відрізняються не на користь останніх.
Це пояснюється бажанням виробників переносних комп'ютерів розмістити все якомога компактніше - і зазвичай цього достатньо середньостатистичному користувачу, який вимагає від пристрою, в першу чергу, мобільності, а не високої продуктивності.
Уникнути такої проблеми легко - достатньо просто придбати такий ноутбук, пам'ять якого не доведеться збільшувати ще років 3-4. Наприклад, такий як ігрові моделі марки MSI з 16-32 Гб пам'яті.
Правда, і ціна у них буде не менше 100-150 тис. Руб., Що навряд чи влаштує звичайного користувача, який вважатиме за краще краще збільшити ОЗУ існуючого комп'ютера.
Першою ознакою того, що пам'ять пора міняти, є з'являються повідомлення про брак ОЗУ або зовсім незапускающіеся гри і корисні програми. Особливо це помітно, якщо модель ноутбука не така і стара, а додатки все одно потрібні, наприклад, для роботи.
Не відкриваються файли не обов'язково свідчать про те, що міняти доведеться весь пристрій цілком. Є можливість, що усунути проблему вийде всього лише додаванням 1-2 планок ОЗУ.
Тим більше що деякі пристрої мають недостатньо пам'яті - наприклад, для чотириядерного процесора виробник може встановити всього 4 Гб, тоді як плата підтримує і 8, і 16 гігабайт.
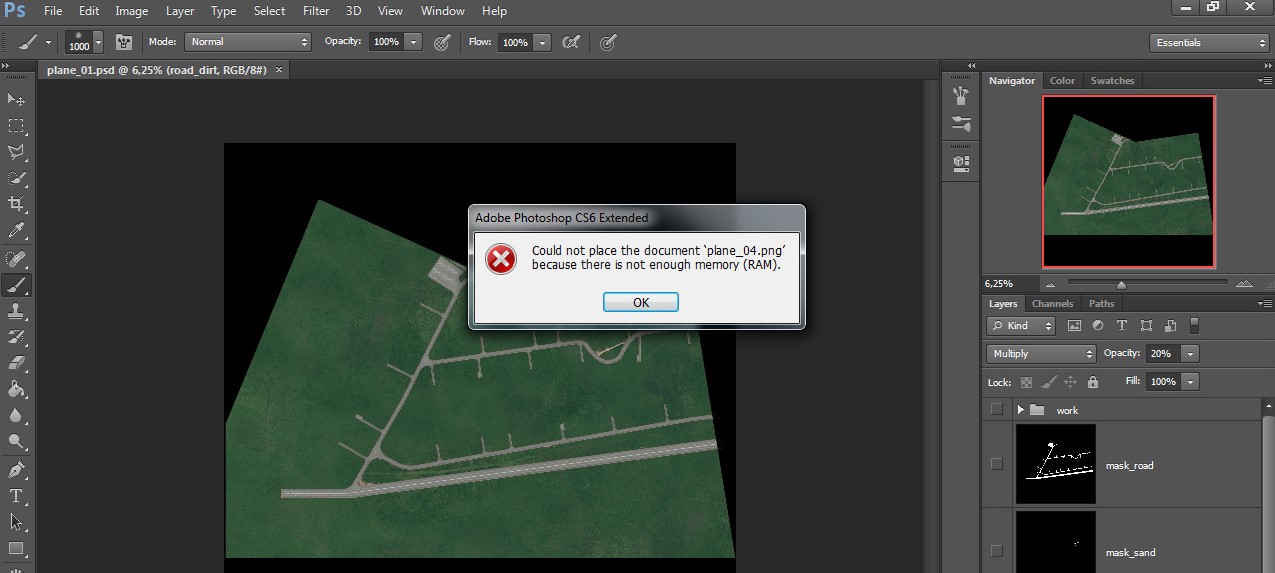
Порада: При збільшенні пам'яті варто змінити 32-бітову Windows на 64-бітну. Після цього ОЗУ буде використовуватися повністю. Якщо цього не зробити, система буде використовувати тільки 3 Гб пам'яті.
Якщо цього не зробити, система буде використовувати тільки 3 Гб пам'яті. Те ж стосується і 32-бітного процесора, але так як їх не випускають вже кілька років, наявність подібного комплектуючого вимагає заміни НЕ пам'яті, а всього комп'ютера.
Робоча пам'ять
Вирішити це питання заздалегідь дуже важливо, так як модуль, розрахований на роботу на інший шині або більшого, ніж підтримується ноутбуком, обсягу, працювати не буде.
Якщо модуль не змінюється, а додається, його частота і обсяг повинні збігатися з параметрами вже встановленого. Хоча пристрій зможе працювати і з відмінними планками, але, швидше за все, значно повільніше - і великої користі від такої заміни не буде.
Наприклад, ви навряд чи помітите збільшення продуктивності при додаванні до встановленого в один слот модулю на 4 Гб ще одного, але вже на 1-2 Гб, хоча і витратите на це певні кошти і час.
Вартість пам'яті для ноутбуків в даний час практично не відрізняється від комп'ютерної. Однак у неї є спеціальний розмір слота, вдвічі менший в порівнянні з роз'ємами в ПК.
Для переносних комп'ютерів необхідний зменшений варіант, SO-DIMM, що слід враховувати, замовляючи ОЗУ в інтернет-магазині або в звичайній торговій точці.

Порада: якщо в продажу вже немає мікросхем ОЗУ для вашого ноутбука (наприклад, він підтримує ще застарілий тип DDR2), необхідно все ж вирішити, чи варто збільшувати пам'ять, або краще придбати новий гаджет.
установка пам'яті
Коли пам'ять вже обрана і куплена, переходять до її встановлення на ноутбук. На деяких моделях типу Asus для цього доведеться знімати всю задню кришку і видаляти інші, що заважають заміні або додаванню ОЗУ, елементи.
Найчастіше це стосується компактних пристроїв - міні-ноутбуків і нетбуків.
Більшість більш сучасних пристроїв дозволяють замінити і додати планку, витративши на це не більше 2-3 хвилин. Для цього доведеться всього лише:
- Відключити пристрій від мережі;
- Дістати акумуляторну батарею;
- Відкрити кришку відділення для модулів пам'яті;
- Прибрати старі мікросхеми (якщо вони змінюються), враховуючи, що вони можуть триматися на засувках;
- Встановити нову пам'ять до замикання фіксатора;
- Повернути на місце акумулятор;
- Закрити кришку.

Переконатися в тому, що все зроблено правильно, можна після включення Windows і перевірки обсягу встановленого ОЗУ у властивостях комп'ютера.
У процесі збільшення пам'яті слід переконатися, що ваші дії не порушують гарантію на новий пристрій. Крім того, якщо задньої кришки для швидкого доступу до ОЗУ немає, варто ознайомитися з керівництвом по експлуатації даної моделі.
У деяких моделях Lenovo для установки доведеться навіть знімати жорсткий диск. Старі ноутбуки можуть зажадати для доступу до вільних слотів ще більш складних дій. Наприклад, іноді одна дві планки встановлюються в різних місцях.
Збільшення пам'яті за допомогою флешки
Існує і більш простий і недорогий варіант, як збільшити ОЗУ ноутбука - причому, навіть не відкриваючи його корпус і не купуючи нових модулів.
Все, що потрібно від користувача - наявність вільної флешки об'ємом 4-16 Гб і встановленою Windows 7 або новішої версії.
В принципі, той же метод підійде і для стаціонарного ПК, пам'яті якого недостатньо для будь-яких дій або ж просто швидкість роботи занадто низька для цілей користувача.
Причини вибору такого методу
Основними причинами вибрати спосіб збільшення ОЗУ ноутбука за рахунок флешки можуть стати:
- небажання витрачати гроші на вдосконалення комплектації при заміні пристрою новим найближчим часом;
- відсутність фізичної можливості встановити або замінити планку (застарілий тип модуля, несправний слот і т.д.);
- необхідність збільшення пам'яті саме в даний момент.
принцип Дії
В операційній системі Віндовс 7 існує можливість збільшення ОЗУ за рахунок додаткового файлу підкачки, створюваного на накопичувачі. Утиліта, яка дозволяє це зробити, називається ReadyBoost.
А викликати її можна, просто відкривши властивості флешки і вибравши вкладку з відповідною назвою.
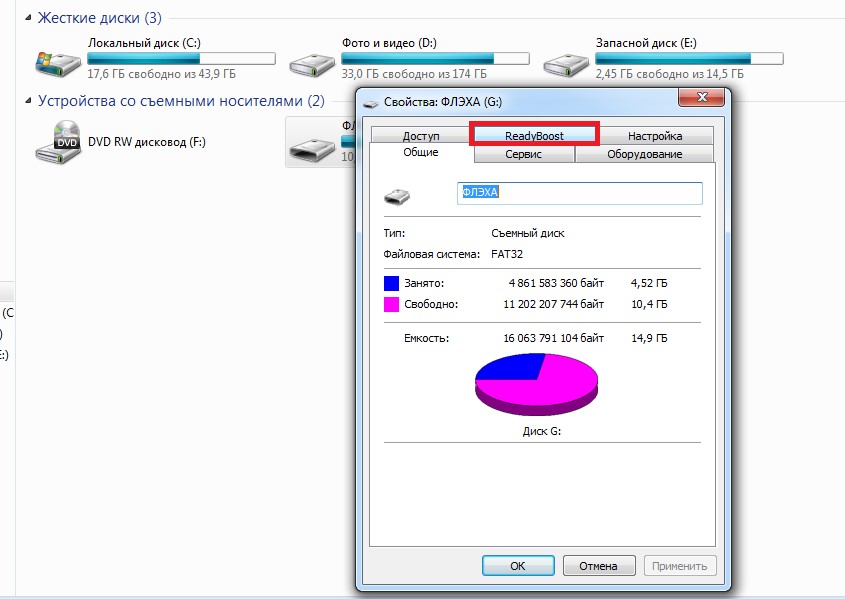
Використання такої можливості системи дозволяє збільшити фізичну пам'ять на наступну величину:
- до 256 Гб для 64-бітної Windows 7;
- до 32 Гб для Віндовс 7 32-bit;
- до 4 Гб на інших ОС, включаючи XP, якщо завантажити утиліту додатково (в ОС вона не вбудована).
Результативність методу цілком пристойна - при читанні невеликих файлів швидкість роботи збільшується приблизно в 5-10 разів. Однак при роботі з великими областями даних різниця буде майже непомітною.
Процес збільшення пам'яті
Для того щоб збільшити пам'ять потрібно:
- Взяти будь-яку вільну флешку з інтерфейсом не нижче USB 2.0. Однак найкращим вибором стане використання USB 3.0, швидкість передачі даних (до 5 Гбіт / с) якої можна порівняти з параметрами модулів пам'яті DDR3;
- Вставити пристрій в порт USB;
- Відформатувати флешку (не обов'язково, але бажано) в форматі NTFS, який збільшить обсяг можливої пам'яті з максимальних для FAT32 4 Гб до значно більшого розміру.
- При наявності на носії будь-яких даних слід прибрати галочку з пункту «Очищення змісту». Це збільшить час форматування, але гарантує повне видалення даних, які тепер будуть застосовуватися в якості ОЗУ.
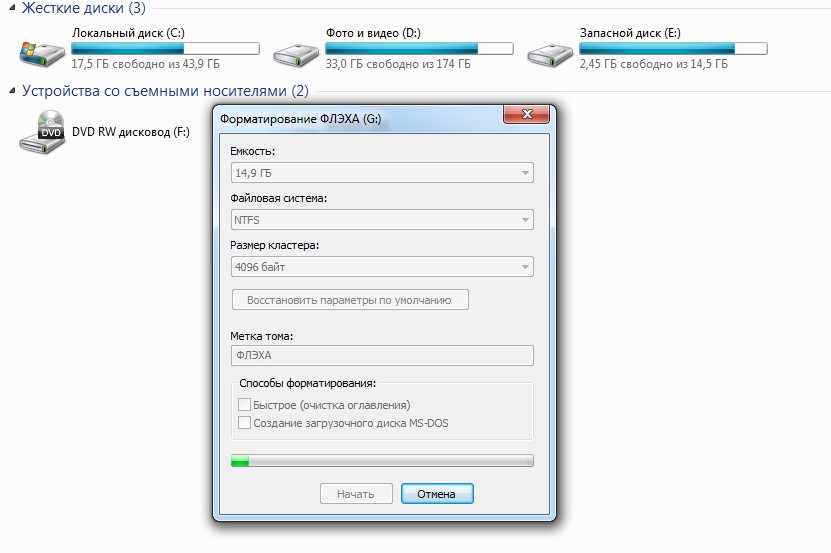
Через кілька хвилин на екрані з'явиться повідомлення про закінчення форматування. І після вибору у властивостях флешки вкладки ReadyBoost можна буде налаштувати необхідний обсяг збільшення пам'яті.
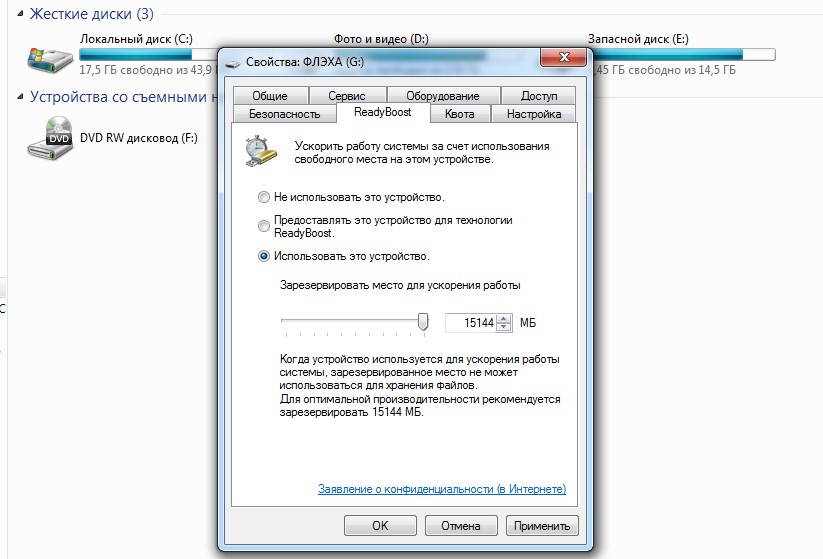
Так, наприклад, якщо обсяг носія становить 16 Гб, ноутбук може використовувати більше 15 з них. При цьому флешку можна буде використовувати для зберігання даних, а при перегляді її властивостей з'явиться наступна інформація:
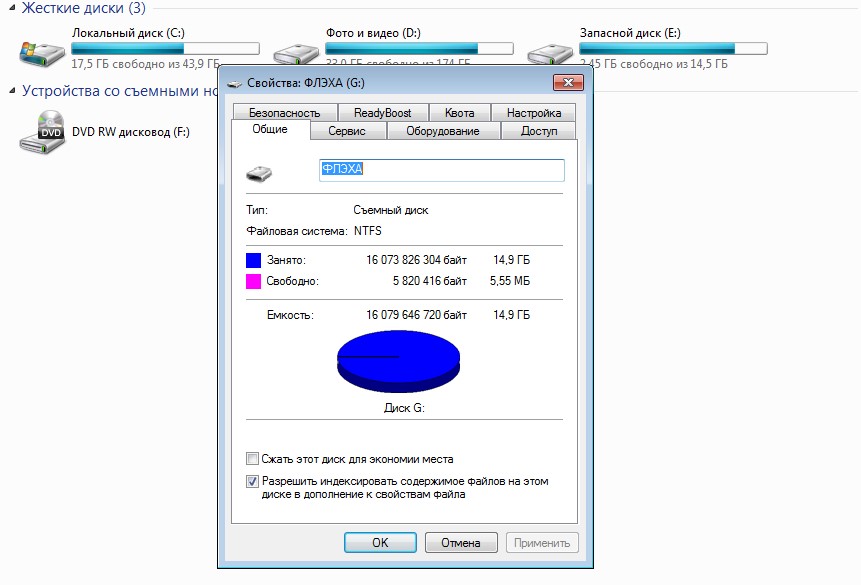
Цілком допускається використовувати менше пам'яті флешки. В цьому випадку вона може бути використана і в інших цілях.
Правда, перед тим як діставати пристрій з USB-порту, слід скасувати роботу ReadyBoost, знову відкривши властивості диска і вкладку утиліти, але вибравши вже «Не використовувати цей пристрій».
Далеко не завжди такі дії прискорять роботу ваших ігор і «важких» додатків. Але, принаймні, швидкість відкривання фото і відео спосіб збільшує гарантовано.
За його користувачів, що випробували дану методику, швидше після її застосування працює і браузер.
Увага! Дана стаття не є керівництвом, інструкцією тощо Тут описано як це робиться, а не як це робити. Будь-яке звернення з технікою вимагає досвіду і знань. Читайте, аналізуйте, робіть висновки. А експериментувати самому або звертатися до фахівців - це ваш особистий вибір.
У ноутбуці (якщо він є) встановлено певну кількість оперативної пам'яті RAM (Random Access Memory), в народі званої "оперативка" або "мізки". Ці самі "мізки" вдають із себе модулі, які присутні в ноутбуці. Як правило, в ноутбуці присутній два слота під ці модулі, рідше - один. Їх можна додавати, збавляти, комбінувати за обсягом, домагаючись в остаточному підсумку необхідного обсягу "оперативки".
низька продуктивність комп'ютера при одночасній роботі декількох програм - вірна ознака малої кількості оперативної пам'яті (ОЗУ). Це відбувається через те, що процесору недостатньо місця для зберігання інформації про оброблених операціях. На щастя, додавання оперативної пам'яті на ноутбук - процес не складний, і будь-який користувач може це зробити самостійно. Але, перш ніж іти в магазин, необхідно знати, який вид пам'яті підійде для Вашої моделі комп'ютера.
Існують три різновиди ОЗУ: DDR, DDR2, DDR3. Перші DDR вже не актуальні і на сьогоднішній день застосовуються тільки DDR2 і DDR3
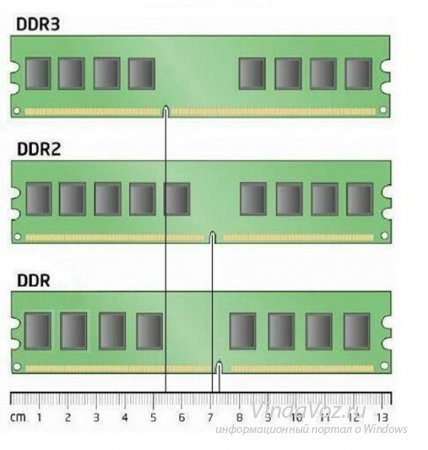


Будь ноутбук або комп'ютер може підтримувати тільки один з цих видів. Відрізняються вони частотою, швидкістю обміну даних і вирізом на планці в районі контактів, щоб не можна було вставити в слот непризначених вид пам'яті. Дізнатися який тип DDR підтримується вашим ноутбуком, ви можете з тих. паспорта, прочитати наклейку на модулі пам'яті, яка вже встановлена в даний момент, або скористатися однією з безлічі програм визначають технічні характеристики комп'ютера. Якщо у вас виникнуть складності на даному етапі, то краще проконсультуйтеся у фахівця.
Пам'ятайте, що кількість обсягу пам'яті, яку ви можете доставити, залежить ще й від розрядності вашого процесора. Якщо у вас 32 бітний процесор і відповідна операційна система , То більше 3 Гб пам'яті ноутбуком задіяно не буде. Щоб не мати цих обмежень, необхідні: 64-бітний процесор і 64-розрядна операційна система.
Переходимо до практики ...
Щоб збільшити обсяг оперативної пам'яті, нам необхідно уставновіть додатковий модуль (заздалегідь придбаний) у вільний слот. Відразу ж виникає питання: "Де шукати цей слот?". Слоти для пам'яті знаходяться на материнській платі ноутбука, звичайно знизу.
Буває, що слоти розташовані зверху (під клавіатурою ноутбука). Розглянемо обидва варіанти:
Варіант 1. Додавання оперативної пам'яті, якщо слоти зверху.
"Піддослідним кроликом" у нас буде ноутбук Asus A2500H з типом оперативної пам'яті DDR. Він має всього 256 Mb оперативної пам'яті і слоти для пам'яті у нього знаходяться зверху. Якщо будете робити подібні операції з ноутбуком самі - візьміть за правило для початку витягувати акумуляторну батарею.


На останній фотографії видно, що оперативної пам'яті не 256 mb, а лише 224. Вся справа в тому, що у даної моделі (як і у багатьох інших) інтегрована відеосистема, яка теж "взяла" собі трохи пам'яті від оперативної. Для того щоб дістатися до заповітних слотів оперативної пам'яті необхідно зняти зняти клавіатуру (частково). Як це зробити? Достатнім зусиллям зрушуємо верхню панельку вліво ... після чого вона прекрасно знімається повністю:

Тепер ніщо не заважає зняти клавіатуру і зробити ще один крок до додавання оперативної пам'яті.
Клавіатуру можна "відкинути", що не відключаючи її шлейф від материнської плати. Робимо ....

"Те, що нам треба" екрановано металевої панелькой, яка прикручена двома болтами. Відкручуємо ...

Ось, в принципі і все. Перед вами два слота для пам'яті. В одному з них вже наявні у ноутбука 256 mb, у другій слот ми додамо ще 256mb. До речі, можна додати і 512 mb і 1024 mb.
Обсяг пам'яті в обох слотах підсумовується. Нижче фотографія зі встановленою додатковою пам'яттю ...
Візьміться за край пам'яті і акуратно вийміть її з гнізда.

Тепер у нас є вільне місце для нового модуля пам'яті. Приготуйте його. Намагайтеся не доторкатися до роз'ємів золотистого кольору, якими він вставляється в слот. Зіставте виріз із виступами у гнізді слота.

Вставте модуль в слот, тримаючи його під нахилом приблизно в 45 градусів.

Легко натисніть на обидві сторони планки до тих пір, поки кріпильні затискачі НЕ замикатися.

На цьому установка закінчена. Закрийте відсік кришкою і прикрутіть назад гвинти. Вставте батарею, підключіть харчування і можете включати ноутбук.
Щоб перевірити кількість оперативної пам'яті, натисніть правою кнопкою миші по іконці «Мій комп'ютер» і виберіть властивості. Дивіться дані пункту «Пам'ять (ОЗП / RAM)».
Звичайно є багато різних особливостей в різних моделях ноутбуків. Буває так, що обидва слота вільні (є вбудована оперативна пам'ять) або навпаки: обидва слоти зайняті модулями малої місткості. Оперативна пам'ять в рідкісних випадках може знаходиться не знизу і не під клавіатурою, а, наприклад, зліва від тачпада. Є моделі ноутбуків, де один слот знаходиться знизу, інший - зверху.
Такий апгрейд ноутбука зробити не складно, не впливає на зняття ноутбука з гарантійного обслуговування. Але якщо ви все таки сумніваєтеся або просто не хочете зайвої мороки - звертайтеся до фахівців.
Ну і наостанок відео інструкції.
Установка оперативної пам'яті в ноутбуці Asus
Установка оперативної пам'яті в ноутбуці Toshiba
Установка оперативної пам'яті в ноутбуці Acer
Відразу ж виникає питання: "Де шукати цей слот?
Як це зробити?
