Нові програми oszone.net Програма підготовки документів і ведення облікових і звітних даних по відрядженнях. Використовуються форми, затверджені п ... Red Button - це потужна утиліта для оптимізації і очищення всіх актуальних клієнтських версій операційної системи Windows ... Програма Memo Label 4x4 «Цінники і етикетки» призначена для створення різноманітних цінників, етикеток, наклейок тощо ... NetAnimate - програма для індикації мережевої активності в трее.Назначеніе і особливості: програма призначена для опер ... Програмне забезпечення "Гідравлічні розрахунки теплових мереж" (далі "програма ГРТС") - це програма, яка викон ...
Вступ
Останнім часом переважна більшість домашніх і офісних користувачів, які займаються веб-серфінгом використовують веб-браузер Internet Explorer, який є програмою за замовчуванням в операційних системах Windows. Використання антивірусного програмного забезпечення і брандмауерів без сумніву захищають ваш комп'ютер від проникнення комп'ютерних вірусів, хробаків і інших шкідливих програм. Але ці програми не можуть коректно застосовувати контент фільтри і фільтри фішингу та управляти спливаючими вікнами. Нічого не може бути налаштоване краще, ніж штатна захист, безпосередньо в самому веб-браузері. Неуважні батьки (або системні адміністратори на підприємствах) нехтують даними можливості, так як настройка всіх цих функцій обов'язково займе якийсь час. Але в будь-якому випадку вам слід приділити трохи свого часу і, по крайней мере, обмежити доступ до небажаного контенту, налаштувати блокування спливаючих вікон, а також параметри безпеки і конфіденційності, що дозволить зберегти психіку вашої дитини в порядку, а співробітників вашого підприємства змусити не тільки гуляти по «не потрібним для роботи» веб-сайтів, а ще трохи зайнятися своїми професійними обов'язками. Причому системний адміністратор для своєї організації може внести всі зміни для окремих користувачів або цілої групи засобами групових політик або створивши користувальницький пакет за допомогою програми «Пакет адміністрування Windows Internet Explorer». У цій статті ви дізнаєтеся про такі технології як «Обмеження доступу», засобі блокування спливаючих вікон, зонах безпеки, параметрах конфіденційності, а також про захищеному режимі веб-браузера Internet Explorer 8.
Використання програми «Обмеження доступу»
Дану програму зазвичай називають компонентом «Батьківського контролю», так як саме за допомогою засобу обмеження доступу ви можете захистити своїх дітей від перегляду небажаного вмісту в Інтернеті. Але на відміну від батьківського контролю, «Обмеження доступу» працює тільки з веб-вузлами, допустимий вміст яких визначається за допомогою спеціальної системи оцінок. Як тільки користувач намагається отримати доступ до вмісту сайту або самому сайту, оцінка якого не проводиться, Internet Explorer 8 блокує його дані. Пароль-допуск може відрізнятися від пароля адміністратора, тому вам краще використовувати для цього засоби новий безпечний пароль. Дозволити доступ на сайт ви можете тільки після введення зазначеного відповідальною особою спеціального пароля-допуску. Для того щоб позбутися від постійного введення пароля-допуску, ви можете дозволити доступ до всіх вузлів, які не мають оцінок вмісту. Також варто відзначити той факт, що настройки компонента «Обмеження доступу» застосовуються не до конкретного користувача, а до всього комп'ютера. Крім налаштування параметрів дозволу доступу до веб-сайтів, згідно з його оцінкою по зазначеній категорії, за допомогою даного компонента ви також можете створювати списки веб-вузлів, які ви завжди можете переглядати або які мають бути заблоковані незалежно від його оцінки.
За замовчуванням компонент «Обмеження доступу» відключений, і ви можете заходити на будь-які веб-сайти незалежно від його оцінки. Для того щоб налаштувати даний компонент, виконайте наступні дії:
- Відкрийте діалогове вікно «Властивість оглядача» веб-браузера Internet Explorer. Для цього відкрийте меню «Сервис» і виберіть команду «Властивості оглядача». Також це діалогове вікно ви можете відкрити, ввівши команду inetcpl.cpl в полі «Відкрити» діалогового вікна «Виконати»;
- Перейдіть на вкладку «Зміст» і в розділі «Обмеження доступу» натисніть на кнопку «Включити». У тому випадку, якщо ви вже включили цей компонент, для зміни його налаштувань вам потрібно буде натиснути на кнопку «Параметри»;
- Перед тим як ви почнете задавати обмеження, згідно з оцінками вікових категорій, створіть пароль-допуск, за допомогою якого ви зможете відкривати заблоковані веб-сайти. Для цього перейдіть на вкладку «Загальні» і встановіть прапорець «Дозволити введення пароля для перегляду заборонених вузлів». На жаль не всі творці персональних веб-сайтів, блогів, порталів та форумів встановлюють оцінки для своїх сайтів, і ці сайти будуть автоматично потрапляти в категорію заблокованих. Тому краще встановити прапорець на опції «Користувачі можуть переглядати вузли, що не мають оцінок», а небезпечні сайти забороняти вручну, як буде описано нижче;
- Після того як ви встановили відповідні прапорці на вкладці «Загальні», в розділі «Пароль-допуск» натисніть на кнопку «Створити пароль». У діалоговому вікні «Створення пароля-допуску» задайте пароль і підтвердіть його у відповідних текстових полях. У зв'язку з тим, що операційна система дозволяє створити пароль, який не збігається з паролем вашого облікового запису, найкраще створити новий пароль, який буде використовуватися тільки для пароля-допуску. При бажанні ви можете вказати підказку для пароля, як показано на наступній ілюстрації. При натисканні на кнопку «ОК» компонент обмеження доступу сповістить вас про те, що пароль був успішно створений;
- Наступним етапом у процедурі обмеження доступу буде установка вікових категорій, відповідно до вимог яких Internet Explorer буде блокувати веб-сайти, на підставі оцінки вмісту сайту. Для цього в діалоговому вікні «Обмеження доступу» перейдіть на вкладку «Вікові категорії». На цій вкладці в списку «Виберіть категорію для перегляду рівня оцінок» виберіть кожну категорію і встановіть повзунок, який дозволяє встановити дозволу для користувачів. Для кожної категорії є два загальних значення - «Відсутній», що повністю забороняє відкриття сайтів, в описі яких зазначено наявність даної категорії і «Необмежений», що дозволяє відкривати будь-які сайти даної категорії. Наприклад, вибравши для категорії «Куріння» вимога «Обмежено», ви тим самим дозволяєте своїй дитині відкривати освітні та медичні сайти, в яких розповідатиметься про згубний вплив сигарет, але забороніть відкривати сайти тютюнових компаній. На наступній ілюстрації відображено обмеження по категорії «Куріння»:
- Для перевірки, відкрийте веб-браузер Internet Explorer і в адресному рядку введіть «http://www.marlboro.com». До того як веб-сторінка буде відкрита, Internet Explorer відобразить діалогове вікно, яке забороняє доступ до даного сайту. Для того щоб продовжити перегляд цього сайту, вам потрібно ввести пароль-допуск, про який говорилося в пункті 4. Діалогове вікно обмеження доступу відображено нижче:
- Для будь-якої категорії завжди можна знайти будь-які винятки, під які будуть потрапляти веб-сайти, які блокуються компонентом «Обмеження доступу». Для цього перейдіть на вкладку "Дозволені вузли» і введіть в текстове поле «Дозволяти перегляд наступного вузла» адреса сайту, який вам потрібно дозволити для перегляду або, навпаки, назавжди заблокувати. Для створення дозволяє виключення вам потрібно натиснути на кнопку «Завжди», а для блокування, відповідно, «Ніколи». На наступній ілюстрації можна помітити, що були створені дозвільні правила для сайтів Microsoft.com, OSZone.net і мого блогу, а також правило, яке блокує доступ до сайту не маловідомого американського журналу Playboy. Тепер, коли ваша дитина скаже, що сайт, який йому необхідний, для шкільних досліджень заблокований, ви зможете провести виховні роботи :).
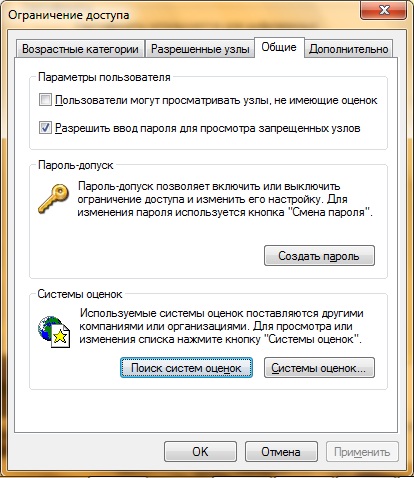
Мал. 1. Вкладка «Загальні» компонента «Обмеження доступу»

Мал. 2. Створення пароля-допуску

Мал. 3. Обмеження доступу для категорії «Куріння»
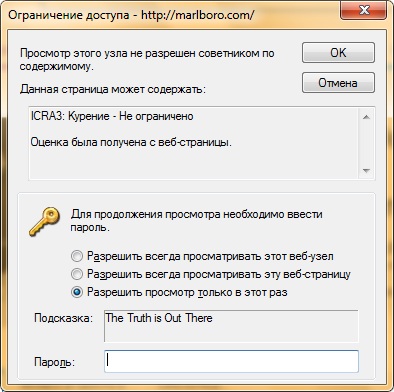
Мал. 4. Обмеження доступу для веб-сайту
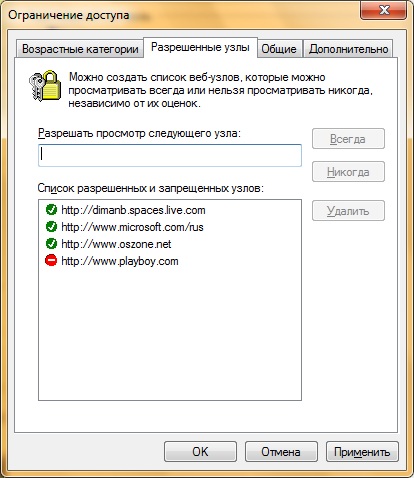
Мал. 5. Вкладка "Дозволені вузли» компонента «Обмеження доступу»
Блокування небажаних спливаючих вікон
Проводячи час в мережі Інтернет, ви часто стикаєтеся з усілякими спливаючими вікнами. За своїм визначенням, спливаюче вікно - це вікно, яке з'являється поверх переглядається користувачем веб-сторінки (pop-up) або під нею (pop-under) в веб-браузері. У більшості випадків, спливаюче вікна сильно дратують користувачів і заважають їм комфортно проводити час в Інтернеті. Функціонал веб-браузера Internet Explorer, а саме його компонент «Блокування спливаючих вікон» дозволяє вам відключити висновок більшості таких вікон.
Незважаючи на те, що в більшості випадків спливаючі вікна тільки заважають працювати і виводять рекламну інформацію різного характеру, на деяких сайтах (наприклад, вузол Office Web App, призначений для доступу до своєї корпоративною поштою за межами офісу) вам потрібно буде вирішити з'являтися спливаючим вікнам для повноцінного функціонування сайту.
Для того щоб скористатися функціоналом блокування спливаючих вікон, виконайте наступні дії:
- Відкрийте веб-браузер Internet Explorer, потім відкрийте меню «Сервис», виберіть команду «Блокування спливаючих вікон», а після цього «Параметри блокування спливаючих вікон»;
- У діалоговому вікні «Параметри блокування спливаючих вікон» ви можете включити або відключити блокування вікон, а також вказати список веб-сайтів, для яких завжди буде дозволено поява спливаючих вікон;
- У цьому діалоговому вікні ви можете вибрати один з трьох можливих рівнів блокування спливаючих вікон, а саме:
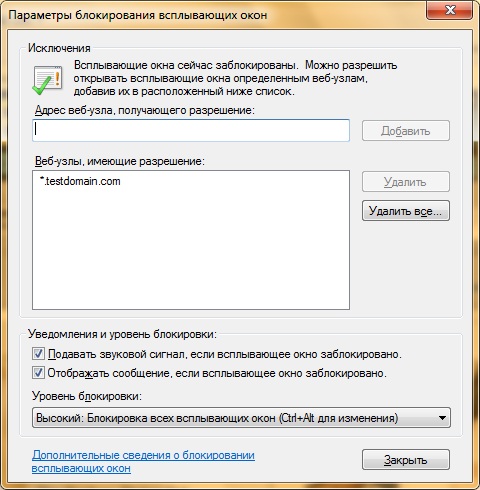
Мал. 6. Діалогове вікно параметрів блокування спливаючих вікон
- Високий: Блокування всіх спливаючих вікон (Ctrl + Alt для зміни). При виборі цього рівня блокування, функціонал веб-браузера Internet Explorer блокуватиме спливаючі вікна для всіх сайтів, крім дозволених вами таким чином, що для їх розблокування вам потрібно буде тільки скористатися комбінацією клавіш Ctrl + Alt;
- Середній: блокувати більшість автоматично спливаючих вікон. Даний рівень блокування встановлений за замовчуванням. При його виборі буде заблоковано більшість спливаючих вікон, причому для їх розблокування крім зазначеної вище комбінації клавіш, ви можете клацнути лівою кнопкою миші по інформативною панелі браузера;
- Низький: дозволяти спливаючі вікна від безпечних вузлів. Цей рівень блокування вважається найбільш уразливим, так як при його виборі будуть з'являтися майже всі спливаючі вікна, що може істотно позначитися на уразливості вашої системи в цілому.
Крім вибору рівня блокування, в поточному діалоговому вікні ви можете також вказати список веб-вузлів, перейшовши до яких ви зможете використовувати спливаючі вікна без будь-яких обмежень. Щоб додати веб-сайт, який отримує дозвіл на відображення спливаючих вікон, просто введіть його адресу у відповідне текстове поле. Причому, ви можете використовувати символ-замінник (*), за допомогою якого спливаючі вікна будуть відображатися для всіх адрес, які закінчуються на testdomain.com
Далі буде.
Оцінити статтю: Коментарі відключені. З питаннями за статтями звертайтеся в форум .
