- Суть проблеми
- Встановіть «USB-накопичувач» на оптимальну продуктивність
- Змініть файлову систему
- Вимкніть режим «Legacy USB» в «BIOS»
- Оновлення до «USB 3.0»
- Замініть старий накопичувач новим
- Прискорте передачу своїх даних
Читайте як налаштувати оптимальну продуктивність зовнішнього диска або флешки і прискорити передачу даних на зовнішній носій інформації і читання з нього. Комп'ютерні пристрої оточують нас повсюдно. Вони допомагають вирішувати різноманітні завдання. Складно уявити собі, де ще не використовуються можливості комп'ютерних пристроїв.  зміст:
зміст:
- Суть проблеми.
- Встановіть «USB-накопичувач» на оптимальну продуктивність.
- Змініть файлову систему.
- Вимкніть режим «Legacy USB» в «BIOS».
- Оновлення до «USB 3.0».
- Замініть старий накопичувач новим.
- Прискорте передачу своїх даних.
Суть проблеми
Широке застосування і величезну популярність придбали стаціонарні персональні комп'ютери. Завдяки інноваційним рішенням та сучасним матеріалам, використовуваним при створенні комп'ютерів, їх можливості розширюються з кожним днем. Користувачі використовують персональні комп'ютери для роботи і відпочинку. Маючи величезну швидкість обробки даних і володіючи потужним дискових простором для зберігання інформації, вони є незамінними помічниками, як для офісних і виробничих потреб, так і для навчання і розваги.
З розвитком всесвітньої комп'ютерної мережі Інтернет і доступністю сучасних інформаційних технологій не меншу популярність набувають, останнім часом, мобільні і переносні пристрої обробки даних: комунікатори і ноутбуки, включаючи їх похідні (нетбуки, ультрабуки, планшети).
Володіючи меншими можливостями, вони підкуповують користувачів своєю мобільністю і наявністю доступу до власних даних в будь-якому місці.
Одним з основних внутрішнім компонентів комп'ютерних пристроїв є жорсткі диски. Маючи значний обсяг пам'яті (в першу чергу стаціонарні персональні комп'ютери і ноутбуки), вони можуть обробляти і зберігати гігантський масив даних.
Крім основних пристроїв обробки та зберігання даних, широку популярність придбали зовнішні підключаються накопичувачі. Вони застосовуються для зберігання архівної особистої інформації, створення резервної копії або обміну робочими файлами, використовуваними користувачами в повсякденному житті для своєї діяльності.
Не дивно, що при такому великому реченні комп'ютерних пристроїв, одним їх основних параметрів, що мають першорядне значення, є швидкість передачі і обміну даними між пристроями.
Передача даних між внутрішнім сховищем персонального комп'ютера і зовнішнім накопичувачем є однією з найбільш поширених завдань, які виконує користувач. Будь-які дані: фотографії, відео, важливі файли, резервні копії даних, робочі та особисті документи - все вони повинні бути перенесені туди і назад, іноді по кілька разів.
Ось чому повільні швидкості передачі можуть викликати почуття розчарування і роздратування. Ніхто не хоче витрачати зайвий час на очікування передачі декількох гігабайт даних, а іноді і немає такої можливості (наприклад, ви спізнюєтеся на важливу зустріч або безпосередньо зараз потребуєте даних). На щастя, є кілька простих способів збільшити швидкість передачі даних.
Встановіть «USB-накопичувач» на оптимальну продуктивність
Операційна система «Windows» встановлює значення параметра політики видалення для «USB-дисків» в положення «Швидке видалення (за замовчуванням)». Даний параметр відключає кешування записів на пристрої і в системі «Windows», що уповільнює швидкість передачі даних, але дозволяє безпечно відключати пристрій без використання служби «Безпечне вилучення пристроїв і дисків».
Щоб відключити цю функцію і налаштувати «USB-накопичувач» на оптимальну продуктивність виконайте наступні дії. Відкрийте провідник файлів «Windows», двічі клацнувши ярлик «Цей комп'ютер», розташований на робочому столі. У вікні провідника файлів виберіть зі списку доступних дисків і розділів необхідний «USB-накопичувач» (він повинен бути попередньо підключений до вашого персонального комп'ютера), і натисніть на ньому правою кнопкою миші. У відкритому спливаючому меню виберіть зі списку можливих дій розділ «Властивості».
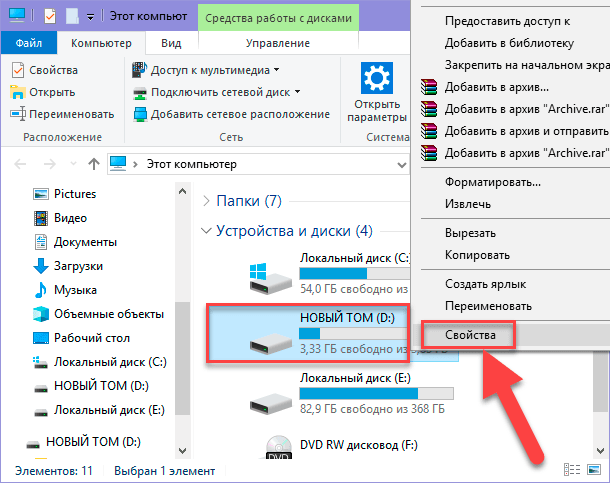
У вікні властивостей накопичувача перейдіть на вкладку «Обладнання». У розділі «Все диски» відзначте ваш накопичувач, а потім в розділі «Властивості пристрою» натисніть кнопку «Властивості».
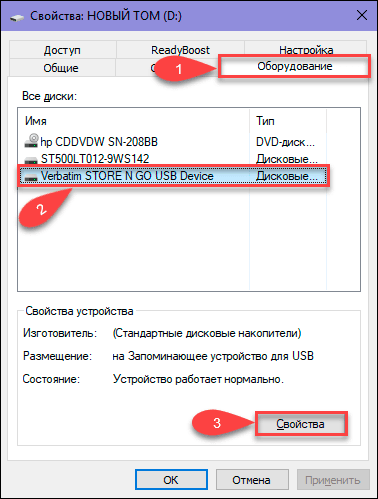
Далі в новому вікні у вкладці «Загальні» натисніть кнопку «Змінити параметри».
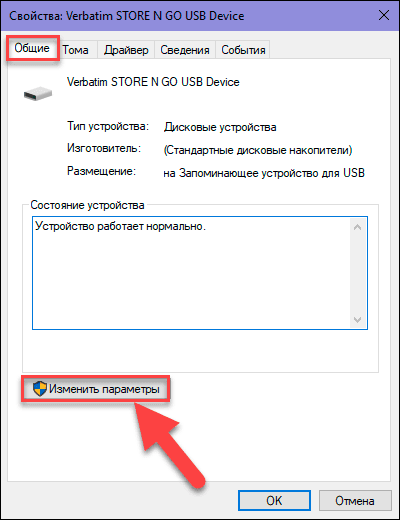
У новому вікні властивостей виберіть вкладку «Політика» і виберіть варіант в осередок «Оптимальна продуктивність», задавши параметрам накопичувача відповідні налаштування. Потім натисніть кнопку «ОК» для збереження встановлених змін.
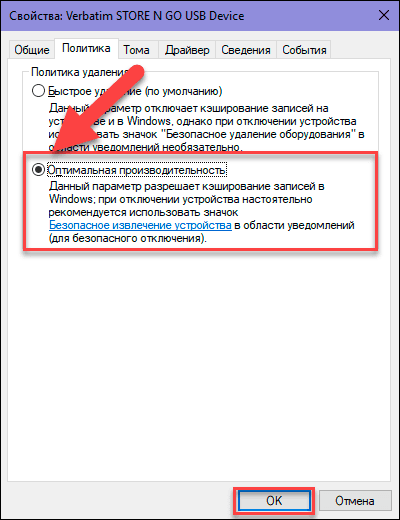
Додатково, отримати доступ до меню управління параметрами політики видалення пристроїв, ви можете з програми «Управління дисками». Відкрийте контекстне меню, натиснувши разом поєднання клавіш «Windows + X» або клацнувши правою кнопкою миші по кнопці «Пуск», розташованої в нижньому лівому куті робочого столу на «Панелі задач», і виберіть зі списку доступних додатків розділ "Керування дисками".
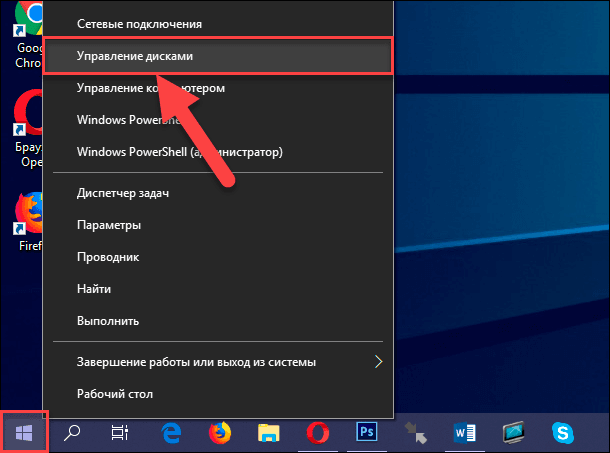
Далі в розділі «Том» програму, знайдіть ваш накопичувач і клацніть по ньому правою кнопкою миші. Потім у спливаючому меню виберіть розділ «Властивості».
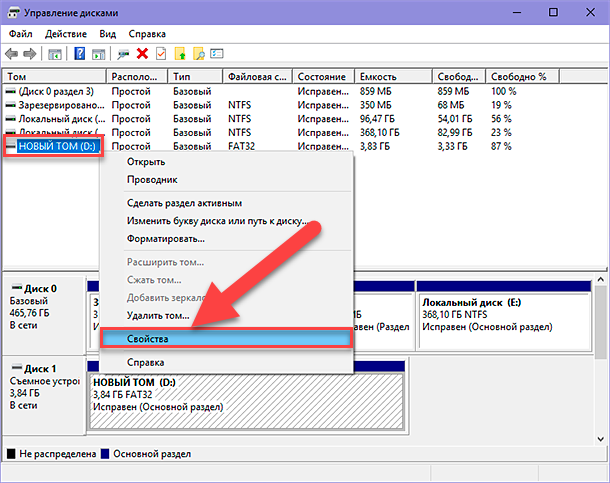
Подальші дії аналогічні діям, описаним нами вище. Пройдіть весь шлях, а потім у вкладці «Політика» активуйте клітинку «Оптимальна продуктивність».
Однак пам'ятайте, якщо ви дозволите цю функцію, вам доведеться видалити пристрій з комп'ютера, в обов'язковому порядку, використовувати значок «Безпечне вилучення пристроїв і дисків» в області сповіщень. Недотримання цієї вимоги може привести до повної втрати даних або поломки «USB-накопичувача».
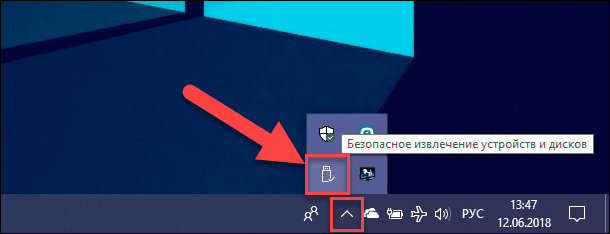
Або ви можете скористатися другим варіантом. Клацніть правою кнопкою миші на порожньому просторі робочого столу і викличте контекстне меню. Знайдіть розділ «Створити» і розкрийте вкладене меню. Серед запропонованих варіантів виберіть розділ «Ярлик».
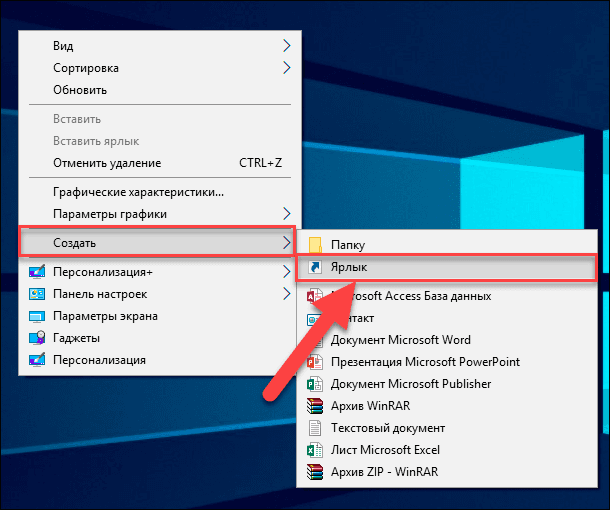
В поле «Вкажіть розташування об'єкта» можна вказати такий шлях і натисніть кнопку «Далі» для продовження:
% Windir% \ System32 \ control.exe hotplug.dll
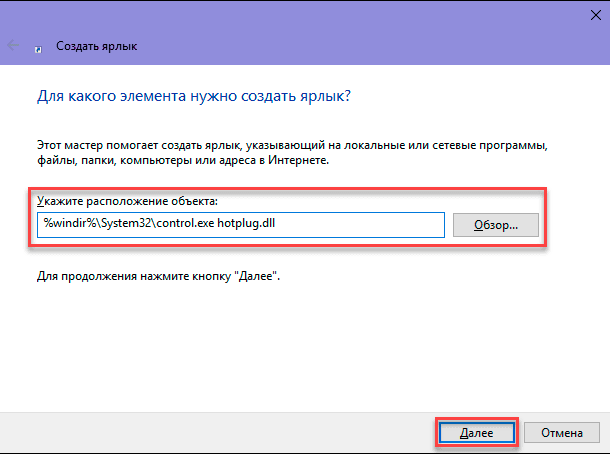
Дайте ярлику ім'я і натисніть кнопку «Готово», щоб завершити процес створення ярлика.
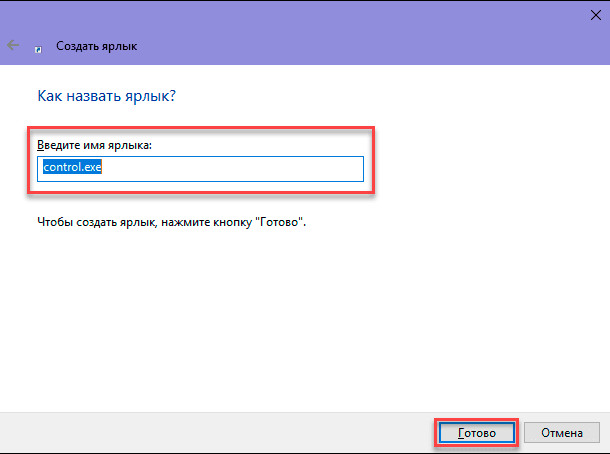
Цей ярлик безпосередньо відкриває вікно «Безпечне вилучення пристрою», яке ви можете використовувати для від'єднання вашого пристрою, що запам'ятовує від комп'ютера.
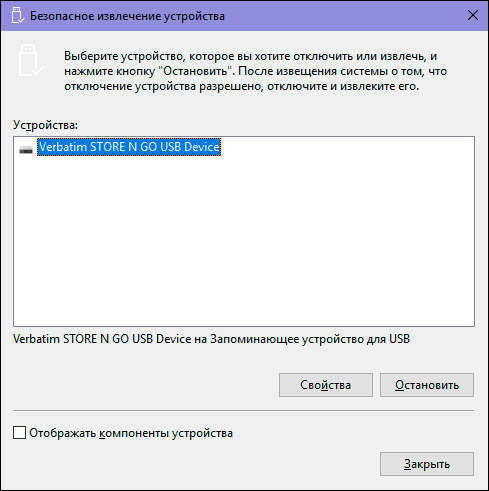
Змініть файлову систему
Файлова система, яку ви використовуєте при форматуванні вашого накопичувача, може вплинути на його продуктивність. Більшість пристроїв мають встановлені заводські консервативні настройки форматування, які розподіляють дані в невеликих одиницях розподілу, що в свою чергу максимально збільшує ємність накопичувача. Однак збільшення розміру цих одиниць, може підвищити продуктивність накопичувача.
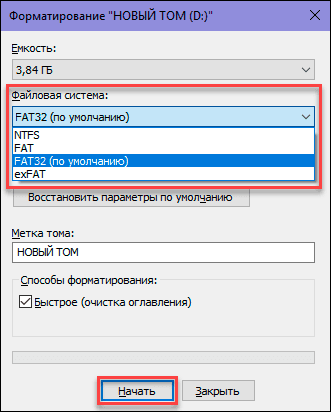
Якщо ви використовуєте операційну систему «Windows», то ви захочете використовувати формат файлової системи «NTFS» з розміром одиниці розподілу «2048 кілобайт». Це найшвидша конфігурація для сучасного персонального комп'ютера на базі операційної системи «Windows». Якщо вам буде необхідно використовувати накопичувач на пристроях на основі «DOS», «Mac OS X», «Linux» або можливо ви будете підключати його до телевізора, то вибирайте файлову систему «FAT», в якій можна встановити максимальний розмір одиниці розподілу «64 кілобайти ».
Виконати процес форматування, використовуючи стандартні можливості операційної системи «Windows», досить просто. Знайдіть на робочому столі і відкрийте провідник файлів «Windows» «Мій комп'ютер», клацніть правою кнопкою миші ваш «USB-накопичувач» і відкрийте контекстне меню. Виберіть зі списку можливих дій розділ «Форматувати». Відкриється вікно форматування, в якому ви можете вибрати необхідну файлову систему і задати необхідний розмір одиниці розподілу. Дайте кожному параметру бажане значення, а потім натисніть кнопку «Почати», щоб запустити процес форматування. Пам'ятайте, що ваші дії призведуть до видалення всіх даних, що зберігаються на вибраному пристрої. Тому, перед початком форматування, обов'язково переконайтеся, що пристрій не містить важливих даних, щоб остаточно не втратити їх. У разі необхідності, збережіть необхідні файли перед початком форматування пристрою.
Вимкніть режим «Legacy USB» в «BIOS»
Надзвичайно повільна швидкість передачі іноді викликана внутрішніми параметри системи обробки зображення «BIOS», що іменується «Legacy USB», яка може обмежувати швидкість передачі даних. Ця функція призначена для забезпечення сумісності персонального комп'ютера зі старими «USB-пристроями», які в іншому випадку, можуть не працювати.
Точні кроки для відключення режиму «Legacy USB» будуть залежати від материнської плати, використовуваної в вашому комп'ютері. Але тут ми привели деякі основні рекомендації. Спочатку вам потрібно буде увійти в «BIOS», який в більшості випадків виконується натисканням кнопки «F12» або «Delete», коли ваш комп'ютер тільки починає завантажуватися (якщо ви бачите перед собою екран завантаження операційної системи «Windows», то значить ви упустили момент доступу до BIOS, вам доведеться перезавантажити комп'ютер і повторити спробу).
Після цього в настройках «BIOS» знайдіть розділ «Advanced» або «Drives», а потім знайдіть настройку параметрів підтримки «Legacy USB». Якщо параметр буде увімкнений або перебуває в автоматичному режимі, то вимкніть його, збережіть задані налаштування і перезавантажте комп'ютер. Для отримання більш конкретних інструкцій зверніться на веб-сайт підтримки компанії-виробника вашої материнської плати.
Зверніть увагу, що відключення режиму «Legacy USB» може привести до неможливості використання на вашому персональному комп'ютері деяких застарілих «USB-пристроїв».
Оновлення до «USB 3.0»
Найновіший «USB-стандарт» «USB 3.0» з'явився кілька років тому, але багато людей все ще використовують пристрої зі стандартом «USB 2.0». Це пов'язано з тим, що більш нові накопичувачі «3.0», як правило, дорожчі, тому вони ще не так сильно поширені. У багатьох продавців присутній дуже широкий вибір дисків «USB 2.0», тому що вони більш доступні і, як результат, більш популярні.

Головна причина, навіщо потрібно оновлювати накопичувачі до стандарту «USB 3.0» - це значне збільшення швидкості передачі даних. Ми поставили невеличкий експеримент, запустивши копіювання однакового обсягу файлів на накопичувачі стандарту «2.0» ( «Kingston Data Traveler G3») і «3.0». Новий накопичувач істотно обігнав за швидкістю старішу модель, перемістивши папку розміром «2.11 ГБ» у вісім разів швидше (10 хвилин 23 секунди для накопичувача «USB 2.0» проти 1 хвилини 16 секунд для накопичувача «USB 3.0»).
Однак перехід на стандарт «USB 3.0» вимагає більшого, ніж просто наявність накопичувача «3.0». На вашому комп'ютері також повинні бути порти «USB 3.0». Користувачі стаціонарних персональних комп'ютерів можуть оновити їх, купивши нову материнську плату або, якщо ваш поточна материнська плата як і раніше задовольняє вашим потребам, придбати і встановити контролер «USB 3.0 PCIe». Користувачі ноутбуків можуть додати необхідні роз'єми за допомогою «ExpressCard». Однак багато ноутбуки не підтримують цю функцію, тому у вас просто може не бути вибору, крім як купити новий ноутбук з вбудованими роз'ємами «USB 3.0».
Замініть старий накопичувач новим
Твердотільні накопичувачі стають повільніше в міру їх використання, оскільки повторювані цикли читання / запису зношують доступні осередки пам'яті, що робить деякі з них непридатними. Контролер приводу може в деякій мірі компенсувати цей процес за рахунок зниження швидкості. Однак, врешті-решт, після сильного зносу привід перестане працювати взагалі.
Це проблема не стосується дорогих твердотільних «SSD-накопичувачів», але дешеві підключаються знімні «USB-флеш-накопичувачі» часто не розраховані на стільки циклів читання / запису, що і внутрішній диск. Тому надмірне і важке використання накопичувача може привести до його поломки і остаточного виходу з ладу.
Якщо ви помітили, що робота вашого накопичувача істотно сповільнилася, і типові рішення проблему не усунули, то повна його заміна може бути для вас єдиним варіантом.
Прискорте передачу своїх даних
Ці поради допоможуть вам збільшити швидкість передачі даних, а в деяких випадках поліпшення буде дуже значним. Перехід від старого стандарту накопичувача «USB 2.0» до нового оптимізованого накопичувача «USB 3.0» допоможе вам заощадити величезну кількість часу, необхідного для передачі даних. Ми будемо раді дізнатися з ваших коментарів, наскільки допомогли вам наші поради.
