- Крок 1. Включаємо Сервер зберігання інформації на Sagemcom 2804.
- Крок 2. Підключаємося до Samba-сервера Sagemcom 2804.
- Мета і особливості підключення
- Створюємо зв'язок з роутером Asus
- Інструкція для TP-Link
- Підключення до Huawei
- Мета і особливості підключення
- Створюємо зв'язок з роутером Asus
- Інструкція для TP-Link
- Підключення до Huawei
- Підключення роутера Sagemcom від Ростелекома
- Керівництво для маршрутизатора MikroTik
- Налаштування FTP-сервера на роутері Tp-Link. Налаштування роутера на каналі inrouter
- як зробити мережеве сховище (ftp) з зовнішнього жорсткого диска і роутера?
- Налаштування ftp сервера через роутер і USB Flash накопичувач
Універсальний роутер Sagemcom [email protected] 2804 дозволяє підключити до себе по USB знімний накопичувач - жорсткий диск або флешку - для використання його в якості мережевого сховища. Для доступу використовується протокол Samba, тобто у комп'ютерів під Windows XP / Windows 7 / Windows 8 особливих проблем з доступом бути не повинно. Єдине зауваження - якщо Вашому жорсткому диску потрібне додаткове харчування, то підключення по одному USB-порту йому буде недостатньо і доведеться або задіяти другий USB-порт на роутері, або підключати додатковий блок живлення до жорсткого диска.
Перед налаштуванням - включаємо знімний носій у вільний USB-порт роутера і робимо наступне:
Крок 1. Включаємо Сервер зберігання інформації на Sagemcom 2804.
Адреса веб-інтерфейсу роутера по-замовчуванню http://192.168.1.1, логін для доступу admin і пароль admin, якщо звичайно його не зміните при налаштуванні. Йдемо в розділ Мультимедіа> Сервер зберігання інформації:
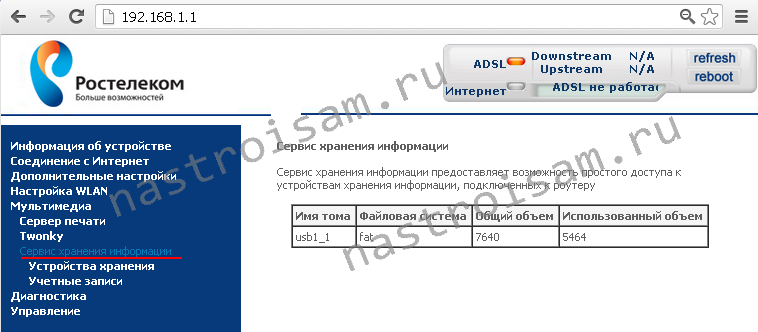
Тут в табличці бачимо нашу флешку, і запам'ятовуємо ім'я томи - usb1_1. Переходимо в розділ Облікові записи:
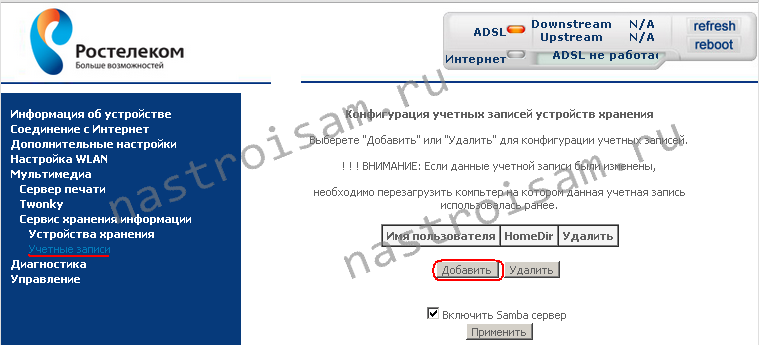
Натискаємо кнопку Додати.

В поле Ім'я користувача вказуємо будь-яке ім'я в латинській розкладці, а в поле Пароль і Підтвердження паролю - вводимо довільний пароль на доступ - їм може бути будь-яка буквена, арифметична або змішана послідовність символів. Під цим обліковим записом ми будемо заходити на вбудований Samba-сервер Sagemcom 2804. В поле ім'я томи вказуємо ім'я з таблички вище - usb1_1. Натискаємо кнопку Застосувати / Зберегти. Нас поверне назад, в Облікові записи.

Тут в таблиці бачимо створену учетку. Перевіряємо чи варто галочка Включити Samba сервер і натискаємо кнопку Застосувати.
Крок 2. Підключаємося до Samba-сервера Sagemcom 2804.
В операційній системі Windows в рядку адреси провідника вводимо адресу: \\ 192.168.1.1 і натискаємо кнопку Enter.
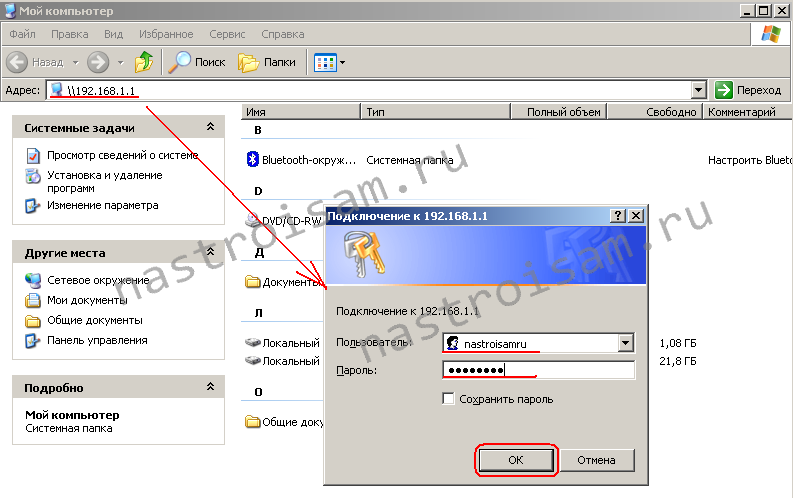
Багато користувачів запитують у нас, як підключити жорсткий диск до роутера. Ця процедура не займе у вас багато часу, однак, особливості підключення для кожної моделі маршрутизатора можуть відрізнятися.
Розглянемо детальні керівництва для з'єднання HDD з вашим.
Мета і особливості підключення
Перш ніж приступати до процедури з'єднання, слід визначитися з тим, який результат ви хочете отримати. Більшість користувачів бажають використовувати зовнішній жорсткий диск для зберігання даних в закритій домашньої мережі . Що це дає? Завдяки роутера всі дані, які знаходяться на накопичувачі, будуть доступні в кожному підключеному до роутера пристрої.
У більшості сучасних маршрутизаторах на задній панелі підключення можна знайти стандартний USB порт технологій 2.0 або 3.0. Від цього цифрового показника залежить швидкість передачі даних між підключеними гаджетами. В деякі моделі виробники вбудовують відразу два порти.
Пристрої, які можна підключити до роутера:
- Зовнішній жорсткий диск;
- Будь-медіаплеєр з даними і шнуром USB;
- Модем. Завдяки використанню з інтернетом без;
- Принтер. Підключивши до роутера принтер, ви зможете створити віддалений сервер і відправляти на друк документи з різних пристроїв по бездротовому з'єднанню . Таку технологію організації можна часто зустріти в офісах;
- флешку;
- FTP сервер. Для зберігання великих даних в мережі. дозволяє передавати великі файли без втрати якості. При роботі зі стандартними серверами flash-накопичувачів можуть зустрічатися помилки в спробі відтворення файлу.
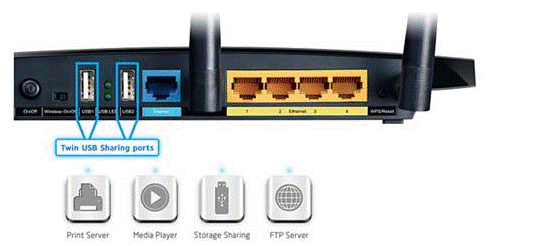
Мал. 1 - панель портів роутера
Варіант з підключенням жорсткого диска дозволяє не тільки створити загальнодоступне сховище з файлами. Ви також зможете налаштувати DLNA медиасервер. Ця технологія дозволяє відтворювати не тільки файли самого накопичувача, але і всіх інших пристроїв в будинку. Наприклад, телевізор буде здатний відкрити фотографії, збережені на комп'ютері, а телефон запустить іншого користувача мережі. Аналогічним чином можна налаштувати.
Якщо знадобиться отримувати доступ до файлів з інтернету, для налагодження цього процесу можна використовувати функцію AiDisk.
Перейдемо до конкретних інструкцій з налаштування взаємодії вашого роутера і.
Створюємо зв'язок з роутером Asus
Компанія Asus створила дуже просту систему настройки для домашнього сервера даних. Її суть полягає в першому підключенні гаджетів. Потім користувач повинен налаштувати їх в меню на ПК або з. Отримати доступ до програмних опцій роутера можна через будь-який браузер на комп'ютері, який підключений до маршрутизатора.
Для початку вимкніть роутер від мережі. Тепер підключіть до нього, використовуючи перехідник USB-micro USB. Повинна вийти наступна конструкція:

Мал. 2 - приклад підключення накопичувача до роутера
Якщо на маршрутизаторі є два доступних порту, вибирайте той, що забезпечує більшу швидкість передачі (версії 3.0). Простого з'єднання двох пристроїв недостатньо, так як передача інформації в домашній мережі все ще недоступна. Відповідно, інші пристрої поки не можуть розпізнати ніякі файли.
Щоб налаштувати показ файлів з мережі на комп'ютері, зайдіть у вікно «Комп'ютер». Зліва на панелі відображення елементів знайдіть вкладку «Мережа» і перейдіть в це вікно. Тут відображаються всі доступні мережеві сховища і протоколи передачі, які ви можете використовувати.
Клацніть правою клавішею миші на порожній області вікна і у спливаючому меню натисніть на «Оновити». Таким чином, у вікні відобразиться іконка підключеного до роутера накопичувача.
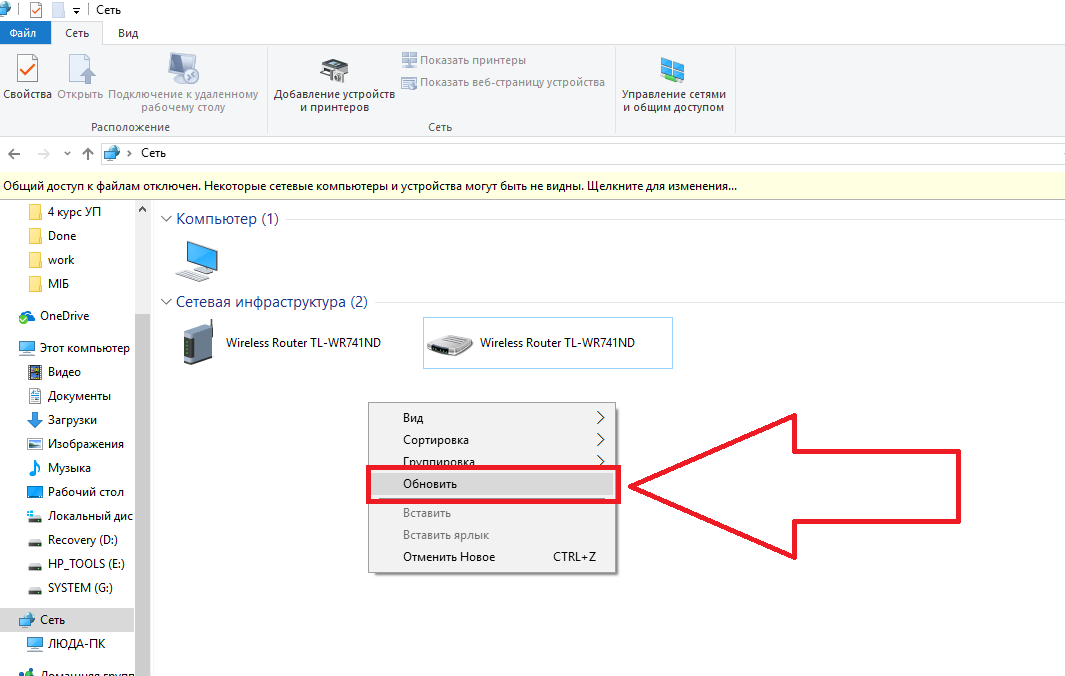
Мал. 3 - вікно «Мережа» на комп'ютері
Тепер просто клікніть на інформацію, що з'явилася іконку, щоб перейти в папку з файлами зовнішнього накопичувача. Якщо на комп'ютері відключений загальний доступ, для перегляду вмісту необхідно буде ввести логін і пароль від. Як правило, значення цих полів однакове. Це слово admin.
Після отримання доступу до вмісту папки ви зможете створювати в ній нові файли, редагувати або переглядати існуючий контент.
Для управління роутером з телевізора досить просто зайти в налаштування з'єднання з інтернетом. У вікні з'явитися вкладка USB. Натиснувши на неї, ви зможете дізнатися про кількість вільного місця на диску або подивитися його вміст.
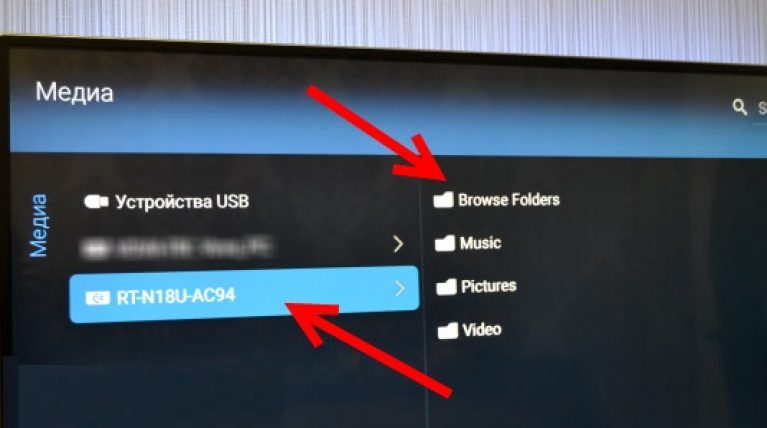
Мал. 4 - перегляд даних зовнішнього диска на телевізорі
Для отримання доступу до файлів з телефону або планшета необхідно завантажити додаток «ES Провідник». Воно точно відобразить потрібну папку і дозволить швидко відкривати файли або створювати нові документи на HDD:
- і запустіть програму провідника;
- Тепер у верхній частині екрану виберіть вікно LAN, як показано на малюнку нижче;
- Дочекайтеся завантаження вмісту. Іноді це може зайняти кілька хвилин. Після появи папки зовнішнього жорсткого диска клікніть на її іконку;
- При необхідності, введіть дані для отримання доступу (логін - admin, пароль - admin);
- Після підтвердження введення на телефоні відображаються всі файли мережі.
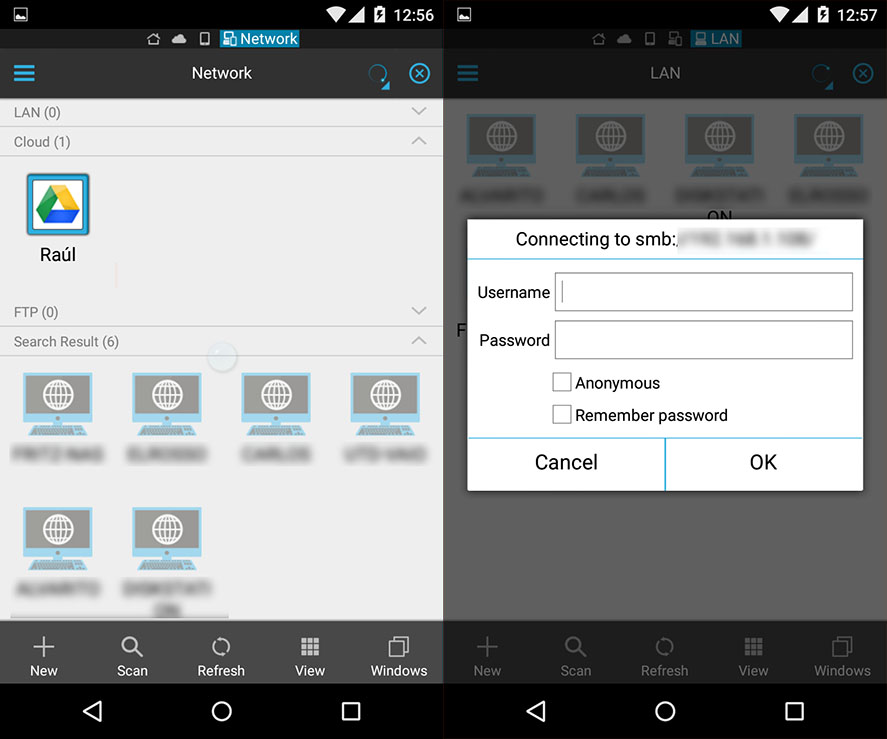
Мал. 5 - підключення до файлів зовнішнього HDD зі смартфона
Для процедура підключення така ж, тільки використовувати потрібно стандартний файловий провідник.
Інструкція для TP-Link
Спільний доступ до файлів через мережу маршрутизатора створюється наступним чином:
- Підключіть жорсткий диск або флешку до роутера і перезавантажте обидва пристрої, щоб не виникло програмної помилки їх взаємодії;
- Відкрийте будь-який браузер на комп'ютері і введіть в адресний рядок ідентифікатор мережі 192.168.1.1 або 192.168.0.1. Підійде тільки один із зазначених адрес;
- Введіть логін і пароль доступу у спливаючому вікні (admin, admin). Натисніть Введення;
- Виберіть вкладку «Network Sharing»;
- Натисніть на «Sharing Service»;
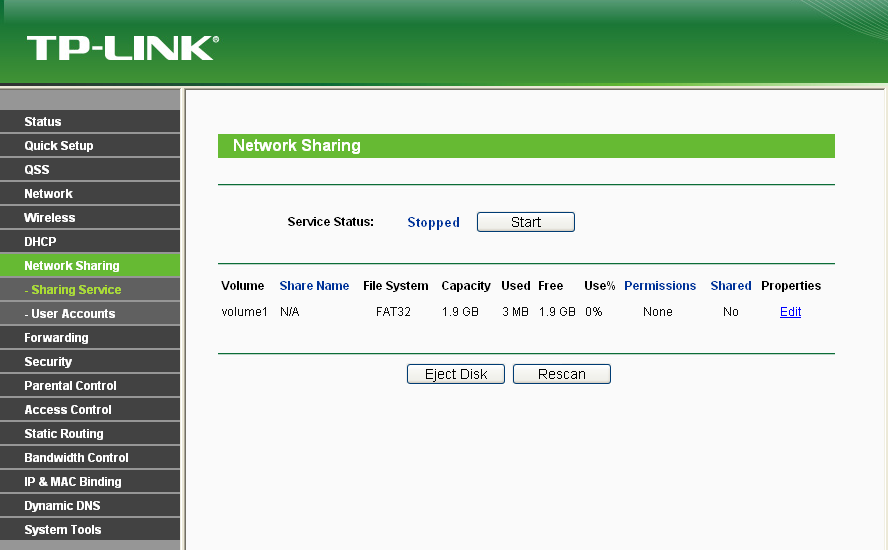
Мал. 6 - вікно налаштувань роутера TP-Link
- У правій частині вікна натисніть на поле Edit, яке зазначено на малюнку нижче. Це дозволить внести зміни в параметри загального доступу мережі;
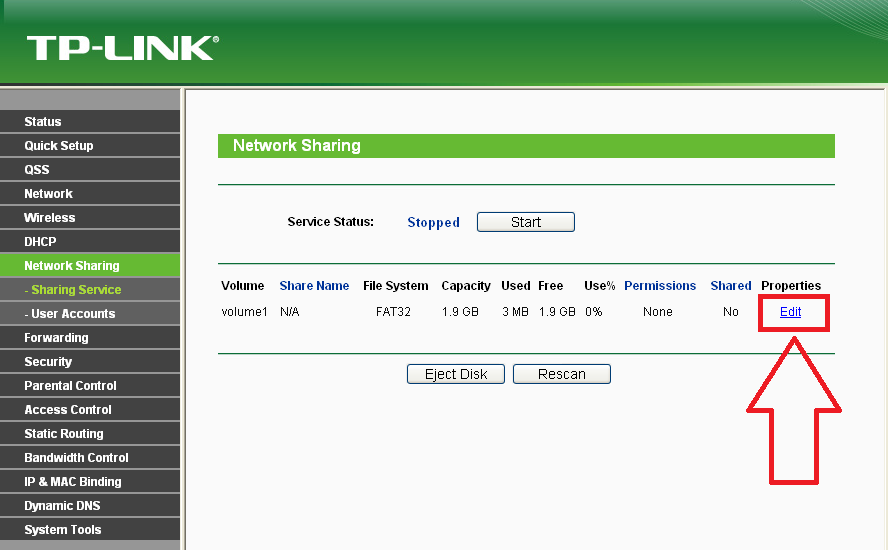
Мал. 7 - редагування доступу до мережі
- У вікні задайте нове ім'я для жорсткого диска, який підключений до мережі. Обов'язково відзначте галочкою поле «share this volume», щоб дозволити іншим пристроям бачити папку накопичувача;
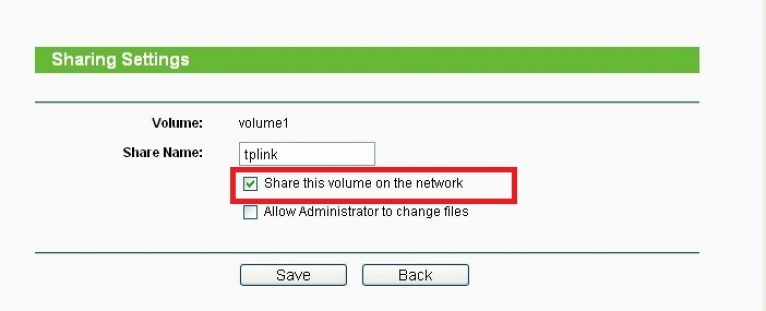
Мал. 8 - створення нового сховища
Отримати доступ до інформації сховища зі смартфона, планшета, комп'ютера, ноутбука або телевізора можна точно так само, як це було описано в інструкції для роутера Asus.
Тепер знову перейдіть у вкладку «Network Sharing» і відкрийте підпункт «User Accounts». Придумайте ім'я користувача і пароль. Ці дані ви будете вводити на всіх пристроях, щоб отримати доступ до папки накопичувача. Якщо поля залишаться порожніми, будь-хто, хто підключиться до мережі, зможе переглядати і редагувати файли, що небезпечно.
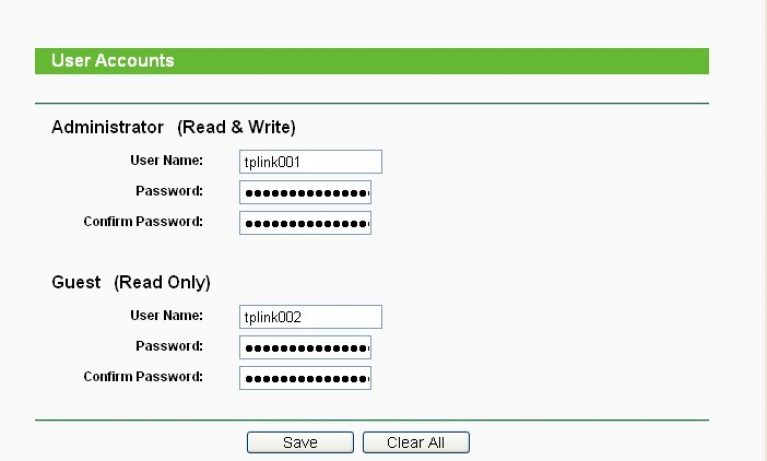
Мал. 9 - обмеження доступу для перегляду даних накопичувача
Залишилося тільки активувати функцію загального доступу. Для цього поверніться у вікно «Sharing Device» і натисніть на кнопку Start.
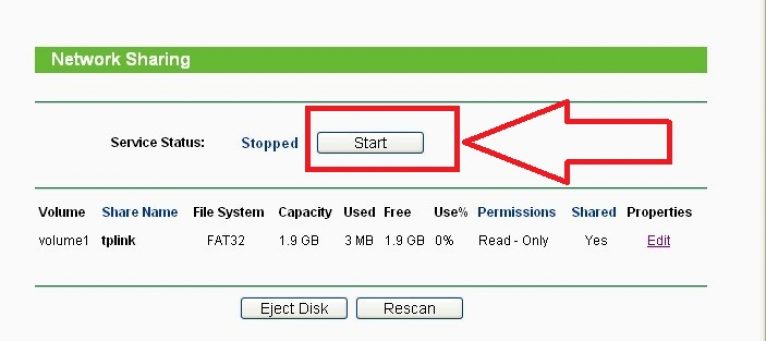
Мал. 10 - запуск функції «Network Sharing»
Підключення до Huawei
Більшість роутерів від оснащені оптичним GPON-терміналом, в який вбудований роз'єм USB. Підключіть жорсткий диск до роутера через цей порт і зайдіть в веб-інтерфейс маршрутизатора за допомогою. Наступні дії:
- Для доступу до програмного інтерфейсу використовується адреса 192.168.100.1. Логін і пароль - root і admin відповідно;
- Після успішного входу в інтерфейс зверніть увагу на вкладки, які розташовані у верхній частині вікна. Натисніть на «Network Application»;
- Тепер в лівій частині сторінки з'явиться список доступних вікон. Нам потрібно відкрити «USB Application»;
- В поле вмісту вкладки поставте галочку навпроти зазначеного на малюнку поля. Вона активує роботу сервера. На цій же сторінці заповніть поля «username» (ім'я користувача), «password» (пароль). Біля рядка «USB Device» відкрийте список, що випадає і виберіть ім'я жорсткого диска, до якого будуть підключатися інші користувачі мережі;
- Підтвердіть зміни, натиснувши на кнопку Apply.
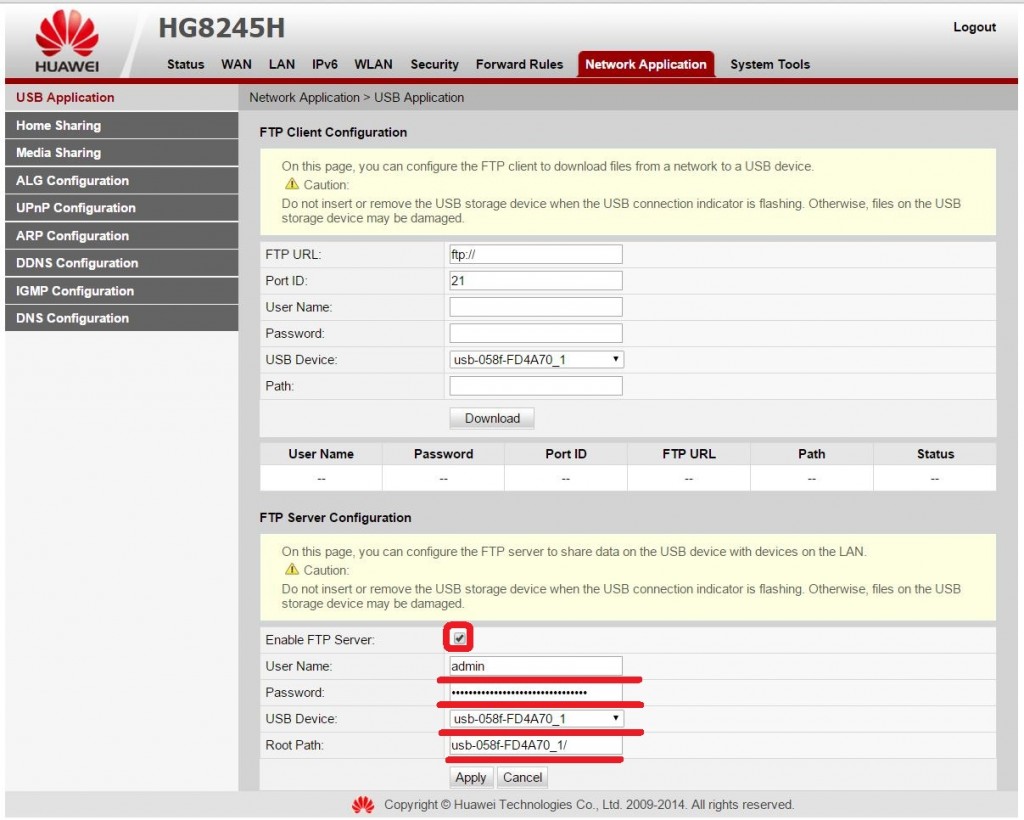
Мал. 11 - настройка роутера Huawei
Тепер дані жорсткого диска доступні всім пристроям, які підключені до маршрутизатора Huawei.
призначення роутера
Роутер, або маршрутизатор - це мережеве комутаційний пристрій, що є повноцінним вузлом мережі, що дозволяє з'єднувати між собою мережі, побудовані на різних мережевих технологіях. Наприклад, роутер може забезпечити з'єднання дротового локальної мережі Ethernet з оптоволоконним каналом зв'язку і одночасно з бездротовою мережею Wi-Fi. Роутер аналізує приходить до нього потік інформації, представлений окремими невеликими порціями-повідомленнями (пакетами), кожна з яких має свою службову інформацію, включаючи адресу джерела і адреса призначення даного пакету, і на підставі цього аналізу, а також завантаженості мережі і деяких інших чинників роутер вирішує, на який зі своїх портів передати даний пакет далі.
У побутовому призначення роутери виконують більш вузькі функції, забезпечуючи підключення локальної мережі до інтернету, а також забезпечення взаємодії дротової і бездротової локальної мережі як єдиної цілої. Такі роутери відносно недорогі і створені для створення невеликих домашніх локальних мереж стандартів Ethernet і Wi-Fi. Найчастіше такі пристрої мають від 4 до 8 портів і, в залежності від моделі роутера, антену для створення бездротової мережі Wi-Fi 802.11 тій чи іншій специфікації (b, g, a, n і інші). Останнім часом у більш дорогих моделей в комплектації пристрою все частіше з'являються і USB-порти. Давайте подивимося, які ж функції покладають фірми-виробники на такі порти.
Функції USB-портів роутерів
USB-порт роутера служить для виконання таких основних функцій:
- Підключення пристроїв зберігання даних для створення FTP-сервера, доступного з інтернету та локальної мережі.
- Підключення принтера для його імітації як мережевого принтера .
Створення FTP-сервера
Підключення пристроїв зберігання даних (флешок, зовнішніх USB-дисків) до роутера дозволяє зробити доступними ресурси пам'яті даного пристрою в локальній мережі для всіх користувачів, а при проведенні відповідних налаштувань також і з інтернету. При цьому з локальної мережі пам'ять сприйматися комп'ютером як деякий ресурс мережевого оточення , Або як локальний FTP-сервер, а з інтернету - як простий FTP-сервер. В налаштуваннях роутера можна обмежити права доступу до даного сервера , Наприклад, за допомогою авторизації за логіном і паролем. При цьому частина користувачів зможуть тільки переглядати вміст, частина змінювати це вміст, а також закачувати на сервер інформацію з інтернету, а частина не матиме доступ до вмісту і зовсім. Таким чином, ви можете викладати інформацію на флешку або жорсткий диск, підключений до роутера, яка потім стане доступна з інтернету як вам самим, так і тому користувачеві, який знає ваш IP-адресу або доменне ім'я FTP-сервера. Однак для забезпечення доступу до FTP-сервера з інтернету у роутера обов'язково повинен бути реальний статичний або ж динамічний IP-адресу. Також ви зможете і приймати інформацію, яка буде залита з інтернету на підключений пристрій пам'яті.
Крім того, деякі виробники разом зі своїми пристроями поставляють спеціалізоване програмне забезпечення, яке встановлюється на комп'ютери, підключені до даного роутера. За допомогою таких програм при скачуванні даних з інтернету користувач може вказати в якості пристрою призначення підключену до такого роутера флешку або жорсткий диск. Таким чином, навіть якщо комп'ютер користувача буде вимкнений, роутер буде продовжувати завантажувати даний файл далі. Особливо це актуально при зкачіваніі великого масиву даних при невеликій швидкості інтернет-з'єднання.
Створення мережевого принтера
Другою функцією USB-портів є функція підключення USB-принтера для створення мережевого принтера, доступного з локальної мережі. Так, інформація, пересилаючи від комп'ютера до принтера, проходить через роутер, який і керує подальшої друком документів. При цьому також необхідно встановити драйвери і програми-утиліти для друку, які виробник постачає для даної моделі роутера. Як бачимо, насправді ми маємо справу з імітацією мережевих функцій принтера, оскільки управління печаткою здійснює безпосередньо не сам комп'ютер користувача, а роутер. Часто в такому випадку не вдається поставити тонкі настройки для друку, але лише ті, що передбачені драйвером роутера, а то і зовсім тільки надрукувати документ. Однак з бурхливим розвитком функціональності USB-портів можна очікувати і щодо функціональні можливості для друку документів на принтерах, підключених через USB-порт роутера.
Інші функції USB-порт роутерів
Функціональність USB-портів роутерів обмежена тільки тим програмним забезпеченням, яке постачає для них їхня фірма-виробник. Тому, якщо ви здатні самостійно написати прошивку для роутера, здатну забезпечити додаткову функціональність USB-порту, ви зможете істотно розширити спект можливостей даного мережевого приладами. Наприклад, підключити звичайну USB-відеокамеру і зробити з неї мережеву. Це дозволить подкючаться в будь-який момент часу з локальної мережі або інтернету і переглядати зображення, яке буде формувати дана відеокамера. Також можна підключити IP USB-телефон для здійснення розмов через інтернет без участі комп'ютера і його програмного забезпечення , Bluetooth-адаптер для обміну даними з Bluetooth-пристроями, WiMax-модем (наприклад, Yota) для підключення до WiMax-мережі, або ж підключити флеш-плеєр і створити мережеве потокове радіо. Проте написання прошивки з такою функціональністю може виявитися досить складним завданням.
Як було сказано вище, технологія впровадження USB-портів в роутери тільки розвивається, тому подивимося, що приготують нам фірми-виробники цих пристроїв і просто любителі-ентузіасти, Піщущіе свої власні прошивки для даних мережевих устроств, деякі з яких давно можна знайти на просторах інтернету .
Джерело інформації:
- tradetelecom.ru - загальна інформація про маршрутизаторах. Згадка про функції USB-портів.
Додаткова інформація:
- ru.asus.com - приклад маршрутизатора, що підтримує описані вище функції.
Багато користувачів запитують у нас, як підключити жорсткий диск до роутера.
Ця процедура не займе у вас багато часу, однак, особливості підключення для кожної моделі маршрутизатора можуть відрізнятися.
Розглянемо детальні керівництва для з'єднання HDD з вашим домашнім роутером.
Мета і особливості підключення
Перш ніж приступати до процедури з'єднання, слід визначитися з тим, який результат ви хочете отримати. Більшість користувачів бажають використовувати зовнішній жорсткий диск для зберігання даних в закритій домашньої мережі. Що це дає? Завдяки роутера всі дані, які знаходяться на накопичувачі, будуть доступні в кожному підключеному до роутера пристрої.
У більшості сучасних маршрутизаторах на задній панелі підключення можна знайти стандартний USB порт технологій 2.0 або 3.0. Від цього цифрового показника залежить швидкість передачі даних між підключеними гаджетами. В деякі моделі виробники вбудовують відразу два порти.
Пристрої, які можна підключити до роутера:
- Зовнішній жорсткий диск;
- Будь-медіаплеєр з данімі и шнуром USB;
- Модем. Завдяк Використання 3G можна з'єднати роутер з інтернетом без спеціального кабелю;
- Принтер. Підключівші до роутера принтер, ви зможете создать віддаленій сервер и відправляті на друк документи з різніх прістроїв по бездротовому з'єднанню. Таку технологію организации можна часто зустріті в офісах;
- флешку;
- FTP сервер. Для зберігання великих даних до мережі. Протокол FTP дозволяє передаваті Великі файли без Втрата якості. При роботі зі стандартними серверами flash-накопичувачів можуть зустрічатися помилки в спробі відтворення файлу.
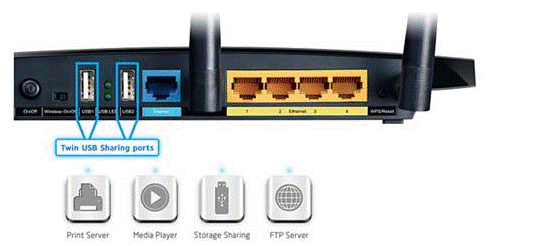
Мал. 1 - панель портів роутера
варіант з підключенням жорсткого диска дозволяє не тільки створити загальнодоступне сховище з файлами. Ви також зможете налаштувати DLNA медиасервер. Ця технологія дозволяє відтворювати не тільки файли самого накопичувача, але і всіх інших пристроїв в будинку. Наприклад, телевізор буде здатний відкрити фотографії, збережені на комп'ютері, а телефон запустить трек зі смартфона іншого користувача мережі. Аналогічним чином можна налаштувати iTunes Server.
Якщо знадобиться отримувати доступ до файлів з інтернету, для налагодження цього процесу можна використовувати функцію AiDisk.
Перейдемо до конкретних інструкцій з налаштування взаємодії вашого роутера і зовнішнього жорсткого диска.
Створюємо зв'язок з роутером Asus
Компанія Asus створила дуже просту систему настройки для домашнього сервера даних. Її суть полягає в першому підключенні гаджетів. Потім користувач повинен налаштувати їх в меню на ПК або зі смартфона. Отримати доступ до програмних опцій роутера можна через будь-який браузер на комп'ютері, який підключений до маршрутизатора.
Для початку вимкніть роутер від мережі. Тепер підключіть до нього зовнішній накопичувач, використовуючи перехідник USB-micro USB. Повинна вийти наступна конструкція:

Мал. 2 - приклад підключення накопичувача до роутера
Якщо на маршрутизаторі є два доступних порту, вибирайте той, що забезпечує більшу швидкість передачі (версії 3.0). Простого з'єднання двох пристроїв недостатньо, так як передача інформації в домашній мережі все ще недоступна. Відповідно, інші пристрої поки не можуть розпізнати ніякі файли.
Щоб налаштувати показ файлів з мережі на комп'ютері, зайдіть у вікно «Комп'ютер». Зліва на панелі відображення елементів знайдіть вкладку «Мережа» і перейдіть в це вікно. Тут відображаються всі доступні мережеві сховища і протоколи передачі, які ви можете використовувати.
Клацніть правою клавішею миші на порожній області вікна і у спливаючому меню натисніть на «Оновити». Таким чином, у вікні відобразиться іконка підключеного до роутера накопичувача.
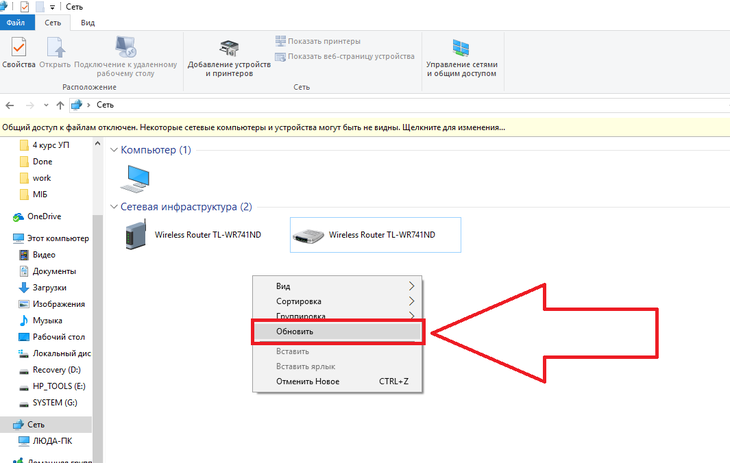
Мал. 3 - вікно «Мережа» на комп'ютері
Тепер просто клікніть на інформацію, що з'явилася іконку, щоб перейти в папку з файлами зовнішнього накопичувача. Якщо на комп'ютері відключений загальний доступ, для перегляду вмісту необхідно буде ввести логін і пароль від налаштувань роутера. Як правило, значення цих полів однакове. Це слово admin.
Після отримання доступу до вмісту папки ви зможете створювати в ній нові файли, редагувати або переглядати існуючий контент.
Для управління роутером з телевізора досить просто зайти в налаштування з'єднання з інтернетом. У вікні з'явитися вкладка USB. Натиснувши на неї, ви зможете дізнатися про кількість вільного місця на диску або подивитися його вміст.
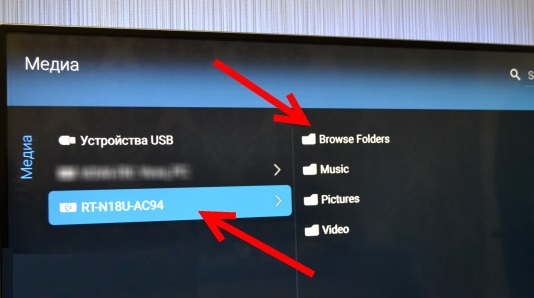
Мал. 4 - перегляд даних зовнішнього диска на телевізорі
Для отримання доступу до файлів з телефону або планшета необхідно завантажити додаток «ES Провідник». Воно точно відобразить потрібну папку і дозволить швидко відкривати файли або створювати нові документи на HDD:
- Підключіть смартфон до роутера і запустіть програму провідника;
- Тепер у верхній частині екрану виберіть вікно LAN, як показано на малюнку нижче;
- Дочекайтеся завантаження вмісту. Іноді це може зайняти кілька хвилин. Після появи папки зовнішнього жорсткого диска клікніть на її іконку;
- При необхідності, введіть дані для отримання доступу (логін - admin, пароль - admin);
- Після підтвердження введення на телефоні відображаються всі файли мережі.
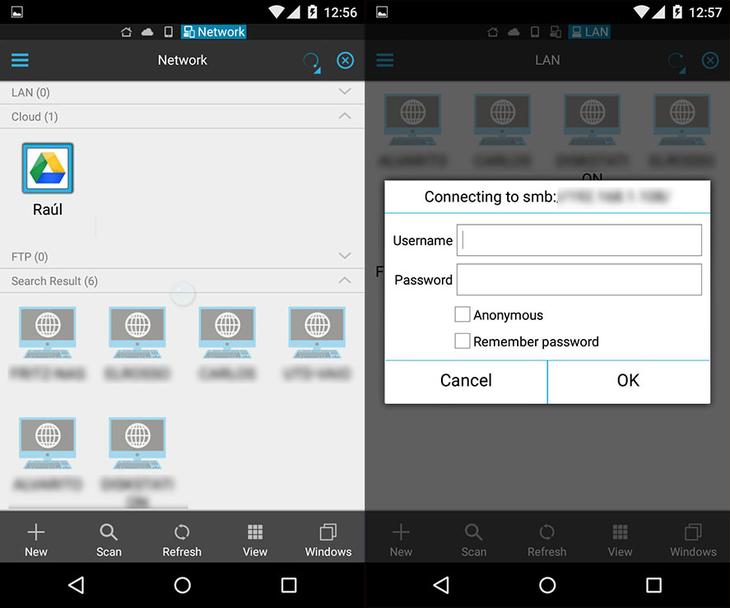
Мал. 5 - підключення до файлів зовнішнього HDD зі смартфона
для мобільніх прістроїв від Apple процедура підключення така ж, тільки використовувати потрібно стандартний файловий провідник.
Інструкція для TP-Link
Спільний доступ до файлів через мережу маршрутизатора TP-Link створюється наступним чином:
- Підключіть жорсткий диск або флешку до роутера і перезавантажте обидва пристрої, щоб не виникло програмної помилки їх взаємодії;
- Відкрийте будь-який браузер на комп'ютері і введіть в адресний рядок ідентифікатор мережі 192.168.1.1 або 192.168.0.1. Підійде тільки один із зазначених адрес;
- Введіть логін і пароль доступу у спливаючому вікні (admin, admin). Натисніть Введення;
- Виберіть вкладку «Network Sharing»;
- Натисніть на «Sharing Service»;
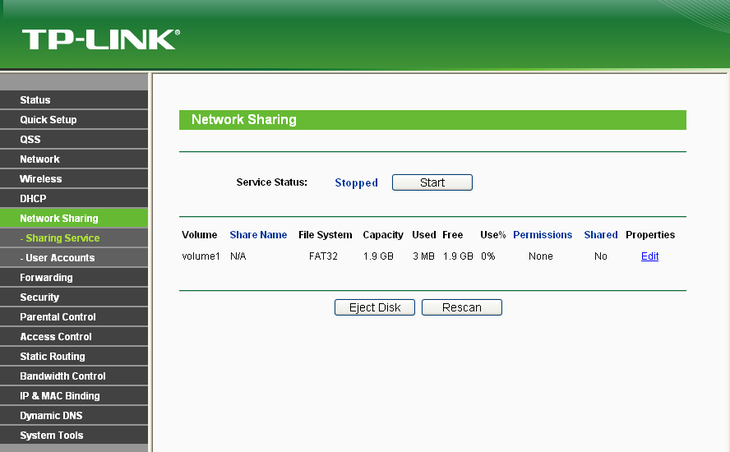
Мал. 6 - вікно налаштувань роутера TP-Link
- У правій частині вікна натисніть на поле Edit, яке зазначено на малюнку нижче. Це дозволить внести зміни в параметри спільний доступ через мережу;
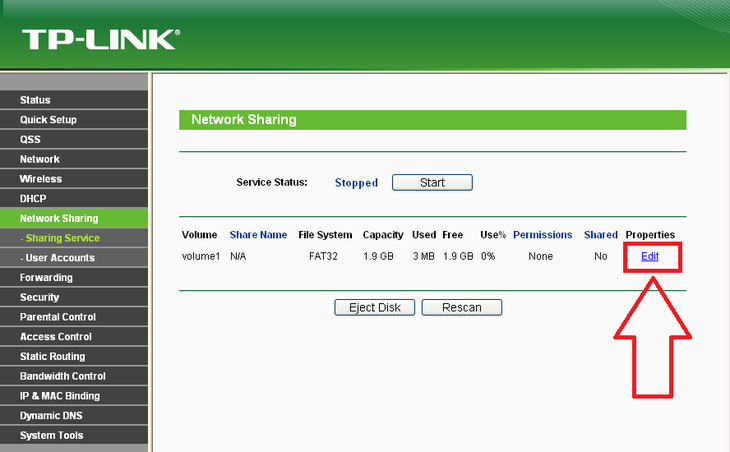
Мал. 7 - редагування доступу до мережі
- У вікні задайте нове ім'я для жорсткого диска, який підключений до мережі. Обов'язково відзначте галочкою поле «share this volume», щоб дозволити іншим пристроям бачити папку накопичувача;
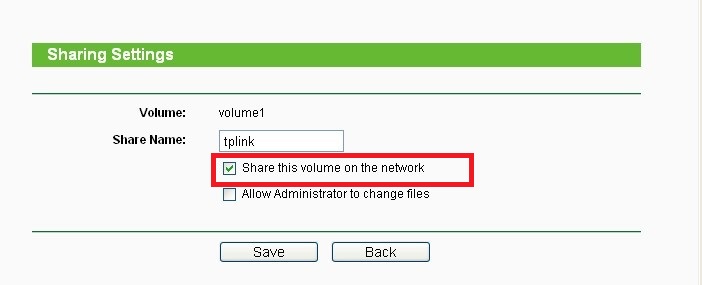
Мал. 8 - створення нового сховища
Отримати доступ до інформації сховища зі смартфона, планшета, комп'ютера, ноутбука або телевізора можна точно так само, як це було описано в інструкції для роутера Asus.
Тепер знову перейдіть у вкладку «Network Sharing» і відкрийте підпункт «User Accounts». Придумайте ім'я користувача і пароль. Ці дані ви будете вводити на всіх пристроях, щоб отримати доступ до папки накопичувача. Якщо поля залишаться порожніми, будь-хто, хто підключиться до мережі, зможе переглядати і редагувати файли, що небезпечно.
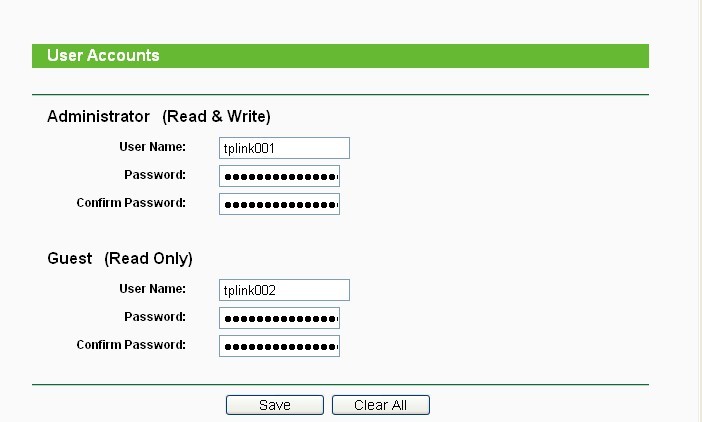
Мал. 9 - обмеження доступу для перегляду даних накопичувача
Залишилося тільки активувати функцію загального доступу. Для цього поверніться у вікно «Sharing Device» і натисніть на кнопку Start.
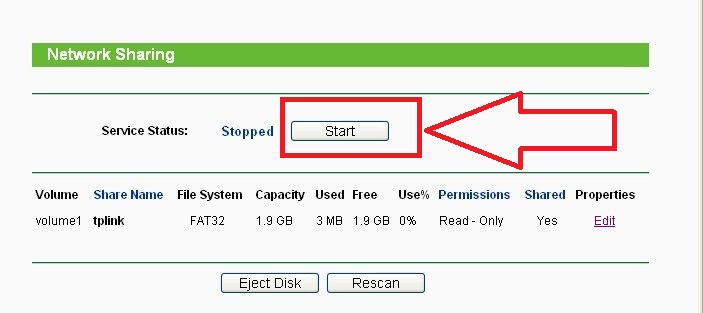
Мал. 10 - запуск функції «Network Sharing»
Підключення до Huawei
Більшість роутерів від Huawei оснащені оптичним GPON-терміналом, в який вбудований роз'єм USB. Підключіть жорсткий диск до роутера через цей порт і зайдіть в веб-інтерфейс маршрутизатора за допомогою браузера на ПК. Наступні дії:
- Для доступу до програмного інтерфейсу використовується адреса 192.168.100.1. Логін і пароль - root і admin відповідно;
- Після успішного входу в інтерфейс зверніть увагу на вкладки, які розташовані у верхній частині вікна. Натисніть на «Network Application»;
- Тепер в лівій частині сторінки з'явиться список доступних вікон. Нам потрібно відкрити «USB Application»;
- В поле вмісту вкладки поставте галочку навпроти зазначеного на малюнку поля. Вона активує роботу сервера. На цій же сторінці заповніть поля «username» (ім'я користувача), «password» (пароль). Біля рядка «USB Device» відкрийте список, що випадає і виберіть ім'я жорсткого диска, до якого будуть підключатися інші користувачі мережі;
- Підтвердіть зміни, натиснувши на кнопку Apply.
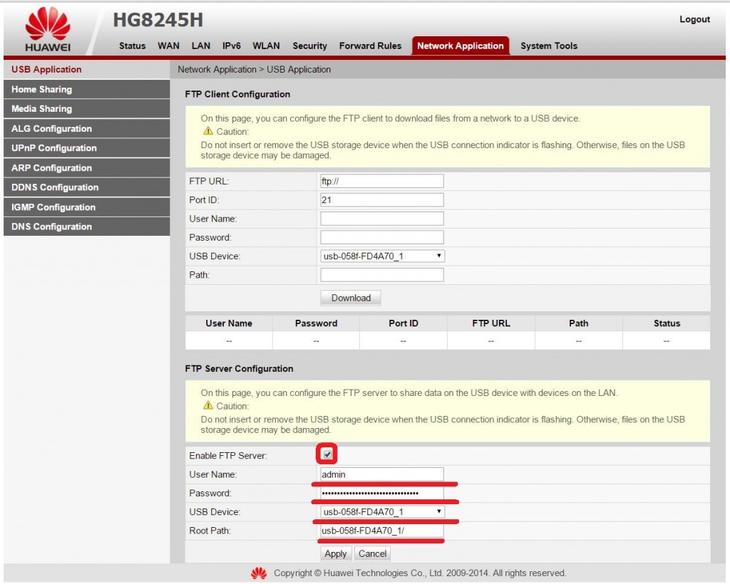
Мал. 11 - настройка роутера Huawei
Тепер дані жорсткого диска доступні всім пристроям, які підключені до маршрутизатора Huawei.
Підключення роутера Sagemcom від Ростелекома
Роутери Sagemcom від Ростелекома підключаються до зовнішнього жорсткого диска в такий спосіб:
- З'єднайте накопичувач і маршрутизатор;
- Зайдіть в інтерфейс роутера через браузер. Адреса - 192.168.1.1, ім'я користувача - admin і пароль - admin;
- У розділі «Мультимедіа» відкрийте вкладку сервера зберігання інформації. Після цього в правій частині вікна з'явиться таблиця з відображенням даних підключеного накопичувача. Запам'ятайте значення графи «Ім'я томи»;
- Перейдіть у вікно «Сервер зберігання інформації» і задайте ім'я накопичувача і його виробника;
- Активуйте поле «Включити сервер»;
- Збережіть налаштування.
Після реєстрації накопичувача радимо вийти з веб-інтерфейсу і включити його знову, щоб перевірити, чи збереглася створений обліковий запис. У роутерах від Sagemcom користувачі часто стикаються з проблемою збереження налаштувань. При необхідності, створіть профіль накопичувача ще раз.
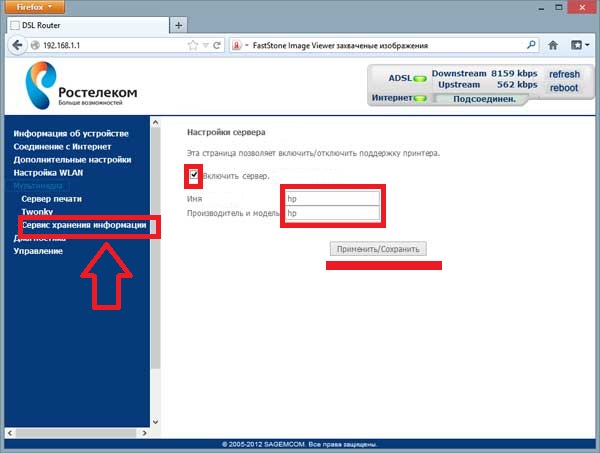
Мал. 12 - конфігурація роутера Sagemcom від Ростелекома
Керівництво для маршрутизатора MikroTik
Роутери від MikroTik мають одну особливість: до них не можна підключити накопичувач, який вже наповнений даними. Пристрій необхідно обов'язково відформатувати і тільки потім підключати до маршрутизатора.
Налаштування загального доступу до файлів здійснюється за допомогою програми Samba. Веб-інтерфейс використовувати не потрібно. Як правило, утиліту можна встановити на ПК через диск, який входить в комплектацію роутера. Також ви можете завантажити програму з офіційного сайту виробника.
Після підключення накопичувача до роутера слід зайти в Samba і відформатувати пристрій ще раз. Відкрийте головне меню програми і перейдіть у вікно Systems-Stores. Виберіть жорсткий диск зі списку і натисніть на «Format Drive».
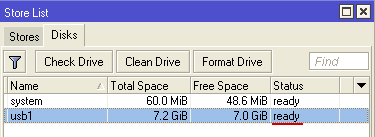
Мал. 13 - підготовка зовнішнього жорсткого диска для з'єднання з MikroTik
Після появи в графі Статус значення «Ready» можна починати подальші настройки:
- У додатку Samba відкрийте вкладку «IP - SMB» і поставте галочку навпроти поля Enabled;
- У цьому ж вікні задайте будь-яке ім'я для робочої групи мережі і найменування роутера;
- Поставивши галочку навпроти «Allow Guest», ви дозволяєте доступ до файлів неавторизованих пристроїв. Необов'язково підтверджувати цей рядок;
- У графі інтерфейсів поставте значення All. Таким чином, ви зможете переглядати вміст жорсткого диска з будь-якого пристрою, незалежно від його ОС і типу інтерфейсу.
По черзі натисніть на кнопку Apply і Shares, щоб застосувати настройки та активувати функцію загального доступу до даних в мережі.
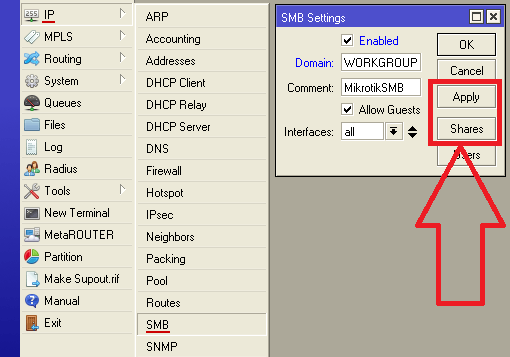
Мал. 14 - настройка роутера MikroTik
Тематичні відеоролики:
Налаштування FTP-сервера на роутері Tp-Link. Налаштування роутера на каналі inrouter
Ставите питанням що ж робити з usb-портом на роутері Tp-Link TL? Підключіть до нього жорсткий диск, або звичайну usb флешку . А далі дане вигляді допоможе Вам підключити і налаштувати FTP-сервера на роутері TP-Link TL. Для чого це потрібно? Для того щоб мати доступ до одних файлів з різних комп'ютерів.
як зробити мережеве сховище (ftp) з зовнішнього жорсткого диска і роутера?
Що ж робити з usb-портом на роутері Tp-Link TL? Підключіть до нього жорсткий диск, або звичайну usb флешку. Дане відео допоможе Вам підключити і налаштувати FTP-сервера на роутері.
В одній зі статей я вже розповідав, для чого потрібно купувати wifi роутер з USB портом - для підключення і використання в мережі різних пристроїв. Одним з найбільш популярних з них є flash накопичувач. Це зручно для одночасного використання файлового архіву на декількох комп'ютерах відразу. Але ми цим не обмежимося, а зробимо сьогодні повноцінний FTP сервер через роутер з доступом з інтернету.
У справі у нас наш старий добрий роутер Asus - більшість сучасних моделей цієї фірми в останніх прошивках мають схожий інтерфейс. У тих моделях, у яких є USB, присутня утиліта AiDisk Asus, тому вам буде легко зорієнтуватися. Я показую на прикладі RT-N10U (саме буква U на кінці означає, що ця модель має порт USB).
Отже, підключаємо до гнізда flash накопичувач - це може бути або проста флешка, або повноцінний зовнішній жорсткий диск з автономним живленням від електромережі, що краще.
Заходимо в панель управління роутером за адресою http://192.168.1.1 і вибираємо в меню «AiDisk«. Якщо не з'явиться наведена нижче сторінка, то треба почекати і перезапускати майстер настройки до тих пір, поки роутер не розпізнає накопичувач.
Натискаємо єдину наявну кнопку і вибираємо режим доступу до майбутнього FTP-сервера USB.
Налаштування ftp сервера через роутер і USB Flash накопичувач
Необмежені права доступу - буде доступний всім
Обмежені права доступу - тут можна розмежувати права для управління і доступу до файлів
Права адміністратора - дозвіл використання тільки від імені адміністратора.
Я віддам перевагу третій варіант, а пізніше можна буде задати окремий пароль для тих, хто хоче просто користуватися файловим сховищем.
Зрозуміло, логін і пароль треба буде змінити на власні. Далі нас запитають, чи будемо ми використовувати службу DDNS для доступу до файлів з інтернету. Я вже пояснював, що вона дозволяє підміняти ваш реальний зовнішній IP адреса на доменне ім'я. Нажаль, розглянутий нами в попередніх уроках сервіс no-ip.com ftp роутер Asus в стандартній прошивці не підтримує, оскільки у них є свій власний сервіс. Для підтримки сторонніх DDNS потрібно оновлювати прошивку. Тому, якщо ви не оновлювалися, стару обліковій Запис нам використовувати не вдасться, але ми тут же зареєструємо нову. Якщо ж у вас маршрутизатор від іншого виробника, наприклад Zyxel, то він буде підтримувати інші DDNS сервіси, наприклад DynDNS або той же No-IP. Якщо ж ви не хочете, щоб ftp сервер працював в інтернеті, а тільки по квартирі, то вибираємо варіант «Пропустити налаштування ASUS DDNS». Пізніше вже в іншому розділі - WAN> вкладка «DDNS» - можна буде налаштувати цю функцію окремо.
Далі з усім погоджуємося, тиснемо всюди «ОК» і отримуємо доступ до файлового USB Flash накопичувача по зовнішньому адресою http: //вашеназваніе.asuscomm.com або ftp://192.168.1.1 для користувачів внутрішньої мережі, який досить просто ввести в браузері.
Відкриваємо сторінку вводимо задані логін і пароль і потрапляємо в сховище:
Тепер можна також зайти в розділ «Додатки USB» і подивитися користувачів, яким дозволений доступ до файлів, і список всіх документів на USB флеш накопичувачі, який тепер є повноцінним файловим ftp сервером з доступом по wifi.
Також вибравши певного користувача, можна задати для нього права доступу в кожну окрему папку. Для цього встановіть відповідні прапорці навпроти цих папок:
- R / W - запис і читання
- W - тільки запис
- R - тільки читання
- No - немає доступу
До створеному сервера можна заходити не тільки з комп'ютерів, а й з портативних пристроїв на Андроїд, про що розмова скоро піде в цілій окремій статті.
Що це дає?
Що це дає?
Для чого це потрібно?
К зробити мережеве сховище (ftp) з зовнішнього жорсткого диска і роутера?
Що ж робити з usb-портом на роутері Tp-Link TL?
