- формат VMDK
- Що може трапитись
- Як відновити дані з VMWare VMDK-файлів з RS Partition Recovery
- Крок 1: Оберіть файл (файли) VMDK
- Крок 2. Монтування файлів VMDK
- Крок 3. Вилучення файлів і папок
- Крок 4: Відновлення відсутніх розділів віртуальної машини VMDK
- Крок 5: Відновлення видалених файлів
- Крок 6: Збереження відновлених даних
Віртуальні машини стають все більш популярними в усіх сферах використання ПК. Розробники використовують віртуальні машини для створення, тестування і налагодження додатків, в той час як багато прості користувачі використовують віртуальні машини для запуску альтернативних операційних систем (таких як Windows на комп'ютерах Mac або Ubuntu на комп'ютерах Windows). Крім того, віртуальні машини дуже поширені в індустрії веб-хостингу. 
Хоча віртуальні машини - дуже надійна платформа розгортання альтернативних операційних систем, тестового програмного забезпечення або запуску веб-сервера, вони так само сприйнятливі до втрати даних, як і звичайні жорсткі диски. А відновлення даних, що зберігаються в файлі віртуальної машини, може стати реальною проблемою, якщо віртуальний диск більше не монтується на відповідній віртуальній машині.
Використовувана мільйонами, VMWare є однією з найпопулярніших віртуальних машин.
Ви шукаєте спосіб відновлення даних з файлу VMWare? Пошкоджений файл VMDK більше не монтується? Вам потрібно буде вийняти дані з диска VMDK або відновити файли, видалені на віртуальній машині? Наші програми допоможуть відновити дані , Зберігши вихідну структуру файлів і папок на вашій віртуальній машині.
формат VMDK
Перш ніж ми говорити про особливості відновлення даних з віртуальних машин, давайте розглянемо основи.
Щоб відновити файли і папки з віртуальної машини VMWare, потрібно знайти відповідний файл (або файли) диска віртуальної машини VMDK. VMDK - це формат файлу, який використовується VMWare, VirtualBox і деякими іншими віртуальними машинами для позначення файлів віртуальних жорстких дисків. Тобто файл VMDK є файлом віртуального диска, на якому зберігається вміст (файли і папки) віртуальної машини на жорсткому диску.
Віртуальна машина може складатися з одного або декількох файлів .vmdk. Їх кількість зазвичай вказується під час створення віртуальної машини. Наприклад, користувач може вибрати розбиття віртуального диска на кілька блоків, розмір яких не перевищує 4 ГБ (це максимальний розмір файлу, якщо в якості основної ОС використовується FAT32 ). Файли VMDK містять файлову систему і дані (файли і папки) самої віртуальної машини, а також дані про деякі характеристики віртуальної машини.
Що може трапитись
Якщо ви випадково видалили файл VMDK в основний операційній системі, ви можете спробувати повернути (відновити) його, запустивши засіб відновлення даних (RS Partition Recovery) в основний ОС. У деяких випадках відновлений файл може бути пошкоджений. Процес запису нових даних на жорсткі диски в Windows безперервний. І оскільки ваша основна ОС може тут же перезаписати деякі частини щойно віддаленого файлу, заповнивши його осередки новими даними, ви не зможете змонтувати відновлений файл VMDK на відповідній віртуальній машині (VMWare, VirtualBox і т. Д.). В такому випадку вам доведеться провести сканування самого файлу VMDK, щоб відновити з нього інформацію (файли і папки).
Як відновити дані з VMWare VMDK-файлів з RS Partition Recovery
Для відновлення даних з VMWare VMDK-файлів ми будемо використовувати RS Partition Recovery.
ВАЖЛИВО: RS Partition Recovery повинен бути встановлений і запущений в основний операційній системі, а НЕ в гостьовій ОС. Тобто ви можете відновити файли VMDK тільки в ОС Windows. Якщо ваша основна ОС - НЕ Windows (наприклад, якщо ви намагаєтеся відновити файл VMDK за допомогою VMWare Fusion, розміщеного на комп'ютері Mac), вам потрібно спочатку скопіювати потрібний VMDK-файл на комп'ютер під керуванням Windows.
Технічні умови:
1. Комп'ютер під керуванням Microsoft Windows 7 або новіше;
2. Програма RS Partition Recovery повинна бути встановлена і зареєстрована за допомогою вашого ключа продукту (ви можете використовувати демо-версію для сканування файлу VMDK, пошуку і попереднього перегляду відновлюваних файлів, але для збереження файлів необхідна повна зареєстрована версія);
3. Один або декілька файлів VMDK, доступних з комп'ютера Windows зі встановленою RS Partition Recovery;
RS Partition Recovery можна використовувати для сканування файлу VMDK, виявлення розділів логічного диска в цьому файлі, вилучення та відновлення існуючих і віддалених файлів і папок.
Отже, ми рекомендуємо використовувати RS Partition Recovery в наступних випадках:
1. Ви видалили один або кілька файлів VMDK і хочете їх відновити;
2. Файли VMDK пошкоджені; При спробі змонтувати файл в VMWare деяка інформація в ньому відсутня (наприклад, розділи логічного диска порожні в межах віртуальної машини);
3. Файли VMDK пошкоджені і не монтуються в VMWare;
4. Ви видалили деякі файли і папки на віртуальній машині;
5. Ви отформатировали логічний диск у віртуальній машині;
6. Ви перерозподілили віртуальну машину по розділах;
Крок 1: Оберіть файл (файли) VMDK
Щоб відновити дані з файлу VMWare * .vmdk, вам потрібно запустити RS Partition Recovery і вибрати файл (файли) вашої віртуальної машини, запустивши команду «Сервіс» -> «Монтувати диск».

Крок 2. Монтування файлів VMDK
Після вибору одного або декількох файлів * .vmdk в RS Partition Recovery, програма автоматично змонтує файл VMDK. Обраний файл з'явиться в списку як монтувати диск:

Крок 3. Вилучення файлів і папок
Як тільки VMDK-файл буде змонтований, він буде відображений як Змонтований диск в RS Partition Recovery. Тепер ви зможете витягти вміст віртуальної машини (файли і папки) і / або почати сканування виявлених розділів для пошуку відсутніх / видалених файлів.
Примітка: По завершенні сканування диска файлову систему (файли і папки) віртуальної машини буде відображатися у вигляді стандартного провідника Windows.

Тепер ви можете отримати виявлені файли і папки і скопіювати їх на головний комп'ютер. Для оптимальної продуктивності ми рекомендуємо використовувати окремий носій (жорсткий диск, флешку, CD / DVD / BluRay або мережевий носій) для збереження відновлюваних файлів і папок. Однак це не є обов'язковою вимогою - при бажанні ви можете зберігати відновлені дані на тому ж диску або розділі, в якому знаходяться вихідні файли VMDK.
Крок 4: Відновлення відсутніх розділів віртуальної машини VMDK
Іноді файл VMDK виявляється настільки пошкоджений, що його розділи в принципі не відображаються в системі. Якщо це ваш випадок, використовуйте RS Partition Recovery для сканування змонтованого диска з метою виявлення втрачених розділів. Як тільки RS Partition Recovery знайде відсутні розділи, вони будуть автоматично відображені у вікні провідника диска, і ви зможете змонтувати їх для подальшого сканування і відновлення.
Щоб знайти відсутні розділи, запустіть майстер відновлення за допомогою кнопки на панелі інструментів або за допомогою команди «Файл»> «Майстер» в головному меню. Запуститься майстер відновлення. У вікні «Вибрати диск» натисніть «Знайти диски». RS Partition Recovery проаналізує VMDK-файл на предмет виявлення розділів. Після того, як розділи будуть знайдені, вони з'являться в дереві Провідника, і ви зможете продовжити роботу з ними як з існуючими дисками.
Крок 5: Відновлення видалених файлів
Якщо вам необхідно відновити файли з VMWare файлу VMDK, вам необхідно виконати повне сканування змонтованого віртуального диска. (Примітка: якщо розділи диска не відображаються, переконайтеся, що ви виконали крок 4, описаний вище).
Щоб знайти віддалені або відсутні файли, вам потрібно проаналізувати відповідний логічний розділ (розділи). Спочатку виберіть розділ диска, який ви збираєтеся сканувати. Майстер «Тип аналізу» відкриється автоматично. Для VMDK-файлів режим швидкого сканування недоступний; «Повний аналіз» - це єдиний режим аналізу, доступний для віртуальних машин. Це означає, що RS Partition Recovery буде використовувати всеосяжний алгоритм, що враховує вміст файлів, для виявлення багатьох типів даних, відсутніх в файлової системі. Аналіз з урахуванням вмісту дозволяє зчитувати вміст VMDK-файлу, зіставляючи виявлені дані з інформацією вбудованої бази даних сигнатур, що ідентифікують певні формати файлів (в поточній версії можна розпізнати більше 1500 форматів).
Примітка. У «Повному аналізі» використовується механізм сканування, орієнтований на зміст, аналогічний тому, який використовується антивірусними сканерами. Механізм намагається зіставити низькорівневі необроблені дані з сигнатурами багатьох відомих форматів файлів, таких як документи MS Office, стислі архіви, текстові / HTML-файли, PDF-файли і т.д. Механізм управління контентом потенційно може виявити значно більше даних у порівнянні з пошуком тільки файлової системи, виконуваних в режимі швидкого сканування. Зверніть увагу, що перевірка вмісту може зайняти значний час в залежності від розміру VMDK-файлу, а також швидкості пристрої зберігання даних.
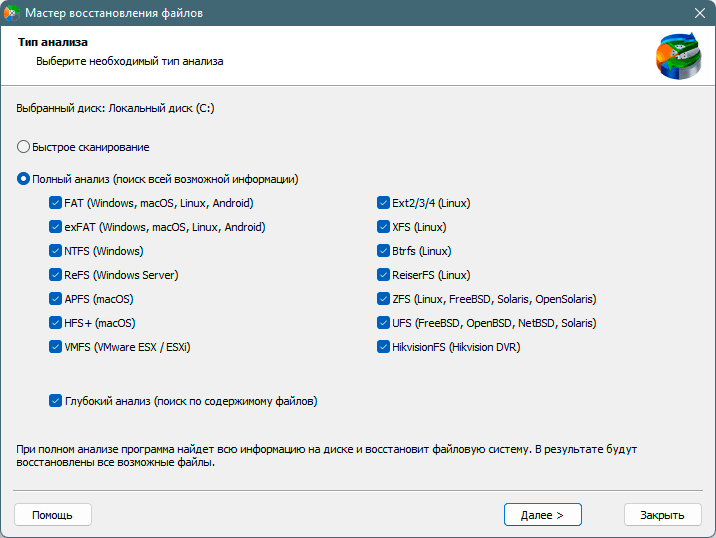
Як тільки RS Partition Recovery завершить сканування диска, він автоматично відобразить структуру файлової системи (список файлів і папок, виявлених на диску) в дереві Провідника. Ви можете переміщатися по файлової системи, клацаючи по папках і папок і по файлах.
Примітка. Видалені файли і папки відзначені «червоним хрестиком». Використовуйте функцію попереднього перегляду, щоб ознайомитися з вмістом таких файлів. Якщо у вікні попереднього перегляду файл відображається правильно, значить, він безперечно може бути відновлений. Якщо RS Partition Recovery не може відобразити файл у попередньому перегляді, ви все одно можете спробувати відновити його і реконструювати у відповідній програмі (наприклад, використовуючи функцію відновлення в Microsoft Word для «лагодження» пошкоджених файлів .docx).
Крок 6: Збереження відновлених даних
При відновленні файлів з «живою» системи ми зазвичай рекомендуємо використовувати окремий носій (інший жорсткий диск, USB-накопичувач, оптичний або мережевий носій) для збереження будь-яких відновлюваних файлів. Однак в разі відновлення віртуальних машин з файлів VMDK це не обов'язково. При збереженні на окремий жорсткий диск ви будете мати більш високу продуктивність процесу запису і, як правило, більш швидку швидкість відновлення. Тим не менш, ви дійсно можете безпечно використовувати жорсткий диск, на якому зберігається VMDK-файл, для збереження файлів, відновлюваних з нього.
Ви можете вибрати відновлення деяких або всіх файлів і папок з VMDK-файлу. Якщо вам необхідно відновити кілька файлів з різних папок, скористайтеся функцією «Список відновлення», перетягнувши файли, які ви хочете відновити, в ваш «Список відновлення». Можна також клацнути правою кнопкою миші по файлів і виберіть опцію «Додати для відновлення». Після того, як ви підготували необхідні файли, використовуйте команду «Файл»> «Відновити зі списку». Відкриється майстер збереження файлів.
У вікні «Збереження файлу» відзначте, де ви хочете зберегти відновлені файли. Виберіть опцію «Зберегти файли на жорсткий диск», «Записати на CD / DVD», «Створити віртуальний образ ISO» або «Зберегти в Інтернеті за допомогою FTP-сервера».
З міркувань більш високої продуктивності ми рекомендуємо використовувати спеціальний пристрій зберігання для відновлення.
Відновлення інформації з VMWare VMDK-файлів не є неможливим навіть для недосвідчених користувачів.
Ви шукаєте спосіб відновлення даних з файлу VMWare?Пошкоджений файл VMDK більше не монтується?
Вам потрібно буде вийняти дані з диска VMDK або відновити файли, видалені на віртуальній машині?
