- Що таке дозвіл екрану?
- Як налаштувати дозвіл екрана на Windows XP, 7, 8, 10?
- Налаштування дозволу на Windows 7
- Налаштування дозволу на Windows 8
- Налаштування дозволу на Windows 10
- Як змінити дозвіл екрана за допомогою утиліт відеокарти?
- Як зменшити, збільшити або зменшити масштаб екрану на комп'ютері, ноутбуці за допомогою клавіатури...
- Що робити, якщо дозвіл екрана не змінюється?
Посібник з налаштування дозволу / масштабу екрану на комп'ютерах з операційними системами Windows.
Дозвіл екрану є однією з найважливіших характеристик, на які варто спиратися будь-якій людині при покупці ноутбука або монітора для стаціонарного комп'ютера. Воно відповідає за якість виведеної на екран картинки, забезпечує більший огляд і збільшує простір на робочому столі.
Як правило, у рядових користувачів персональних комп'ютерів не виникає проблем зі зміною дозволу стандартними засобами операційної системи. Однак новачкам, які тільки починають освоювати комп'ютерну грамоту, дана стаття буде корисна для вивчення цього питання.
Тут Ви знайдете покрокову інструкцію зі зміни дозволу екрану на комп'ютерах під управлінням операційних систем Windows XP, 7, 8 і 10, а також зможете ознайомитися з рішенням деяких проблем, які можуть виникнути в процесі даної процедури.

Зображення 1. Інструкція по налаштуванню дозволу екрану в операційних системах Windows.
Що таке дозвіл екрану?
- Перед тим, як переходити до процедури зміни дозволу екрану, слід докладніше розповісти про нього, щоб мати чітке уявлення, що це таке. Зображення, що виводиться на екрані комп'ютера, смартфона, планшета, телевізора або будь-якого іншого цифрового пристрою створюється з особливих точок, іменованих пікселями.
- Для більш простого розуміння можна навести аналогію з вишивкою хрестиком, якої багато хто займався на уроках праці в початковій школі. З хрестиків одного розміру і різних кольорів на полотні в результаті формується повноцінна картина або портрет. Точно такий же принцип використовується і при формуванні зображення на екрані. Пікселі - це хрестики, які мають значно менший розмір і щільно стикаються один з одним, завдяки чому у користувача відсутня відчуття того, що зображення сформовано з окремих об'єктів і насправді є цілісним.
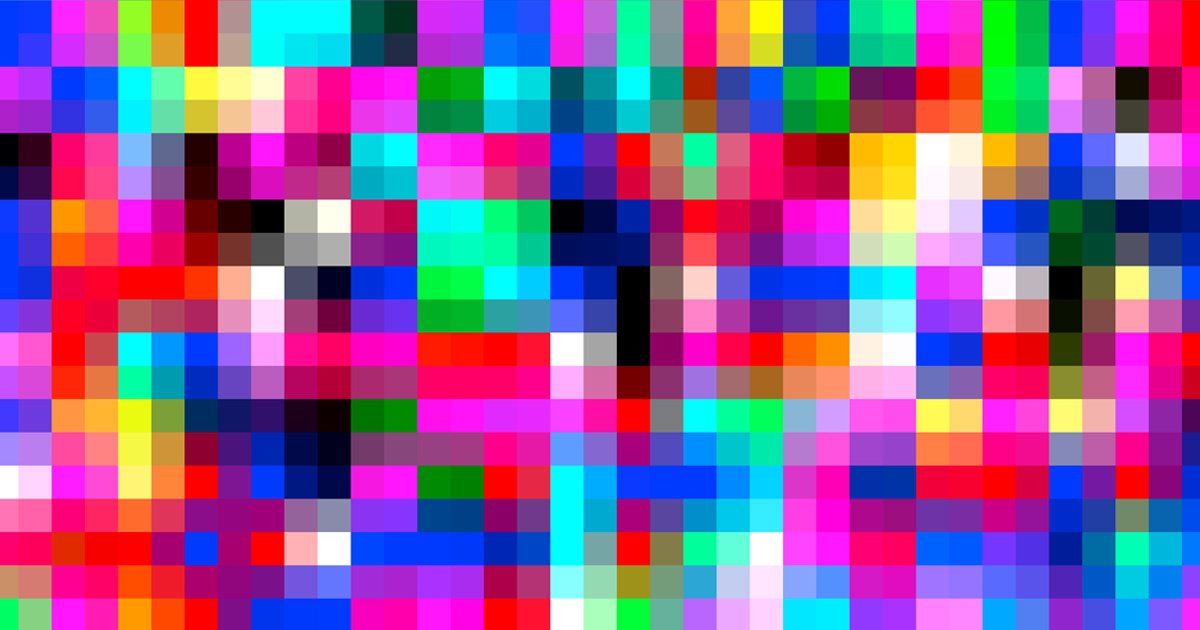
Зображення 2. Що таке пікселі?
- Основною відмінністю пікселів від хрестиків на полотні для вишивання є їх здатність змінювати свій колір на відповідний під певну ситуацію. Саме завдяки цій здатності пікселів користувач може дивитися фільм, переглядати фотографії, перемикатися між різними вікнами, грати в іграшки і багато іншого, миттєво спостерігаючи на моніторі відбуваються зміни.
- Визначальними параметрами розширення екрану вважаються ширина і висота, які прийнято записувати в такий спосіб: 1280 × 1024. Дані цифри позначають, що в одній горизонтальній лінії від лівого до правого краю екрану розташованої 1 280 пікселів, а в одній вертикальній лінії, від верхнього краю до нижнього, знаходиться 1024 пікселів. Даний дозвіл було приведено в якості прикладу. Сьогодні, звичайно ж, існують більш хороші монітори, які мають більш високу роздільну здатність і забезпечують кращу якість зображення.
Як налаштувати дозвіл екрана на Windows XP, 7, 8, 10?
- Тепер Ви маєте досить докладний уявлення про те, що собою являє дозвіл екрана комп'ютера і можна переходити безпосередньо до його налаштуванні. Однак перед цим не буде зайвим відзначити, що великий дозвіл не завжди може забезпечити високу якість зображення.
- Справа в тому, що будь-який монітор має певний формат, під який встановлюється оптимальне дозвіл. Шляхом деяких маніпуляцій дані обмеження можна обійти і виставити дозвіл екрана більше рекомендованого. Однак робити це настійно не рекомендується з тієї причини, що дане рішення може привести до погіршення загальної картинки, що виводиться на екрані, а також забезпечити появу будь-яких візуальних дефектів, на подобі відблисків і стрибків зображення.
- Крім того, тривале використання несумісного дозвіл може викликати фізичні ушкодження монітора. Згодом на його екрані можуть з'явитися биті сектора. Це певні ділянки, в яких пікселі не мінятимуть свій колір, тим самим заважаючи користувачеві переглядати зображення повністю.
Налаштування дозволу на Windows XP
Дана операційна система вважається дуже давньої і корпорація Microsoft вже давно припинила її підтримку і випуск. Однак до сих пір багато користувачів персональних комп'ютерів старої школи скачують і встановлюють Windows XP на свої машини заради ностальгії або тому, що ця «операційка» довгий час вважалася найбільш стабільною і зручною. Для багатьох такий вона залишилася і до цього дня.
Регулювання масштабу екрану на Windows XP відбувається наступним чином:
Крок 1.
- Увімкніть комп'ютер, дочекайтеся, коли завантажиться «операційка» і все її служби, після чого клацніть правою кнопкою мишки по довільному вільного місця на робочому столі і в списку, що розкрився клікніть по рядку «Властивості».

Зображення 3. Запуск налаштувань монітора Windows XP.
Крок 2.
- Перед Вашими очима з'явиться невелике віконце з різноманітними параметрами екрану. У його верхній частині Вам потрібно переключитися на вкладку «Параметри» і знизу встановити дозвіл, яке підходить до Вашого монітора.
- Для продовження натисніть на кнопку «ОК».
- Якщо Ви не хочете закривати вікна з настройками, то натисніть на кнопку «Застосувати».
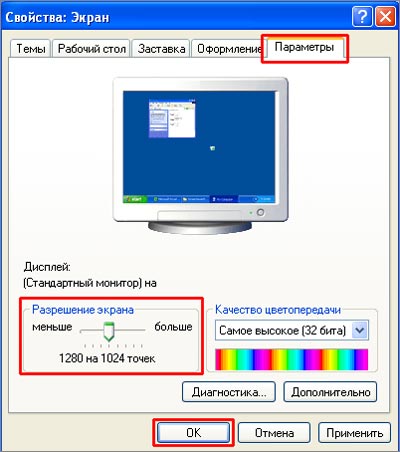
Зображення 4. Вибір бажаних параметрів екрана Windows XP.
Крок 3.
- Далі Ваш монітор згасне на частку секунди і знову включиться, але вже з параметрами встановленого раніше дозволу. У розкрився невеликому віконці з таймером від Вас буде потрібно клацнути по кнопці «Так» в тому випадку, якщо Вас влаштовує заданий дозвіл.
- Якщо ж на екрані стали з'являтися відблиски і скачки зображення, натисніть на кнопку «Ні» або дочекайтеся завершення зворотного звіту. В такому випадку параметри будуть повернуті в початковий стан.

Зображення 5. Підтвердження внесених змін Windows XP.
Налаштування дозволу на Windows 7
Windows 7 стала першою операційною системою після Windows XP, яка отримала сучасний прозорий інтерфейс, нові можливості і систему управління, велика частина яких збереглися і до цього дня у всіх наступних версіях ОС Windows. Однак процес регулювання масштабу екрану практично не зазнав змін і відбувається він у такий спосіб:
Крок 1.
- Увімкніть комп'ютер, дочекайтеся, коли завантажиться «операційка» і все її служби, після чого клацніть правою кнопкою мишки по довільному вільного місця на робочому столі і в списку, що розкрився клікніть по рядку «Дозвіл екрану».
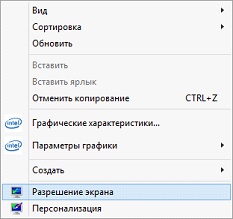
Зображення 6. Запуск налаштувань монітора Windows 7.
Крок 2.
- У віконці у відповідному полі виберіть параметри, які підходять для Вашого монітора. Нагадуємо, що найкраще використовувати ті параметри, які рекомендує Вам система.
- За бажанням Ви можете поміняти орієнтацію зображення в однойменній графі.
- Для продовження натисніть на кнопку «ОК» і після оновлення монітора підтвердіть збереження змін кнопкою «Так» у віконці з таймером зворотного відліку.
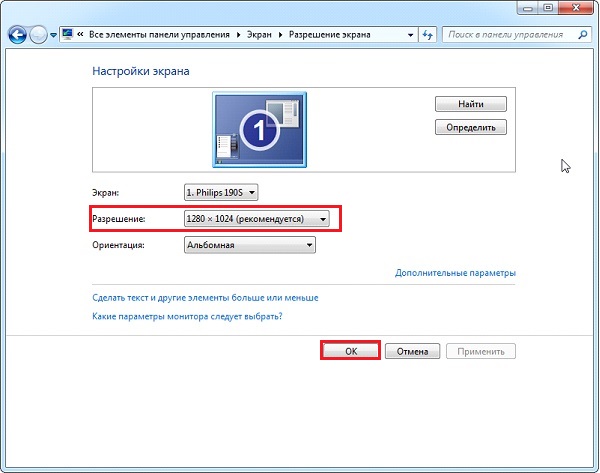
Зображення 7. Вибір бажаних параметрів монітора Windows 7.
Крок 3.
- Також існує можливість відрегулювати масштаб екрану іншим методом. Для цього розкрийте меню «Пуск», клацніть по рядку «Панель управління», знайдіть у віконці розділ «Екран», увійдіть в нього і з лівого боку оберіть пункт «Налаштування дозволу екрану».
- У розділі «Екран» Ви так само можете налаштувати відображення інших елементів. Наприклад, змінити розмір піктограм на робочому столі або системного шрифту, а також відкалібрувати кольору монітора.
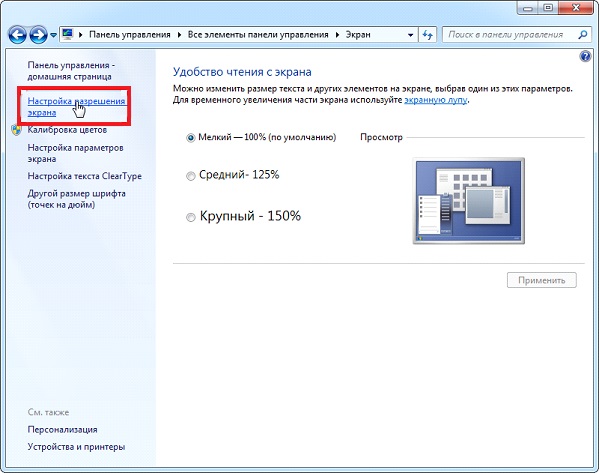
Зображення 8. Альтернативний спосіб регулювання масштабу Windows 7.
Налаштування дозволу на Windows 8
Операційна система Windows 8 (8.1) стала першою ОС, яка була створена як для стаціонарних ПК і ноутбуків, так і для мобільних пристроїв, типу смартфонів і планшетів, а також придбала трохи іншу систему управління пристроями. Незважаючи на це користувачі знайшли в ній масу недоліків, починаючи з відсутності меню «Пуск» і закінчуючи несумісністю з нею багатьох програм.
Відрегулювати масштаб на Windows 8 і 8.1 можна наступними методами:
Крок 1.
- Як і в описаних раніше варіантах, від Вас буде потрібно включити комп'ютер, дочекатися, коли завантажиться «операційка» і все її служби, після чого натиснути правою кнопкою мишки по довільному вільного місця на робочому столі і в списку, що розкрився клікнути по рядку «Дозвіл екрану».
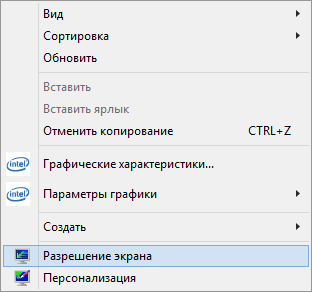
Зображення 9. Запуск налаштувань монітора Windows 8.
Крок 2.
- У розгорнулося віконці, точно таким же чином, як і в Windows 7, виберіть у відповідному полі параметри, які підходять до Вашого монітора, натисніть на кнопку «ОК» і підтвердіть збереження змін кнопкою «Так» у віконці з таймером зворотного звіту.
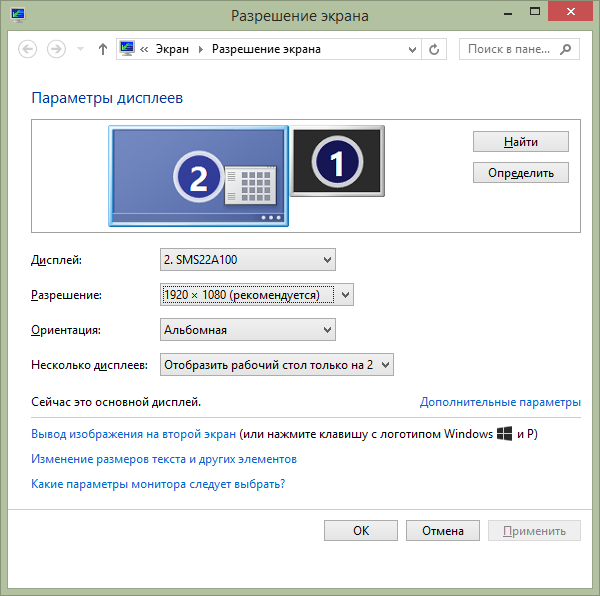
Зображення 10. Вибір бажаних параметрів монітора Windows 8.
Крок 3.
- Для регулювання масштабу альтернативним методом в Windows 8 і 8.1, перемістіть курсор мишки в один з двох правих кутів екрану для виклику системної панелі, після чого клацніть на ній по значку «Параметри» і далі по посиланню «Зміни параметрів комп'ютера».
- У розгорнулося віконці переміститеся в розділ «Комп'ютер і пристрої», після чого розгорніть вкладку «Екран».
- У правій частині вікна виберіть потрібні параметри для Вашого монітора, змініть всі інші питання, що цікавлять Вас настройки і клацніть на кнопці «Застосувати».
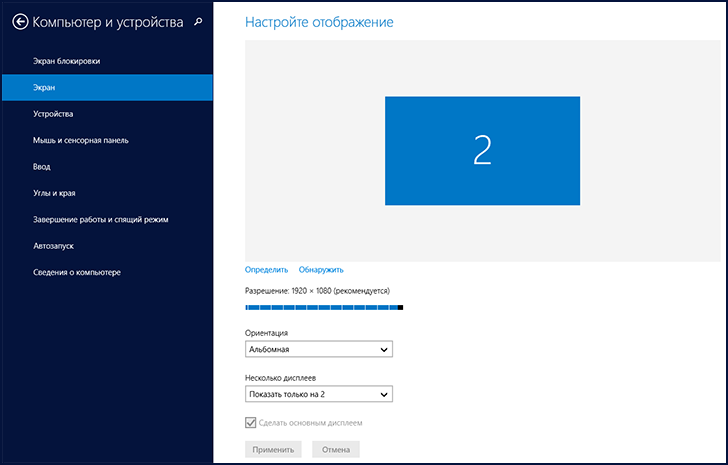
Зображення 11. Альтернативний спосіб регулювання масштабу Windows 8.
Налаштування дозволу на Windows 10
Операційна система Windows 10 на даний момент є найсучаснішою ОС сімейства Windows і в корпорації Microsoft заявили, що після неї нових «операційних систем» більше не буде. Виходитимуть виключно її поновлення.
Дана «операційка» зазнала безліч змін, включаючи процес регулювання масштабу екрану. Здійснити це налаштування можна декількома методами:
Крок 1.
- Увімкніть комп'ютер, дочекайтеся, коли завантажиться «операційка» і все її служби, після чого клацніть правою кнопкою мишки по довільному вільного місця на робочому столі і в списку, що розкрився клікніть по рядку «Параметри екрану».

Зображення 12. Запуск налаштувань монітора Windows 10.
Крок 2.
- Далі перед Вашими очима розгорнеться віконце з інтерфейсом налаштувань Windows 10, в правій частині якого Вам буде потрібно встановити у відповідній графі бажані для Вашого монітора параметри.
- Там же Ви можете поміняти орієнтацію зображення, а також розмір шрифту, значків та інших елементів робочого столу.
- У більш ранніх версіях Windows 10 для зменшення або збільшення масштабу екрану після описаних вище маніпуляцій потрібно натиснути на посилання «Додаткові параметри».
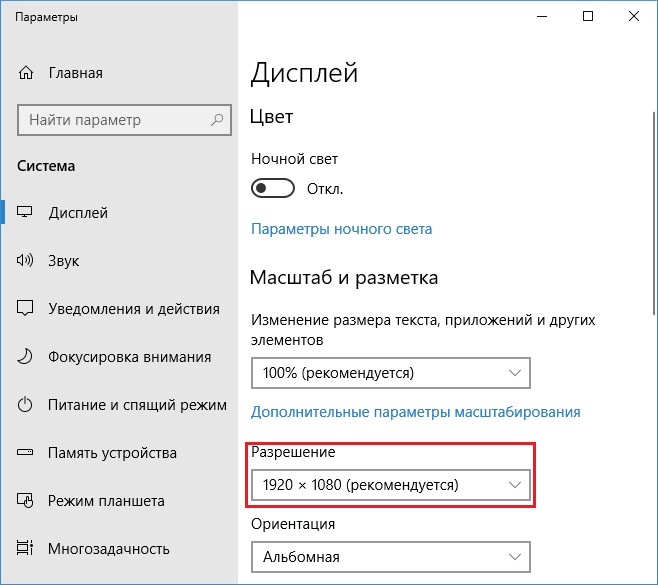
Зображення 13. Вибір бажаних параметрів монітора Windows 10.
Крок 3.
- Відрегулювати масштаб екрану в Windows 10 можна і без використання інтерфейсу операційної системи. Для цього розкрийте меню «Пуск», натисніть на пункт «Панель управління», в розгорнулося віконці знайдіть і перейдіть в розділ «Екран», після чого з лівого боку натисніть на посилання "Налаштування дозволу екрану».
- Далі встановіть потрібні параметри, натисніть на кнопку «ОК» і підтвердіть збереження змін кнопкою «Так» в віконці, що з'явилося з таймером зворотного відліку.
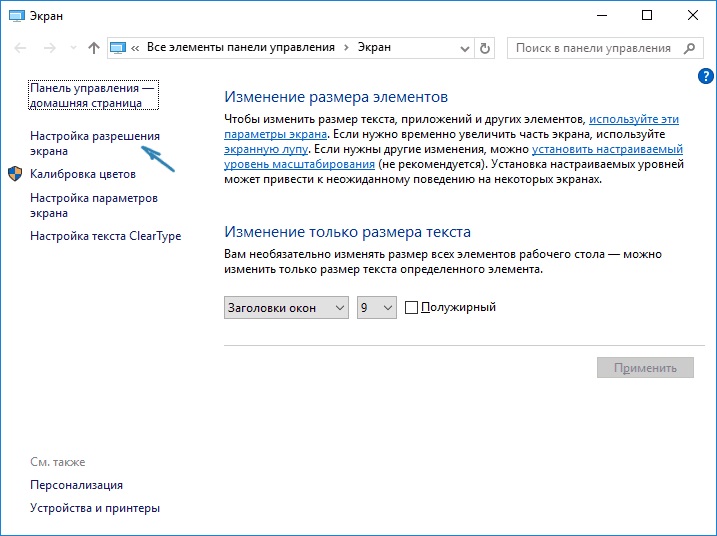
Зображення 14. Альтернативний спосіб регулювання масштабу Windows 10.
Як змінити дозвіл екрана за допомогою утиліт відеокарти?
Крім описаних раніше поширених методів, відрегулювати масштаб екрану можна за допомогою специфічних утиліт для настройки відеоадаптерів, які, як правило, встановлюються автоматично разом з пакетом драйверів на пристрої користувача.
Цей метод зміни розширення універсальний і підходить для всіх операційних систем. Відрізнятися можуть тільки засоби настройки і їх інтерфейс, в залежності від виробника Вашої відеокарти. У нашому прикладі розглянемо процес регулювання масштабу екрану в утиліті для відеокарт від виробника AMD. Робиться це приблизно так:
Крок 1.
- Правою кнопкою мишки клацніть в будь-який вільний місце на робочому столі і в розгорнулося списку натисніть на пункт «Налаштування Radeon». Як правило, всі утиліти для відеокарт створюють свій ярлик в цьому контекстному меню.
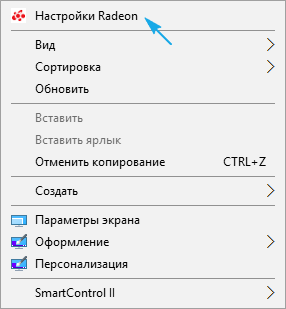
Зображення 15. Запуск утиліти відеокарти.
Крок 2.
- У віконці перейдіть на вкладку «Налаштування», а потім увійдіть в розділ «Додаткові настройки».
- У віконці, що з'явилося Вам необхідно буде вивчити умови ліцензійної угоди і прийняти їх.
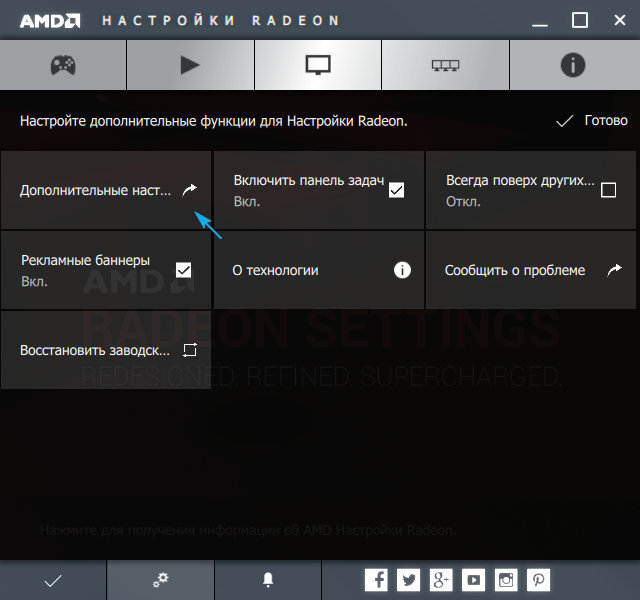
Зображення 16. Перший запуск налаштувань утиліти.
Крок 3.
- Далі, в віконці, що з'явилося натисніть на кнопку «Створити» для створення дозволу користувача і трохи нижче введіть вручну значення дозволу, частоти оновлення екрану і інші параметри.
- Даний метод зміни хороший тим, що Ви можете вписати абсолютно будь-які значення в поля і використовувати нестандартне дозвіл в обхід обмежень Вашого монітора. Точно такими ж можливостями володіє утиліта для відеокарт від виробника NVIDIA.
- Після введення необхідних значень натисніть на кнопку «Перевірити» і подивіться, що в результаті у Вас вийшло. Якщо Вас зміни влаштовують, то збережіть їх відповідною кнопкою і закрийте програму.
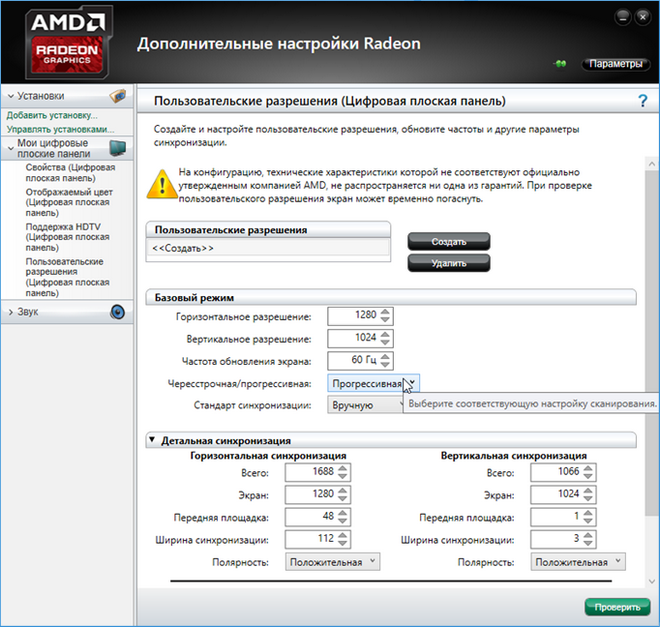
Зображення 17. Налаштування параметрів монітора через утиліту відеокарти.
Як зменшити, збільшити або зменшити масштаб екрану на комп'ютері, ноутбуці за допомогою клавіатури і не тільки?
Крім зміни дозволу екрану одним з вище перерахованих методів, можна змінити масштаб екрану за допомогою клавіатури і миші. Це не поліпшить якість виведеної картинки, але зробить елементи інтерфейсу операційної системи більш компактними і дозволить Вам розміщувати на робочому столі більше ярликів.
Даний метод популярний серед користувачів нетбуків, дозвіл екрана яких зазвичай становить 1024 × 600 пікселів. Робиться це в такий спосіб:
Крок 1.
- Перебуваючи на робочому столі, натисніть і тримайте на клавіатурі кнопку «Ctrl» і крутите колесо мишки вгору для збільшення розміру ярликів і вниз для їх зменшення.
- Якщо Ви користуєтеся тачпадом, то замість коліщатка натискайте на клавіатурі кнопки «+» або «-».
- Якщо Вам потрібно відновити розмір елементів до вихідного, то натисніть одночасно кнопки «Ctrl» і «0».
- Даний метод масштабування елементів інтерфейсу також працює в багатьох додатках. Наприклад, в Microsoft Word або Excel.

Зображення 18. Регулювання розміру іконок робочого столу.
Крок 2.
- Для того, щоб зменшити панель задач Windows, необхідно клацнути по ній правою кнопкою мишки і в випадаючому меню вибрати рядок «Властивості».
- У віконці на вкладці «Панель задач» необхідно відзначити маркером рядок «Використовувати маленькі значки», після чого натиснути кнопки «Застосувати» і «ОК».
- Таким чином, панель задач набуде більш компактний вигляд і Ви зможете розмістити на ній більше ярликів додатків. Описаний метод актуальний для всіх версій операційних систем Windows, крім XP.
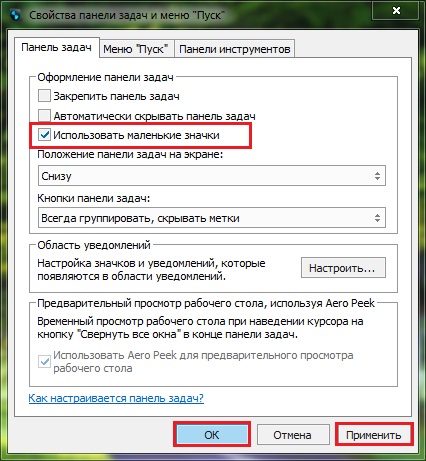
Зображення 19. Регулювання розміру панелі завдань.
Що робити, якщо дозвіл екрана не змінюється?
З даною проблемою найчастіше стикаються співробітники державних установ, чиї системні адміністратори (або їх повна відсутність) нехтують установкою драйверів для відеокарт, так як вважають, що звичайному користувачеві вони не знадобляться. Однак і на домашньому комп'ютері може виникнути така неприємність після перезавантаження комп'ютера або переустановлення операційної системи.
Якщо після включення комп'ютера Ви бачите, що елементи робочого столу придбали непристойно великі розміри, а в налаштуваннях параметрів екрану відсутня можливість змінити масштаб, то причина даної проблеми, безсумнівно, криється в злетіли або відсутніх драйверах відеоадаптера. У такій ситуації діяти необхідно наступним чином:
Крок 1.
- На робочому столі клацніть правою кнопкою мишки на ярлик «Мій комп'ютер» і в меню оберіть рядок «Управління».
- У віконці з лівого боку переключіться на «Диспетчер пристроїв» і далі розкрийте категорію «Відеоадаптери».
- Запам'ятайте модель і виробника своєї відеокарти. Якщо замість її назви там відображається напис «Стандартний адаптер VGA» або щось подібне, то дізнатися модель відеокарти Ви можете з документації до комп'ютера або ж подивитися її на самій платі.
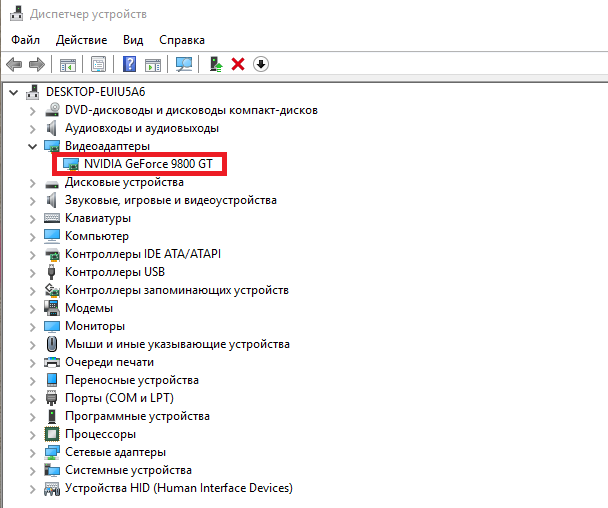
Зображення 20. Пошук моделі відеокарти.
Крок 2.
- Далі перейдіть на сайт виробника Вашої відеокарти. наприклад, NVIDIA . Вкажіть на сайті модель свого відеоадептера і скачайте для нього найсвіжіші драйвера. Встановіть їх, після чого перезавантажте комп'ютер.
- Після перезавантаження ПК Ви зможете змінити роздільну здатність екрана одним з вище описаних методів.
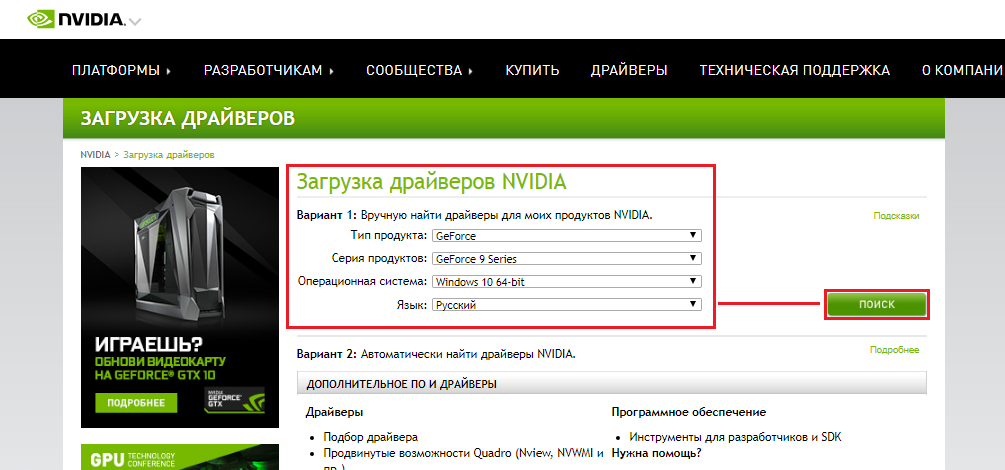
Зображення 21. Завантаження свіжих драйверів для відеокарти.
ВІДЕО: Як зменшити, збільшити масштаб екрану на комп'ютері?
Що таке дозвіл екрану?Як налаштувати дозвіл екрана на Windows XP, 7, 8, 10?
Що робити, якщо дозвіл екрана не змінюється?
Що таке дозвіл екрану?
2. Що таке пікселі?
Як налаштувати дозвіл екрана на Windows XP, 7, 8, 10?
Як зменшити, збільшити або зменшити масштаб екрану на комп'ютері, ноутбуці за допомогою клавіатури і не тільки?
Що робити, якщо дозвіл екрана не змінюється?
ВІДЕО: Як зменшити, збільшити масштаб екрану на комп'ютері?
