Створення завантажувального USB-носія за допомогою програми Rufus, використовуючи ISO-образ Windows 10 Insider Preview для чистої установки системи і запобігання потенційних проблем при оновленні на нові збірки
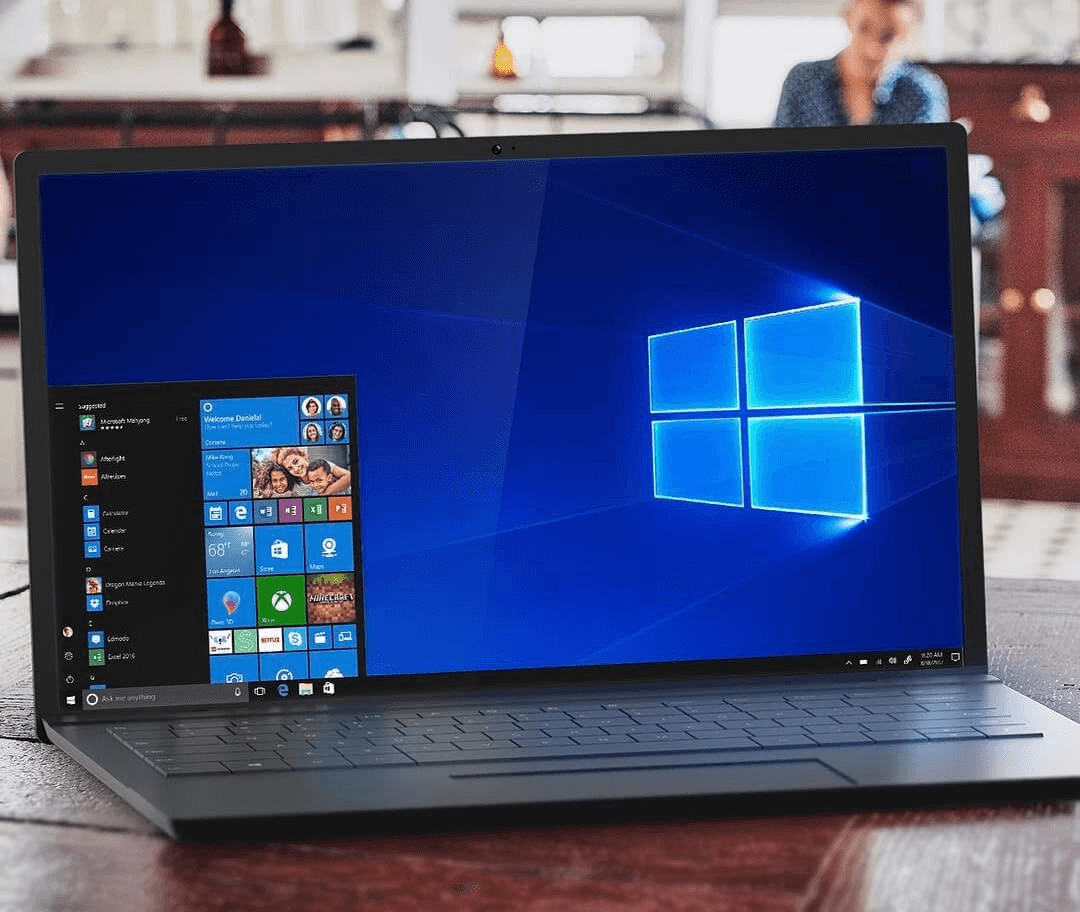
Іноді виникає необхідність скористатися завантажувальної USB-флешкою з чистим чином Windows 10 для установки системи з нуля. Цей захід буде корисна при відновленні системи через пошкоджену збірки, для запобігання потенційних проблем або навіть для підключення нового ПК до програми попередньої оцінки Windows Insider .
Примітка: існує кілька сторонніх додатків, які дозволяють перетворювати USB-накопичувач в "завантажувальний" формат. В даному прикладі використовується безкоштовна і не вимоглива до системних ресурсів програма Rufus . Ви можете використовувати будь-яку іншу утиліту зі схожою функціональністю. Програма повинна коректно виконувати дві дії: перетворювати USB-накопичувач в "завантажувальний" формат і перетворювати ISO-образ в файли.
Створення завантажувального USB носія за допомогою програми Rufus
- Завантажте необхідний ISO-образ Windows 10 Insider Preview по цієї інструкції .
- Збережіть файл і запам'ятайте розташування.
- Підключіть USB-накопичувач, який потрібно буде перетворити в завантажувальну флешку.
- ВАЖЛИВО: всі дані на накопичувачі будуть видалені. Створіть резервну копію важливих даних перед тим, як продовжити.
- Розмір USB-накопичувача повинен становити не менше 8 ГБ.
- запустіть програму Rufus (Або аналогічну програму).
Налаштуйте параметри Rufus, як показано на скріншоті нижче. Зверніть увагу на наступні нюанси:
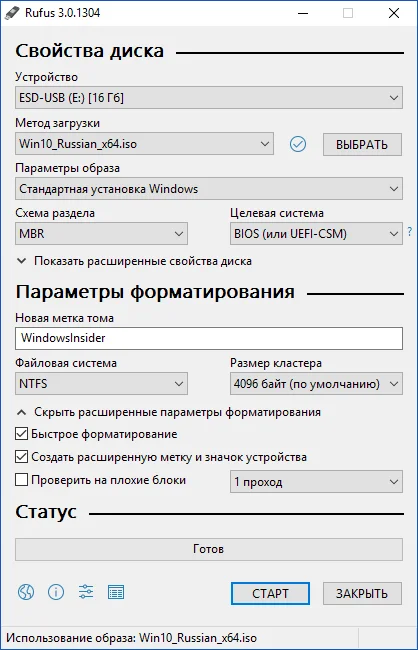
- Якщо по USB підключено кілька носіїв (зовнішній жорсткий диск, флешка і ін.), Переконайтеся, що ви вибрали правильний диск у випадаючому списку
- На флешці повинна використовуватися файлова система NTFS. Якщо на вашому комп'ютері з якоїсь причини NTFS на USB-накопичувачі не працює, ви можете відформатувати її в FAT32.
- Вкажіть мітку тому за вашим вибором.
- Поруч з пунктом "Створити завантажувальний диск" потрібно вибрати варіант "ISO-образ". Натисніть по кнопці з іконкою диска і вкажіть розташування ISO-образу, завантаженого на кроці 1.
- Натисніть кнопку "Старт" - Rufus приступить до форматування USB-накопичувача і декомпіляцію ISO-образу.
- Після завершення процесу створення USB-накопичувача, ви можете використовувати його для виконання установки Windows.
за матеріалами Microsoft Community
Знайшли друкарську помилку? Виділіть і натисніть Ctrl + Enter
