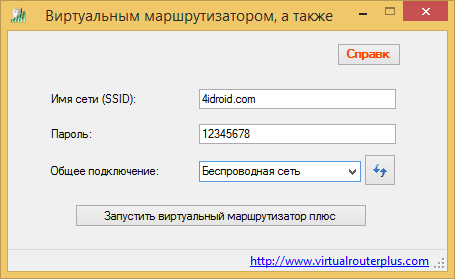- Як припинити роздачу Wi-Fi
- Як управляти підключеними пристроями
- Програми для роздачі Wi-Fi з ноутбука або комп'ютера
- Типові проблеми і помилки при роздачах Wi-Fi з ноутбука
- Налаштовуємо роздачу Wi-Fi в Windows 7 за допомогою командного рядка
- Дозволяємо загальний доступ до інтернет в Windows 7
- Управління віртуальної Wi-Fi мережею:
- Можливі проблеми при роздачі інтернету з ноутбука
- висновок
- Як роздавати Wi-Fi з комп'ютера?
- Як роздати вай фай з комп'ютера на телефон через інтерфейс виндовс 7?
- Як роздати вай фай з комп'ютера на телефон через командний рядок?
- Як зв'язати телефон з комп'ютером за wifi: автоматичний режим роботи мережі
- Як роздати інтернет по wifi з ноутбука: інструкція
- Як створити точку доступу на ПК: спосіб 2
- Як роздати Wi-Fi з комп'ютера без програм
- Створюємо точку доступу: запуск Wi-Fi при старті ПК
довгоочікувана епоха бездротових технологій наступила і сьогодні вже важко уявити собі користувача, не знайомої з ними. Особливою популярністю користується біс провідний інтернет . Можливості глобальної Мережі необхідні всім, але нікому не потрібні дроти. Отримати бездротовий інтернет у себе вдома не просто, потрібно мати технічні можливості для цього. На щастя, в більшості своїй пішли в минуле комп'ютери, які не мають можливості поширювати Wi-Fi. Опцією можна користуватися як зі стаціонарним пристроєм і ноутбуком. Щоб розуміти, як роздати вай фай з комп'ютера, потрібно мати уявлення, як налаштовувати роутер. Відповідей на питання як роздати вай фай з ноутбука відразу кілька: застосування сторонніх програм, власних можливостей пристрою - сьогодні ми розберемося з усім цим інвентарем.
Роздавати Wi-Fi може будь-який ПК з підключенням до Мережі. Самостійно здійснювати роздачу такий комп'ютер не може, до нього потрібно підключити роутер.
Для початку роздачі, потрібно виконати наступний алгоритм дій:
- Включити і запустити роутер.
- У гніздо роутера з назвою WAN включити кабель інтернету.
- Другий кінець кабелю включити в гніздо мережевої карти на ПК.
- Встановити драйвера для роутера на ПК з інсталяційного диска.
- Набрати в рядку браузера і перейти: http://192.168.1.1.
- Зайти в налаштування заповнивши електронну форму. Дані взяти з корпусу роутера.
- Перейти в DHCP Server.
- Встановити значення потенційно підключаються IP адрес. Наприклад, діапазон може бути таким:
Start IP - 192.168.10.101, End IP 192.168.10.200. - Навпаки DHCP відзначити чекбокс Enabled.

Стаціонарні комп'ютери здатні роздавати wifi і без роутера, але тільки якщо в них встановлені передавачі wifi. Перевірити його наявність можна так:
Порада: для автоматичного створення віртуальної точки можна використовувати програму Mhotspot . Для запуску процесу потрібно:
- Завантажити програму Mhotspot на ПК. Ця програма створює віртуальну точку і роздає wi-fi без установки на комп'ютер.
- Запустити Mhotspot.
- Задати в поле програми ім'я точки доступу і пароль.
- Активувати команду Start Hotspot і створити точку.
- Викликати меню Пуск правою кнопкою миші.
- Вибрати «Мережеві підключення».
- У списку мереж знайти «Підключення по локальної мережі ».
- Відкрити властивості "Підключення по локальній мережі».
- Перейти у вкладку «Доступ».
- Відзначити чекбокси навпаки дозволів на підключення інших користувачів.
- У цьому ж вікні зі списку вибрати «Бездротове мережеве з'єднання ».
- Перезавантажити комп'ютер.
Якщо вбудовані адаптери для бездротового з'єднання в ПК - це рідкість, то для ноутбуків, навпаки, даність. найпростіший спосіб з'ясувати інформацію про наявність адаптера - заглянути в технічні характеристики . Якщо серед іншого там буде вказані wifi або wireless 802.11 - такий адаптер є. При включеному пристрої в кутку робочого столу можна помітити значок wifi і напис «доступні бездротові мережі». Це означає, що передавач працює. Ще один спосіб з'ясування наявності wifi-передавача - зайти в диспетчер пристроїв - мережеві плати - знайти пристрій з відповідною назвою.
 Щоб зрозуміти, як роздати wifi з ноутбука з командним рядком, потрібно дотримуватися алгоритму дій:
Щоб зрозуміти, як роздати wifi з ноутбука з командним рядком, потрібно дотримуватися алгоритму дій:
Перевірити можливості драйвера ноутбука. драйвер бездротового модуля Wi-Fi повинен підтримувати опцію формування точки доступу. Для перевірки потрібно:
- активувати правою клавішею миші або тачпада значок «Пуск»;
- запустити командний рядок;
- ввести netsh wlan show drivers;
- натиснути кнопку Enter.
Порада: драйвера краще завантажувати з ресурсів, офіційно представляють їх виробника.
Після виконаної операції потрібно запуск командного рядка і введення netsh wlan show drivers. У назву команди необхідно додати ім'я мережі і також створений самостійно пароль. Коли дані операції будуть завершені, з'явиться повідомлення: мережа запущена.
Для підключення гаджетів до цієї мережі буде потрібно:
- Викликати «Пуск»
- Викликати контекстне меню і запустити «Мережеві підключення».
- Клікнути в новому вікні по символу актуальною бездротової Мережі.
- Вибрати пункт «Властивості».
- Перейти в «Доступ».
- Дозволити пристроям використовувати актуальне підключення.
Це той мінімум інформації, яким важливо володіти, щоб розуміти, як роздати wifi з ноутбука windows 10.
 Для запуску роздачі можна використовувати альтернативний спосіб без командного рядка, відмінний від аналогічної операції windows 10. Для застосування методу необхідно дотримуватися наступного алгоритму дій:
Для запуску роздачі можна використовувати альтернативний спосіб без командного рядка, відмінний від аналогічної операції windows 10. Для застосування методу необхідно дотримуватися наступного алгоритму дій:
- Запустити «Панель управління».
- У вікні, знайти список команд «Мережа та інтернет».
- Активувати вкладку «Центр управління мережами».
- Активувати команду «Змінити настройки адаптера».
- У контекстному меню запустити «Властивості».
- Перейти на вкладку «Доступ».
- Відзначити чекбокс навпроти команди «Дозволити використовувати підключення іншим користувачам».
- Підтвердити команду.
Як припинити роздачу Wi-Fi
Для припинення поширення інтернету з пристрою, потрібно:
- Знайти «Пуск».
- Відкрити меню правою кнопкою миші.
- Запустити командний рядок.
- Вбити в рядку пошуку netsh wlan stop hostednetwork.
- Натиснути Enter.
Як управляти підключеними пристроями
Підключення до роздачі пристрою можна відключати і підключати знову, також стежити за загальним їх кількістю. Але якщо власні підключені пристрої на увазі, то про наявність чужих стає відомо не відразу. Якщо пристроїв підключено забагато, то вони відчутно знижують швидкість з'єднання. Для перевірки потрібно:
- У рядку браузера набрати 192.168.1.1 або 192.168.0.1 і перейти.
- Ввести пароль і логін, зазначені на корпусі пристрою.
- Вибрати меню «Станційний список» або «Статистика».
- Знайти розділ про статистику підключень.
- Відзначити сторонні адреси, якщо вони є.
- Активувати команду «Розірвати з'єднання».
Програми для роздачі Wi-Fi з ноутбука або комп'ютера
Для поширення Wi-Fi з ноутбука або комп'ютера можна скористатися однією з десятків спеціально створених для цього програм. Функція у всіх утиліт одна - сформувати точку доступу до інтернету.
Найбільшим попитом користуються:
- Connectify Hotspot;
- Virtual Router;
- MyPublicWiFi.
Працюють програми приблизно однаково, мають простим інтерфейсом, інтуїтивно зрозумілим для користувача. Для наочного прикладу, можна розглянути роботу з програмою MyPublicWiFi. Робота складається з наступних дій:
Типові проблеми і помилки при роздачах Wi-Fi з ноутбука
Поширені такі помилки при роздачі за допомогою ноутбука бездротового інтернету:
- Не вдався запуск віртуального роутера або дана мережа не підтримується. Рішення: оновлення драйверів для пристрою. Необхідний драйвер є на офіційному сайті windows. Його можна безкоштовно завантажити і перевстановити. Або скористатися іншим способом: Пуск - Диспетчер пристроїв - Мережеві адаптери . У випадаючому списку потрібно знайти і оновити адаптер з назвою wifi або wireles.
- Пристрої підключаються, але не можуть вийти в Мережу. Рішення: В налаштуваннях роутера перевірити, чи не змінилося назву підключається мережі. Назва точки доступу має збігатися з ім'ям тієї мережі, до якої підключається пристрій.
- Доступ заблоковано брандмаузер або антивірусом. Рішення: встановити в настройках цих програм дозвіл на підключення.
Для брандмаузер потрібно слідувати по шляху: Пуск - Панель управління - Система і безпека - брандмаузер - Дозвіл взаємодії з додатками. У списку відзначити чекбокс поруч з необхідними додатками.
У антивірусних програмах заборони видаляються в налаштуваннях. Потрібно зайти в інтерфейс програми - настройки - безпека. У списку зняти чекбокси з команд блокування з'єднань або відзначити галочки, якщо їсть команда «дозволити підключення».
Є одна дуже популярна тема роздачі інтернету з ноутбука по Wi-Fi мережі. На цю тему вже написано дуже багато різних статей, я вирішив не відставати і теж підготувати докладну інструкцію з картинками з налаштування роздачі Wi-Fi з ноутбука на Windows 7. Налаштовувати віртуальну мережу будемо через командний рядок, без будь-яких сторонніх програм. Постараюся зробити статтю простою і зрозумілою, тому що в цій темі можна трохи заплутатися. Так само напишу про можливі проблеми та їх вирішення, з якими можна зустрінеться під час налаштування роздачі Wi-Fi в Windows 7.
Кілька слів про саму функції, і перейдемо до покрокової інструкції . Значить в Windows 7 (ця стаття буде на прикладі саме цієї операційної системи , Для Windows 10 є, є така функція, як Virtual WiFi. Що це таке? Розповідаю на прикладі: у вас є ноутбук, або комп'ютер з Wi-Fi адаптер ом. До вашого ноутбука підключений інтернет по мережевому кабелю , Або через USB модем. А ще, у вас немає Wi-Fi роутер а (який зміг би роздати інтернет по Wi-Fi), але зате є пристрої, які можна підключити до інтернету по Wi-Fi: планшети, телефони (Android, iOS), інші ноутбуки, телевізори і т. д. Іноді бачу питання: як роздати Wi-Fi для Android? і т. д. Немає різниці яке у вас пристрій, і на кокой системі воно працює. Схема буде стандартною. Налаштувавши мережу описаними нижче способом, ви зможете роздати Wi-Fiна свій телефон, планшет, айфон, телевізор, або інший ноутбук.
Ми беремо наш ноутбук, до якого підключений інтернет, запускаємо на ньому віртуальну Wi-Fi мережу , Ноутбук роздає інтернет по Wi-Fi, а до запущеної нами бездротової мережі, ви вже зможете підключити свої пристрої і користуватися інтернетом. Ноутбук (або стаціонарний ПК з адаптером) виступає у нас в ролі Wi-Fi роутера.
Це дуже зручно, коли вам наприклад потрібно роздати інтернет на кілька пристроїв, але купувати роутер ви не хочете, або в цьому немає необхідності. Звичайно ж, якщо у вас багато пристроїв, які потрібно підключити до інтернету по Wi-Fi, і ви ними часто користуєтеся, то чесно кажучи, краще купити роутер, нехай найдешевший. Наприклад, відмінно підійде. Роутер працюватиме стабільніше віртуальної мережі, але і ця функція може стати в нагоді. Тому, будемо зараз налаштовувати.
Налаштовуємо роздачу Wi-Fi в Windows 7 за допомогою командного рядка
Кілька важливих моментів перед налаштуванням:
- На вашому ноутбуці повинен бути Wi-Fi адаптер. Він вбудований практично в усі ноутбуки. А ось якщо у вас стаціонарний комп'ютер, то вам швидше за все знадобиться зовнішній приймач, який підключатися в USB, або PCI роз'єм.
- Повинен бути встановлений драйвер на Wi-Fi адаптер. Причому, драйвер повинен підтримувати Virtual WiFi. Якщо у вас не виходить запустити віртуальну мережу, то оновіть драйвер свого Wireless адаптера, до останньої версії. Більш детальну інформацію по установці (оновленню) драйвера, ви можете.
- Для роздачі інтернету по Wi-Fi, до вашого ноутбука повинен бути підключений інтернет, і він повинен працювати.
Так як ми всі будемо налаштовувати командами через командний рядок, то для початку, потрібно її запустити.
Запускати командний рядок бажано від імені адміністратора. Перейдіть в Пуск, в рядку пошуку напишіть cmd, натисніть правою кнопкою миші на "cmd. Exe", і виберіть Запустити від імені адміністратора. Або: Пуск - Всі програми - Стандартні - "Командний рядок".
Зверніть увагу: "сайт" - це назва Wi-Fi мережі, яку буде транслювати ваш ноутбук. А "12345678" - це пароль, який потрібно буде вказати при підключенні до мережі. Ви можете змінити ім'я і пароль на свої. Але, пароль робіть мінімум 8 символів. З цифр і англійських букв.
Скопіюйте цю команду в командний рядок, і натисніть Ентер.
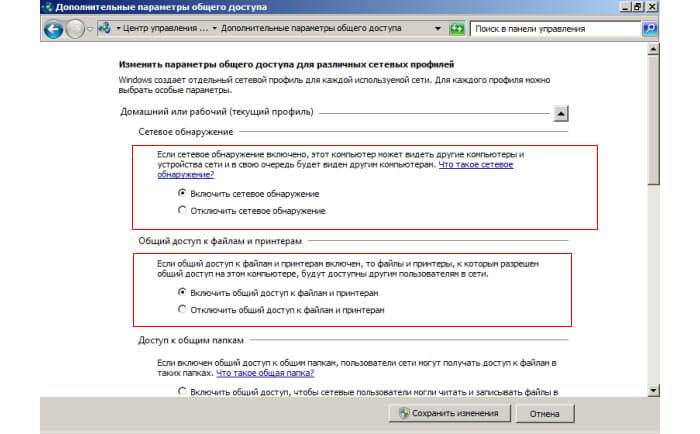
Якщо все добре, то ви побачите звіт, що створення мережі можливо, ім'я мережі змінено, і пароль теж змінений.

Потрібно запустити створену віртуальну мережу. Для цього, виконайте команду:
Скопіюйте її, вставте в командний рядок, і натисніть Ентер. Ви повинні побачити звіт "Розміщена мережу запущена".
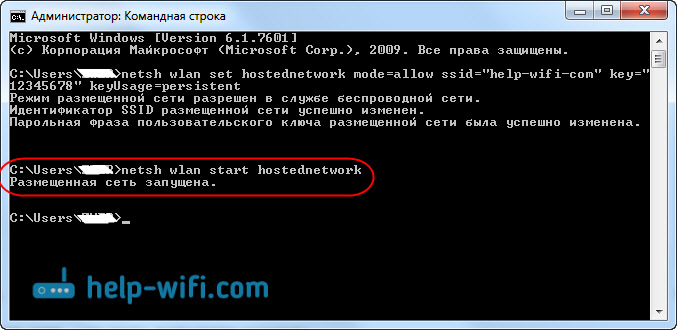
На даному етапі дуже часто з'являється. Про її вирішенні читайте в статті за посиланням, або в кінці цієї статті.
Якщо ж все як у мене на зображенні вище, то все відмінно!
Мережа запущена, якщо ви дозволите Wi-Fi на своєму пристрої, який потрібно підключити до інтернету, то виведіть там бездротову мережу з ім'ям, яке було зазначено в першій команді. До неї вже можна підключатися використовуючи встановлений пароль . Але, інтернет швидше за все працювати не буде. Тобто, ноутбук Wi-Fi роздає, але без доступу до інтернету. Нам потрібно надати спільний доступ до інтернету. Зараз я покажу як це зробити.
Дозволяємо загальний доступ до інтернет в Windows 7
Натисніть правою кнопкою миші на значок інтернету, і виберіть Центр управління мережами і загальним доступом.
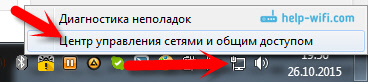
Зліва, виберіть пункт Зміна параметрів адаптера. У цьому ж вікні, можна побачити запущену нами віртуальну мережу. Поки що, вона зі статусом "Без доступу до інтернету".
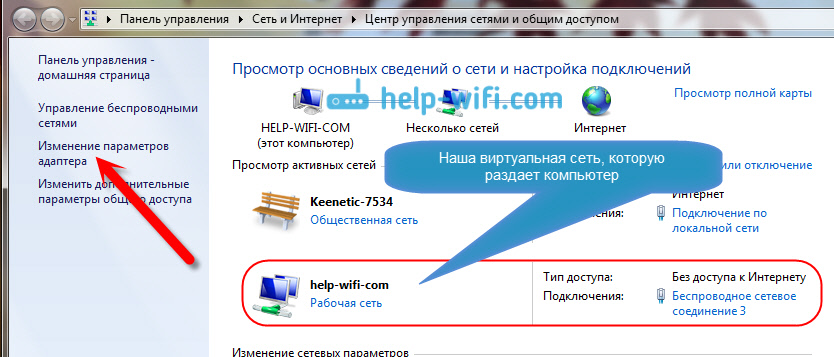
Далі увагу! Натискаємо правою кнопкою миші на той адаптер, через який у вас підключений інтернет до комп'ютера. Якщо у вас звичайний інтернет з мережевого кабелю, то це швидше за все це "Підключення по локальній мережі". Натискаємо на нього, і вибираємо Властивості.
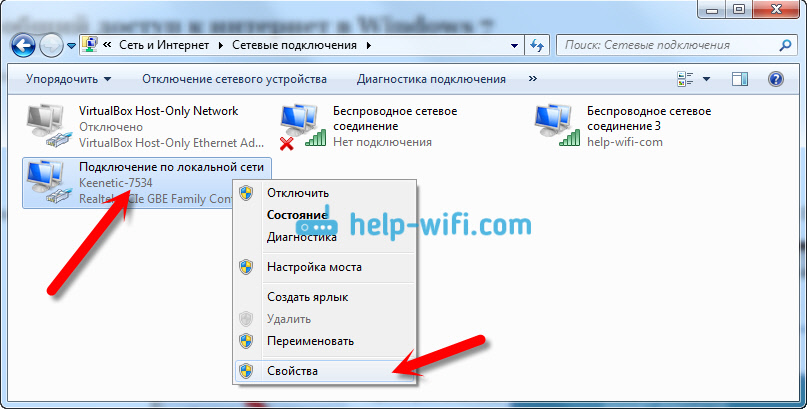
У новому вікні переходимо на вкладку Доступ, ставимо галочку біля "Дозволити іншим користувачам мережі використовувати підключення до Інтернету даного комп'ютера ". А в випадаючому меню вибираємо Бездротове мережеве з'єднання 3 (у вас може бути інша цифра в кінці). Натискаємо Ok.
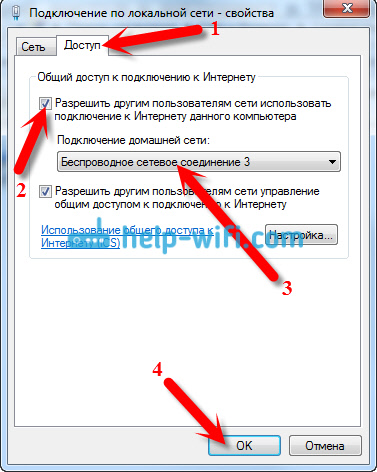
Якщо у вас немає вкладки "Доступ", або не виходить вибрати ім'я потрібного підключення, то дивіться рішення (інструкція на прикладі Windows 10, але в Windows 7 все точно так же).
Після цього, бажано перезавантажити комп'ютер, і запустити роздачу Wi-Fi командою:
netsh wlan start hostednetwork
Ось і все, ноутбук буде роздавати Wi-Fi з доступом до інтернету. Ви можете підключити до створеної мережі свої пристрої.
Управління віртуальної Wi-Fi мережею:
Команди, які вам знадобляться.
Після виключення / включення комп'ютера, що б знову запустити мережу, використовуйте цю команду:
netsh wlan start hostednetwork
Якщо ви захочете змінити ім'я мережі (SSID), або пароль, то зробити це можна такою командою (не забудьте замінити ім'я і / або пароль на свої):
netsh wlan set hostednetwork mode = allow ssid = "сайт" key = "12345678" keyUsage = persistent
Для зупинки мережі можна використовувати команду:
netsh wlan stop hostednetwork
Ну і якщо ви забудете пароль, який використовується для підключення до вашої бездротової мережі, то просто виконайте команду:
netsh wlan show hostednetwork setting = security
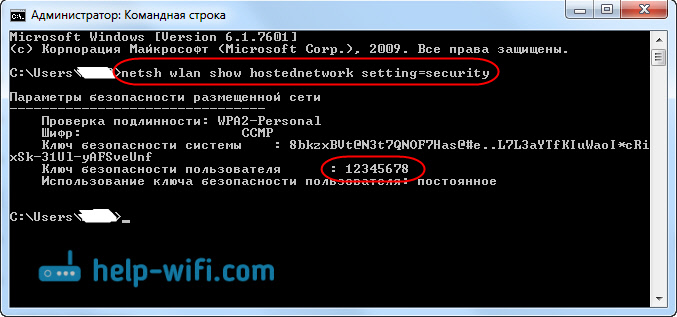
Все, з управлінням розібралися. Зараз ще розповім про найпопулярніші проблеми, і їх вирішенні.
Можливі проблеми при роздачі інтернету з ноутбука
Пристрою не підключаються до створеної мережі. З цією проблемою я сам зіткнувся, і швиденько її вирішив. Суть проблеми в тому, що ви запустили Wi-Fi мережу, а телефон, планшет, або інший пристрій просто не підключаються до цієї мережі. З'являються помилки: "Не вдалося підключитися до мережі", або йде постійне "Отримання IP-адреси".
Рішення: Практично завжди винен антивірус, брандмауер, або інші програми, які можуть блокувати з'єднання. У мене телефон ніяк не хотів підключатися. Я відключив на своєму антивірусі Dr.Web вбудований брандмауер, і телефон відразу підключився до Wi-Fi мережі.
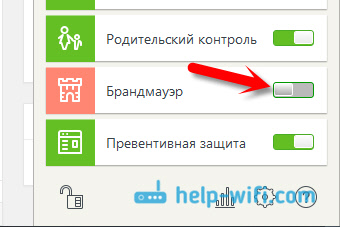
При появі такої проблеми, відразу пробуйте відключити свій антивірус, або вбудований в нього брандмауер. Він блокує з'єднання, і не дає телефону підключиться. Якщо після відключення захисту, всі пристрої підключаються відмінно, потрібно додати підключення в виключення антивіруса. Якщо буде необхідно, то підготую невеликі інструкції для популярних антивірусів.
Wi-Fi мережа працює, пристрої підключаються, але інтернет не працює. Ще одна популярна проблема, коли начебто все добре, все підключається, але при спробі відкрити якийсь сайт на тому ж самому телефоні, нічого не відкривається. просто іде завантаження , Або помилка, що неможливо відкрити сторінку. Програми, яким потрібен доступ до інтернету так само не працюють.
Помилка: "Не вдалося запустити розміщену мережу. Група або ресурс не перебувають в потрібному стані для виконання необхідної операції". Таку помилку можна побачити при спробі запустити мережу в командному рядку .

А відбувається це через проблеми з Wi-Fi адаптером вашого ноутбука, або стаціонарного комп'ютера. А точніше, через драйвера на цей бездротової адаптер . Швидше за все не встановлено драйвер на WiFi, а якщо і встановлено, то в ньому немає підтримки Virtual WiFi. Може бути ще таке, що просто відключений драйвер віртуального адаптера в диспетчері пристроїв.
Рішення: Встановити, чи оновити драйвер Wireless адаптера. Скачайте драйвер з офіційного сайту вашого ноутбука (або самого адаптера), для вашої моделі і операційної системи, і встановіть його. Wi-Fi у вас повинен працювати, і включити. Подивіться статтю, після заголовка "Перевіряємо і встановлюємо драйвер на Wi-Fi". Пізніше постараюся підготувати окрему статтю на цю тему.
висновок
Я дуже старався зробити саме покрокову статтю. Сподіваюся, це у мене вийшло. Так, інструкція вийшла великий, але я думаю, що ви без проблем налаштуєте роздачу Wi-Fi в Windows 7 для своїх мобільні пристроїв. Після настройки, вам потрібно буде тільки запускати саму мережу однією командою.
Сучасні ноутбуки можуть виконувати масу корисних завдань і замінювати собою різні пристрої . Наприклад, якщо у вас відсутній в будинку Wi-Fi роутер, то ноутбук може виступати в його ролі, роздаючи інтернет всіх пристроїв, яким потрібне підключення до бездротової мережі. Сьогодні ми розглянемо докладніше, яким чином можна роздавати Вай Фай з ноутбука на прикладі програми MyPublicWiFi.
Пріпустімо, у вас є провідний інтернет на ноутбуці. Скоріставшісь MyPublicWiFi, ви зможете создать точку доступу и роздавати WiFi з ноутбука Windows 8, щоб здійснити підключення до бездротової мережі всіх пристроїв (планшетів, смартфонів, ноутбуків, Smart TV і багатьох інших).
Зверніть увагу, що програма буде працювати тільки в тому випадку, якщо на вашому комп'ютері є Wi-Fi адаптер, тому що в даному випадку він буде працювати не на прийом, а на віддачу.
Як роздавати Wi-Fi з комп'ютера?
1. Перш за все, нам знадобиться встановити програму на комп'ютер. Для цього запустіть інсталяційний файл і виконайте інсталяцію. Коли установка буде завершена, система повідомить про те, що вам буде потрібно виконати перезавантаження комп'ютера. Дану процедуру необхідно обов'язково зробити, інакше програма не зможе коректно працювати.
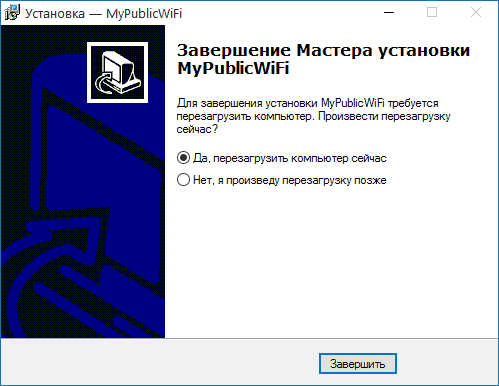
2. При першому запуску програми знадобиться запустити від імені адміністратора. Для цього клацніть правою кнопкою миші по ярлику травня Паблік Вай Фай і в відобразиться меню клацніть по пункту «Запуск від імені адміністратора».
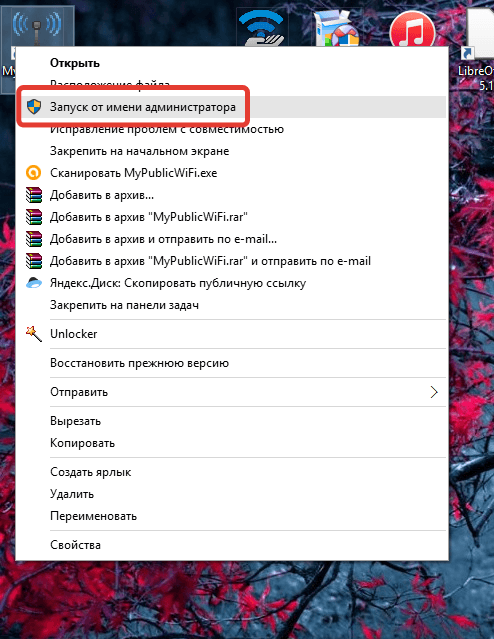
3. Отже, перед вами запуститься безпосередньо саме вікно програми. У графі «Network name (SSID)» вам знадобиться вказати латинськими літерами, цифрами і символами ім'я бездротової мережі, по якій дану бездротову мережу можна знаходити на інших пристроях.
У графі «Network key» вказується пароль, що складається мінімум з восьми символів. Пароль вказувати обов'язково, тому що це не тільки захистить вашу бездротову мережу від підключення непроханих гостей, але і сама програма вимагає цього в обов'язковому порядку.
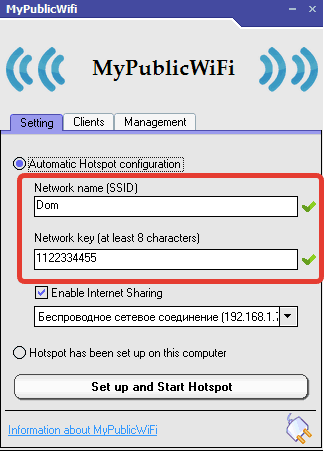
4. Відразу під паролем розташувалася рядок, в якій вам буде потрібно вказати тип з'єднання, що використовується на вашому ноутбуці.
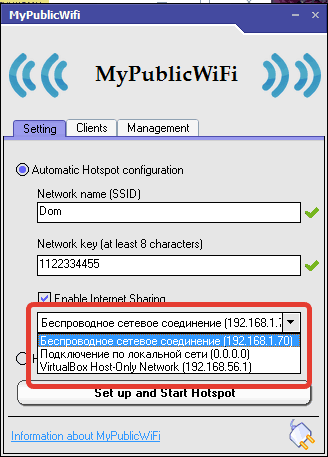
5. Налаштування на цьому завершена, залишилося лише натиснути кнопку «Set up and Start Hotspot», щоб активувати функцію роздачі WiFi з ноутбука на ноутбук та інші пристрої.
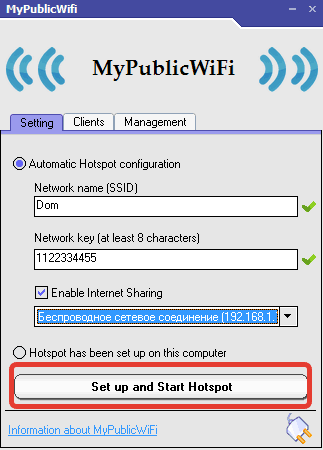
6. Залишилася справа за малим - це підключення пристрою до вашої бездротової мережі. Для цього відкрийте на своєму пристрої (смартфоні, планшеті і т.д.) розділ з пошуком бездротових мереж і знайдіть найменування потрібної точки доступу.
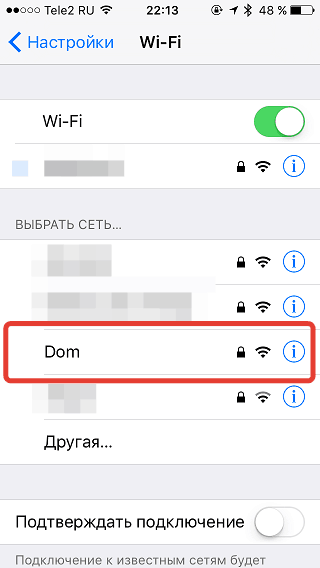
7. Введіть ключ безпеки, який був раніше заданий в налаштуваннях програми.
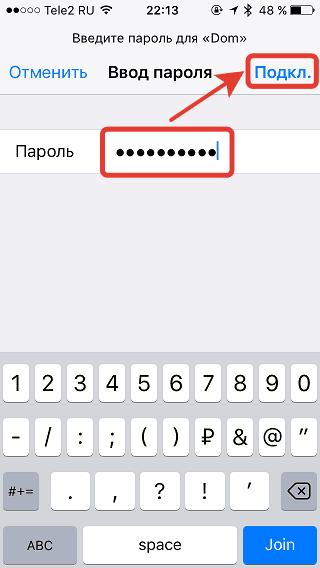
8. Коли з'єднання буде встановлено, відкрийте вікно MyPublicWiFi і перейдіть у вкладку «Clients». Тут покажуть інформацію про приєднаний пристрій: його найменування, IP-адреса і MAC-адресу.
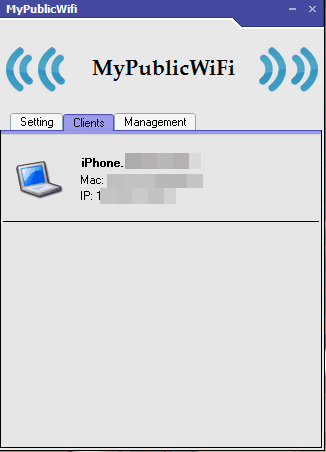
9. Коли вам буде потрібно завірити сеанс роздачі бездротової мережі, поверніться в головну вкладку програми і клацніть на кнопці «Stop Hotspot».
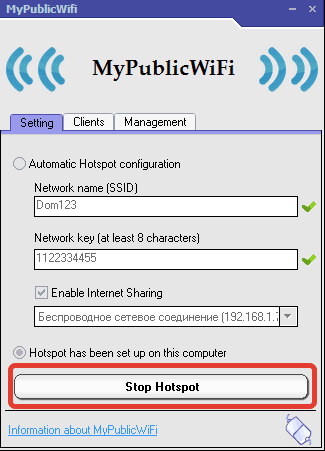
Підключення телефону до комп'ютера через wifi допоможе істотно заощадити дорогий 3G трафік і створити власну бездротову мережу навіть без доступу до маршрутизатора. І в даній статті ми розглянемо, як роздати wifi з комп'ютера на телефон, а також торкнемося технічних особливостей настільки нестандартною вай фай мережі.
Отже, серед найбільш поширених способів підключити телефон до комп'ютера через wifi можна відзначити створення вай фай підключення засобами Windows і за допомогою командного рядка. До слова комп'ютер тут виступає не тільки як точка доступу, але і як ретрансляція.
Як роздати вай фай з комп'ютера на телефон через інтерфейс виндовс 7?
Для початку, розберемо варіант з підключенням по вай фай засобами Windows 7: це найбільш простий і універсальний спосіб створення мережі між комп'ютером і телефоном.
Врахуйте, що назва папок і файлів для інших версій Windows може дещо відрізнятися.
- - Щоб передати файли з комп'ютера на телефон через wifi у ПК має бути активне підключення до інтернету;
- - Створіть нове підключення «Бездротова мережа комп'ютер-комп'ютер»;
- - Заповніть ім'я мережі (для прикладу назвемо його «MyNewNetwork»), (WPA2 - PSK) і ключ (придумайте пароль) для створеної мережі, і натисніть «Зберегти параметри» - «Далі»;
- - Натисніть «Включити загальний доступ до підключення». На цьому перетворення комп'ютера в точку доступу завершено. У розділі «Параметри загального доступу» встановіть «включити» на всіх необхідних пунктах
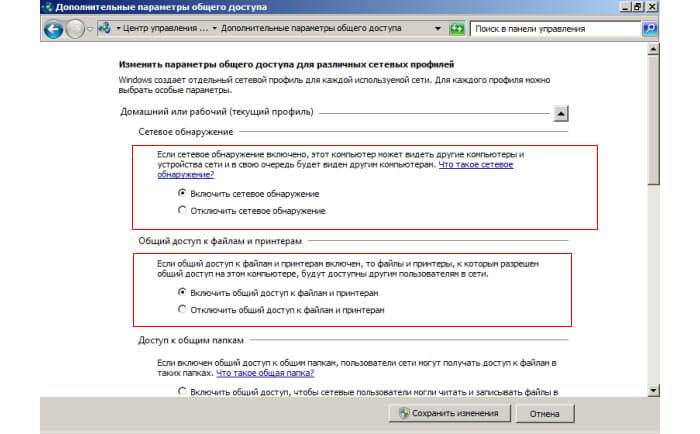
Тепер з вашого телефону проведіть пошук доступних wifi точок , Знайдіть створену вами мережу ( «MyNewNetwork») і підключіться до неї введенням ключа безпеки.
Як роздати вай фай з комп'ютера на телефон через командний рядок?
Щоб роздати інтернет з комп'ютера на телефон через wifi:
Відкрийте «Командний рядок»;
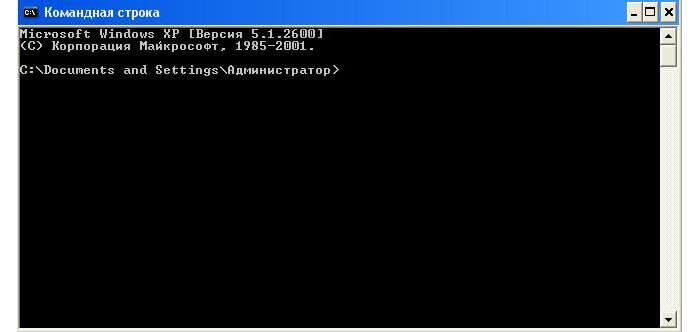
Введіть «netsh wlan set hostednetwork mode = allow ssid = wifi phone key = 000000 keyUsage = persistent» (відповідно, всі команди вводяться без лапок);
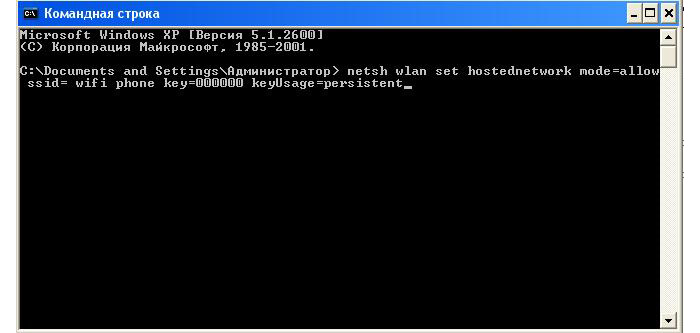
- - з'явиться повідомлення про успішне розміщення створеної вами ( «MyNewNetwork») мережі;
- - в «Диспетчері пристроїв» ( «Мій комп'ютер» - «Управління») з'явиться пристрій, іменоване «Адаптер міні-порту віртуального WiFi Microsoft»;
- - клікніть на створеному підключенні і відкрийте «Властивість» - «Доступ»;
- - встановіть обидва параметри для спільного використання і в списку виберіть нове підключення.
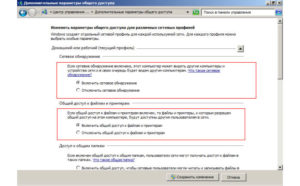
Для включення мережі знову відкрийте «Командний рядок» і введіть «netsh wlan start hostednetwork».
Дану команду необхідно вводити щоразу під час увімкнення комп'ютера - тим самим ви визначаєте, коли надати доступ до своєї мережі.
Для відключення - «netsh wlan stop hostednetwork».
Для зміни імені або пароля - «netsh wlan set hostednetwork mode = allow ssid =» WifiNewName »key =" New password »keyUsage = persistent».
Для відновлення пароля - «netsh wlan show hostednetwork setting = security».
Крім того, щоб спростити підключення телефону через wifi до комп'ютера можна зробити міні-утиліту, яка буде містити в собі команду для запуску мережі:
Відкрийте «Блокнот» або редактор «Notepad ++» введіть команду для запуску мережі;
Збережіть файл з расшіреніем.bat, в графі «Файл», наприклад - new-wifi.bat;
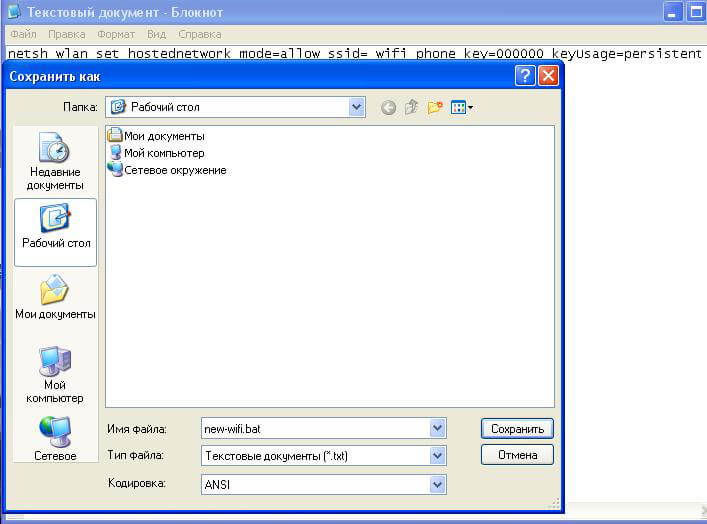
Після збереження програми, для запуску мережі досить відкрити даний файл.
Для файлов.bat, і в особенності.vbs потрібно включена англійська розкладка клавіатури.
Однак така мережа має істотний недолік: комп'ютер буде роздавати вай фай на телефон і інші пристрої тільки в «активному» режимі роботи, але мережа стане недоступна, навіть есліПК просто перейде в режим сну. Тому рекомендується відразу відключити режим «глибокого сну».
Як зв'язати телефон з комп'ютером за wifi: автоматичний режим роботи мережі
Також можна налаштувати автоматичне включення і виключення мережі, якщо інтернет необхідно роздавати обмежений час.
Створіть 2 .bat файли: один з командою включення, а інший, відповідно, з виключенням. Для цього:
- - «Пуск» - «Панель управління» - «Система і її обслуговування» - «Адміністрування» - «Планувальник завдань» (або може бути «Призначені завдання»);
- - Встановіть для кожного файлу (включення / вимикання) своє завдання: припустимо, роздача інтернету у вас буде кожен день з 12:00, а другий файл з відключенням, буде запускатися кожен день о 16:00.
Іноді виникає помилка «Не вдалося підключитися до мережі ...» або просто йде «постійне» без доступу до інтернету.
Причиною того, що вай фай не працює на телефоні (а на комп'ютері працює) може бути:
Блокування підключення «Брандмауер Windows»

Блокування з'єднання антивірусом.
У вас є смартфон або планшет, але немає будинки Wi-Fi ? Не біда, Інтернет можна легко роздати за допомогою ноутбука або ПК, що має бездротовий адаптер.
Так ви зможете навіть не купувати роутер - досить просто використовувати наступну інструкцію і більше не доведеться страждати через відсутність Wi-Fi!
Як роздати інтернет по wifi з ноутбука: інструкція
Отже, перший спосіб - скористатися програмою Virtual Router Plus. Її легко можна знайти у вільному доступі в Мережі або завантажити з офіційного сайту. Крім установки ніяких дій проводити не потрібно. Є лише пару налаштувань:
- В поле Network Name (SSID) введіть назву вашої мережі
- В поле Password потрібно задати пароль, який повинен складатися не менше, ніж з 8 символів
- У Shared Connection виберіть з'єднання, з якого буде передаватися інтернет-з'єднання з ноутбука або ПК
Потім натисніть кнопку «Запустити віртуальний маршрутизатор плюс» і після цього створиться нова точка доступу.
Як створити точку доступу на ПК: спосіб 2
Є ще одна чудова програма, завдяки якій також можна організувати точку доступу. Називається вона Switch Virtual Router. Вона володіє більш просунутими настройками в порівнянні з Virtual Router Plus. Утиліту легко можна знайти у вільному доступі, скачати і встановити.
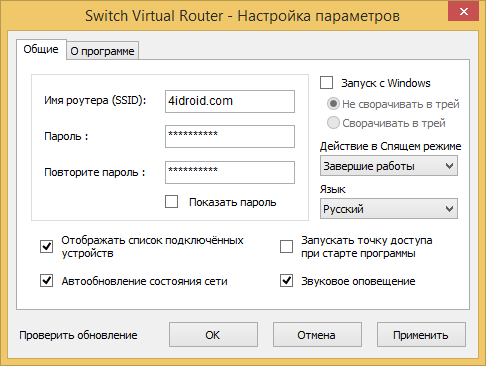
Програма переведена на російську мову і також має три поля: в першому потрібно ввести назву точки Wi-Fi , У другому пароль, а в третьому повторити пароль. Утиліта може автоматично запускатися при включенні комп'ютера, залишатися в робочому стані при сплячому режимі і показувати все підключені до Мережі пристрої.
Як роздати Wi-Fi з комп'ютера без програм
Якщо попередні два способи не підійшли, скористайтеся ще одним. Тут не потрібно нічого завантажувати, все реалізується за допомогою програмних можливостей системи.
Запустіть командний рядок від імені адміністратора:
- У Windows 7 натисніть «Пуск» і введіть в пошуку cmd. З'явиться результат «Командний рядок». Клацніть по ньому правою кнопкою миші і виберіть «Запустити від імені адміністратора».
- У Windows 8 для цього достатньо натиснути правою кнопкою мишки по значку Windows і вибрати «Командний рядок (адміністратор)».
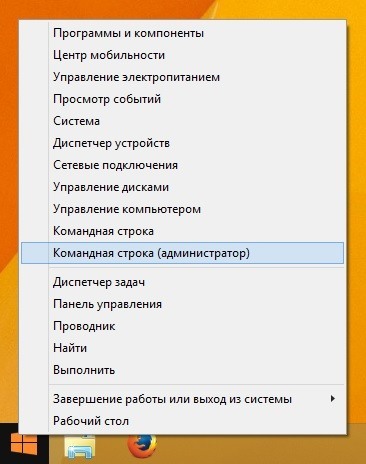
Скопіюйте та вставте цю команду:
My Wi-Fi Name »key =" password »keyUsage = persistent
Всесто «My Wi-Fi Name» можна написати будь-який придумане вами назва мережі, «password» замініть на свій пароль. Головне - не використовуйте російську мову, тільки англійські букви!
Потім натисніть «Enter». З'явиться повідомлення, що дана операція пройшла успішно.

Тепер скопіюйте і вставте цей текст:
Знову натисніть «Enter». Побачите повідомлення, що створена вами мережу запущена.

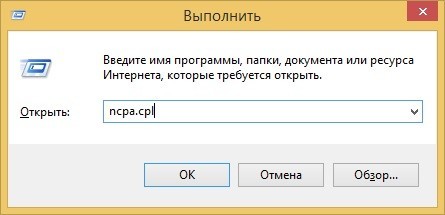
Відкриються «Мережеві підключення». Там вже з'явилося нове (після виконаних дій в командному рядку). У вас воно буде називатися «Бездротова мережа 2» або як в моєму випадку на Windows 8.1: «Підключення по локальній мережі * 5».
Тепер увага! Правою кнопкою миші клацніте НЕ по створеної «Бездротовий мережі 2», а по з'єднанню через яке йде підключення до Інтернету. Наприклад, у мене це «Ethernet». Після натискання по ньому правою кнопкою з'явиться список опцій, в якому потрібно вибрати «Властивості».
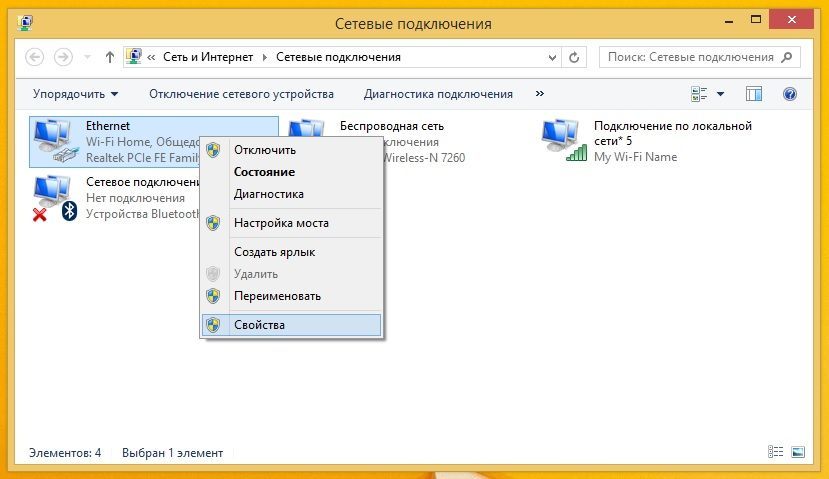
Перейдіть на вкладку «Доступ» і поставте галочку напроти пункту «Дозволити іншим користувачам мережі використовувати підключення до Інтернету даного комп'ютера», а в випадаючому списку «Підключення домашньої мережі " Виберіть підключення до мережі , Яке ми створили - «Бездротовий зв'язок 2" (у мене «Підключення по локальній мережі * 5»). Після цього натисніть «ОК».
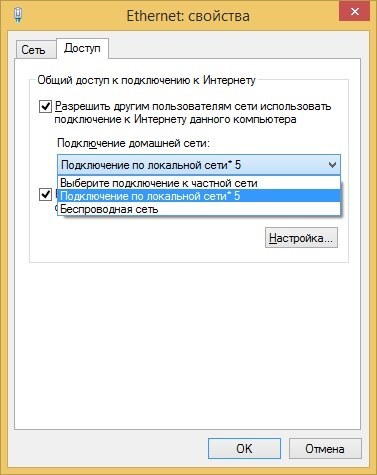
створена вами бездротова мережа почне функціонувати, а комп'ютер роздавати Wi-Fi! Щоб зупинити мережу введіть команду:
netsh wlan stop hostednetwork
Цей спосіб всім хороший, але після перезавантаження ПК доведеться запускати мережу за новою. Зараз я розповім вам як зробити так, щоб точка доступу Wi-Fi створювалася автоматично при кожному запуску комп'ютера.
Створюємо точку доступу: запуск Wi-Fi при старті ПК
Щоб Інтернет лунав одразу ж після включення комп'ютера і наступного разу галерея запускати бездротове з'єднання, необхідно зберегти параметри мережі в автозавантаження. Для цього:
Відкрийте блокнот. Скопіюйте та вставте в текстовий файл 2 рядки:
netsh wlan set hostednetwork mode = allow ssid = "My Wi-Fi Name» key = "password» keyUsage = persistent
netsh wlan start hostednetwork
Як ви зрозуміли, параметри «My Wi-Fi Name» і «password» можна поміняти на свої.
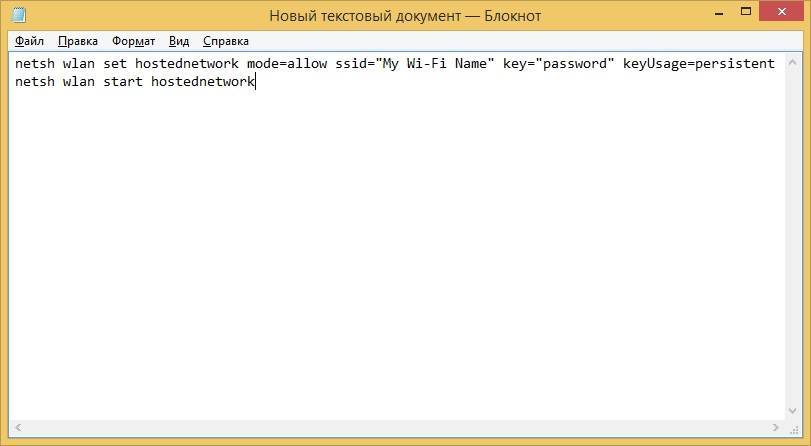
Збережіть даний текстовий файл в будь-яке місце, АЛЕ при збереженні в рядку «Файл» в кінці додайте .cmd як показано на скріншоті нижче.
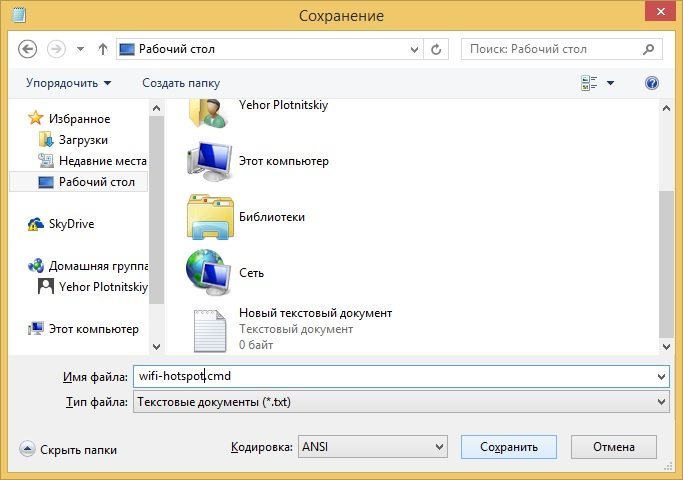
- У Windows 7: «Пуск» → «Усі програми» → «Автозавантаження».
- У Windows 8: натисніть «Win» + «R», введіть shell: Startup і натисніть «Enter».
Перемістіть в «Автозавантаження» створений CMD файл.
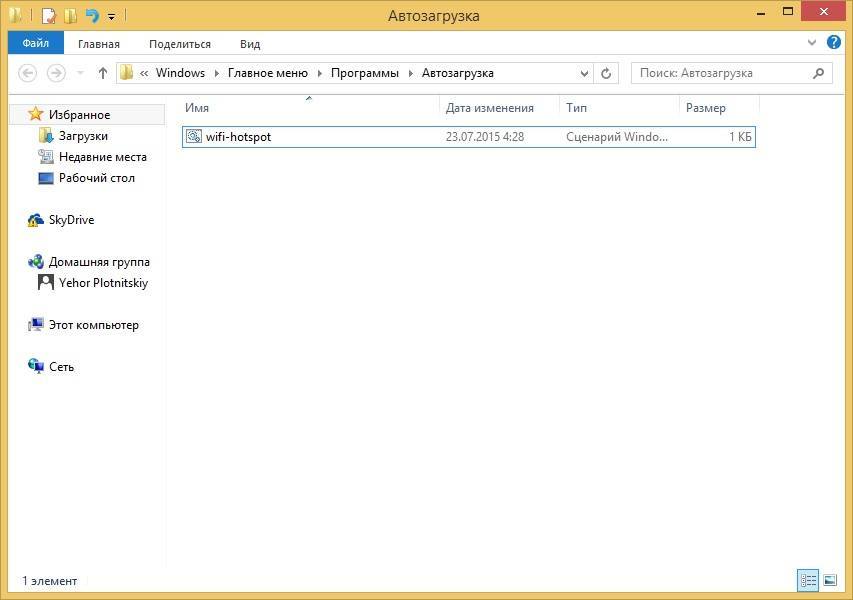
Тепер при кожному запуску ПК не потрібно створювати точку Мережі за новою! Сподіваюся, що дана інструкція виявилася корисною. Якщо виникли якісь питання, задавайте їх у коментарях. По можливості я постараюся на них відповісти.
Як роздати вай фай з комп'ютера на телефон через інтерфейс виндовс 7?Як роздати вай фай з комп'ютера на телефон через командний рядок?
Що це таке?
Іноді бачу питання: як роздати Wi-Fi для Android?
Як роздавати Wi-Fi з комп'ютера?
Як роздати вай фай з комп'ютера на телефон через інтерфейс виндовс 7?
Як роздати вай фай з комп'ютера на телефон через командний рядок?