- Налаштування Google Cloud Print
- Друк за допомогою Google Cloud Print
- Друк на стандартному принтері
- Можна змінити вказані нижче параметри друку
2018-01-28 о 09:50
Зміст браузера Chrome можна друкувати за допомогою комп'ютера або мобільного пристрою. За допомогою Google Cloud Print можна поділитися своїми принтера з вибраними особами.
Налаштування Google Cloud Print
Якщо у вас є бездротової принтер, який працює в хмарі, дотримуйтесь інструкцій від виробника або ознайомтеся з інформацією про встановлення таких принтерів .
Друк за допомогою Google Cloud Print
- Відкрийте Chrome на вашому комп'ютері.
- Відкрийте сторінку, зображення або файл, які ви хочете роздрукувати.
- Виберіть Файл → Друк. Ви також можете використовувати поєднання клавіш :
- Windows і Linux: Ctrl + P
- Mac: ⌘ + P
- У вікні, натисніть Змінити, щоб вибрати принтер в Google Cloud Print.
- У разі необхідності змініть настройки друку.
- Коли все буде готово, натисніть кнопку Друк.
Якщо ви використовуєте Chromebook на роботі чи в школі, адміністратор мережі міг підключити один або кілька принтерів. Вони будуть доступні після входу в обліковий запис на роботі або в школі.
Друк на стандартному принтері
Щоб налаштувати принтер, дотримуйтесь інструкцій її виробника.
- Відкрийте Chrome на вашому комп'ютері.
- Відкрийте сторінку, зображення або файл, які ви хочете роздрукувати.
- Виберіть Файл → Друк. Ви також можете використовувати поєднання клавіш:
- Windows і Linux: Ctrl + P
- Mac: ⌘ + P
- У діалоговому вікні виберіть цільової принтер і при необхідності змініть настройки друку.
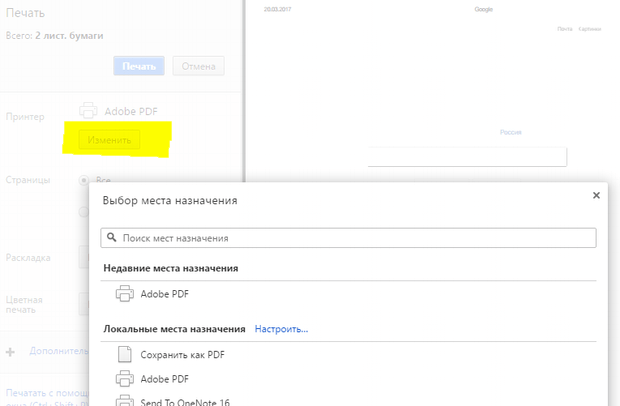
- Коли все буде готово, натисніть кнопку Друк.
Можна змінити вказані нижче параметри друку
- Місце призначення. Натисніть Змінити, щоб вибрати потрібний принтер.
- Виберіть Зберегти в форматі PDF в розділі «Локальні місця призначення», щоб конвертувати сторінку у файл PDF.
- Виберіть принтер «Google Cloud Print», щоб відправити завдання друку на принтер, пов'язаний з вашим обліковим записом Google. Також можна вибрати Зберегти на диску Google, щоб зберегти завдання друку у форматі PDF на ваш Диск Google.
- Сторінки. Виберіть сторінки, які потрібно друкувати. Виберіть Все, щоб друкувати всі сторінки, або виберіть конкретні сторінки для друку, ввівши їх номери.
- Копії. Якщо ваш продукт підтримує декількох копій, скористайтеся кнопками + або -, щоб змінити кількість копій для друку, або введіть кількість копій у відповідне поле.
- Макет. Виберіть вертикальну (книжкова) або горизонтальну (альбомна) орієнтації друку вмісту сторінки.
- Колір. Якщо у вас кольоровий принтер, можна вибрати друк Кольорові або чорно-білі сторінки.
- Поля. Налаштуйте розмір полів навколо вмісту сторінки.
- Верхні і нижні колонтитули. Виберіть, чи потрібно включити верхній і нижній колонтитули за умовчанням, які містять дату, назву сторінки, URL і кількість роздрукованих сторінок.
- Двосторонній. Виберіть цю опцію, щоб друкувати на обох сторонах паперу, якщо принтер підтримує двосторонній друк.
- Друк за допомогою діалогового вікна системи (крім ОС Chrome). Скористайтеся функцією друку операційної системи замість функції Chrome, щоб друкувати сторінку.
Друк на мобільному пристрої за допомогою Google Cloud Print
Щоб мати можливість щось роздрукувати з пристрою Android, необхідно налаштувати віртуальний принтер Google на своєму акаунті Google.
Якщо у вас Android версії 4.4 або більш пізньої версії, ви також можете встановити додаток для друку.
- На пристрої Android відкрийте Chrome.
- Відкрийте сторінку, зображення або файл, які ви хочете роздрукувати.
- У правому верхньому куті натисніть
 → Поділитися.
→ Поділитися. - Виберіть Друк.
- Виберіть принтер у верхній частині.
- У разі необхідності змініть настройки друку, натиснувши стрілку вниз
 .
. - Коли все буде готово, натисніть кнопку Друк.
Поради:
- Якщо ви використовуєте стандартний принтер, переконайтеся, що принтер підключений до комп'ютера на базі ОС Windows або Mac також включений, а ви увійшли в ту ж обліковий запис Windows або Mac, яка використовувалася для налаштування Google Cloud Print.
- Якщо доступу до принтера немає (наприклад, принтер або комп'ютер вимкнений), ваше завдання друку буде збережена в онлайн службі Google Cloud Print. Коли служба Google Cloud Print отримає доступ до принтера, завдання буде автоматично надрукована.
- Якщо у вас багато принтерів, скористайтеся вікном пошуку, щоб швидко знайти потрібний принтер.
