- Суть проблеми
- Що вам потрібно знати
- Відключити попередження шляхом редагування реєстру
- Створіть свої файли реєстру для управління повідомленнями
- Файл для відключення перевірки дискового простору (назвемо його «Disable Low Disk Space Checks»)
Читайте як відключити повідомлення системи попереджає про те, що залишилося мало місця на диску. Відключення попередження шляхом редагування реєстру. Комп'ютерні технології - це, ймовірно, найбільш швидко розвивається. Розробка новітніх зразків матеріалів спільно з застосуванням сучасних технологій призводять до значного поліпшення існуючих комп'ютерних систем і створення нових пристроїв. Це в свою чергу дозволяє зменшувати розміри використовуваних пристроїв з одночасним збільшенням їх ємності, продуктивності і працездатності, а також значно розширює потенціал їх можливого застосування, у порівнянні з попередніми версіями.  зміст:
зміст:
- Суть проблеми.
- Що вам потрібно знати.
- Відключити попередження шляхом редагування реєстру.
- Створіть свої файли реєстру для управління повідомленнями.
Суть проблеми
Нові комп'ютерні пристрої вимагають такого ж просунутого програмного забезпечення, яке дозволяло б в повній мірі скористатися можливостями новітніх комп'ютерів. Сучасні комп'ютерні програми і програми дозволяють обробляти величезний обсяг інформації і задіють для своїх потреб великий обсяг дискового простору.
Незважаючи на те, що на сьогоднішній момент існують жорсткі диски значної ємності, періодично виникають ситуації, коли доступного простору на жорсткому диску стає катастрофічно недостатньо.
Це може бути як жорсткий диск в цілому, так і окремі його розділи, які можуть бути повністю заповнені вашою інформацією.
Існують різні способи очищення заповнених розділів або дисків, або ви можете просто додатково встановити ще один жорсткий диск на свій пристрій для збільшення доступного обсягу простору для зберігання інформації. Більш докладно про способи установки додаткового жорсткого диска на ваш комп'ютер ви зможете прочитати в нашій статті: «Як оновити і встановити новий жорсткий диск або накопичувач« SSD »в персональний комп'ютер?» .
Однак в разі, коли ваш диск або розділ повністю заповнений, а очищення не допомогла, і вся інформація, що зберігається на ньому, вам потрібна, то виникає необхідність відключення спливаючих попереджувальних повідомлень про недостатність місця на жорсткому диску. Система «Windows» починає відображати відповідні повідомлення, коли будь-який розділ на вашому комп'ютері займає менше «200 МБ» вільного простору. Ці повідомлення можуть викликати певні незручності при роботі за комп'ютером. Тому нижче ми покажемо, яким способом можна відключити відображення таких повідомлень.

Що вам потрібно знати
Якщо спливаюче повідомлення повідомляє вам про те, що повністю заповнений системний диск «С:», то ви повинні звернути на це особливу увагу, і, в першу чергу, спробувати звільнити місце на ньому, шляхом видалення непотрібних даних або перенесення можливих файлів на інший розділ диска.
Операційна система «Windows» буде працювати з затримками, якщо ваш системний диск повністю заповнений. Вам потрібно скоріше очистити додатковий вільний простір, хоча ніхто не може точно сказати, скільки його знадобиться. При заповненому системному диску багато додатків перестануть працювати належним чином, система може давати збої і можлива поява непередбачених помилок. У будь-якому випадку, якщо ви бачите попереджувала повідомлення про відсутність вільного місця, ви, ймовірно, повинні відшукати можливість звільнити його.
Однак, в деяких випадках, ви можете побачити повідомлення про втрату чинності для інших несистемних дисків. Наприклад, якщо розділ відновлення має призначену йому букву диска і майже заповнений, ви можете побачити це попередження. Також намагайтеся завжди приховувати розділ відновлення, в разі, якщо він стає видимим. У нашій статті «Як приховати розділ відновлення (або інший диск) в« Windows »?» ви можете прочитати про це більш детально.
Якщо у вас повний привід даних, і вас не турбують потенційні проблеми, які можуть виникнути від переповненого диска, або ви просто не хочете бачити це попереджувала повідомлення, то ви можете просто його відключити.
Відключити попередження шляхом редагування реєстру
Ви можете тільки відключити ці повідомлення про недостатню кількість вільного місця на диску, змінивши налаштування в реєстрі операційної системи «Windows». Це загальносистемна настройка, тому «Windows» не попереджати вас про недостатній обсяг використовуваної пам'яті на будь-якому з ваших дисків після її зміни.
Дана зміна реєстру ми покажемо на прикладі операційної системи «Windows 10» з встановленим останнім офіційним оновленням від квітня 2018 року. Але цей алгоритм однаково підходить і для інших версій операційних систем: «Windows 7» і «Windows 8».
Попередження з приводу зміни реєстру «Windows»: «Редактор реєстру» - це потужний вбудований інструмент операційної системи і неправильне його використання може зробити вашу систему нестабільної або навіть непрацездатною. Будь-яка зміна реєстру може спричинити виникнення помилок і збоїв в роботі додатків, зіпсувати завантаження й функціонування системи або привести до повного її краху. Пропоноване нами зміна реєстру досить просте і, якщо ви будете дотримуватися наших інструкцій, то у вас не повинно виникнути ніяких проблем. Проте, якщо ви ніколи раніше не працювали з цим інструментом, подумайте, чи згодні ви на можливі ризики, які можуть виникнути при використанні «Редактора реєстру». Перед початком роботи обов'язково створіть резервну копію реєстру (а також, бажано, і вашого комп'ютера). У вікні «Редактор реєстру» в стрічці головного меню натисніть на вкладку «Файл» і, в розпочатому вкладеному меню, виберіть розділ «Експорт ...». Назвіть зберігається копії реєстру і вкажіть місце для її зберігання, а потім натисніть кнопку «Зберегти» для завершення процесу створення резервної копії. Тепер ви завжди зможете скористатися вашим робочим файлом реєстру в разі виникнення непередбачених ситуацій.
Щоб почати роботу, запустіть додаток «Редактор реєстру». Натисніть значок «Пошук», що знаходиться на «Панелі задач» в лівому нижньому куті робочого столу поруч з кнопкою «Пуск» і відкрийте пошукову панель. У рядку пошуку введіть пошуковий запит «regedit» (в більш ранніх версіях «Windows» пошукове поле знаходиться в головному призначеному для користувача меню «Пуск»). В поле кращої відповідності виберіть необхідний результат.
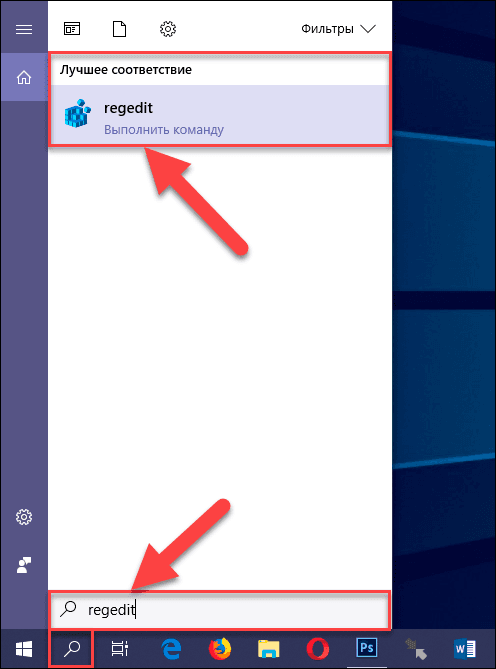
Існує інший спосіб «Редактор реєстру» другим способом: натисніть разом поєднання клавіш «Windows + R» і викличте діалогове вікно «Виконати». В поле командного рядка введіть запит «regedit» і натисніть кнопку «ОК» або клавішу «Enter» на клавіатурі.
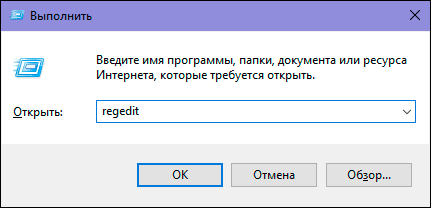
З'явиться попередження служби контролю облікових записів «Windows»: «Дозволити цьому додатку вносити зміни на вашому пристрої?». Натисніть кнопку «Так» і відкрийте вікно «Редактор реєстру».
Використовуйте ліву бічну панель у вікні редактора реєстру, щоб перейти до наступного розділу.

Ви також можете скопіювати і вставити адресу розділу (HKEY_CURRENT_USER \ SOFTWARE \ Microsoft \ Windows \ CurrentVersion \ Policies \ Explorer) в адресний рядок «Редактора реєстру» під стрічкою головного меню, якщо ви використовуєте операційну систему «Windows 10». Другий спосіб більш кращий, так як в лівій панелі вікна «Редактора реєстру» присутній досить багато схожих розділів, і ви можете випадково помилитися і вибрати невірний розділ.
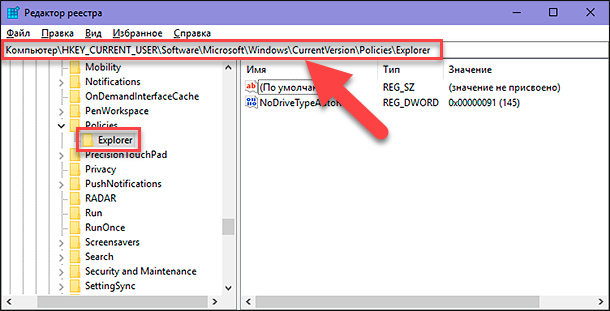
У правій панелі вікна «Редактор реєстру» клацніть правою кнопкою миші по порожньому простору панелі і виберіть розділ «Створити». Відкрийте вкладене меню і натисніть розділ «Параметр DWORD (32 біти)».

Надайте параметру «DWORD» значення імені «NoLowDiscSpaceChecks».
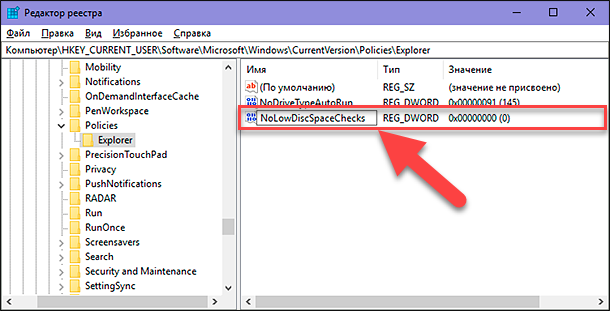
Двічі клацніть параметр «NoLowDiscSpaceChecks», яке ви тільки що створили, або натисніть на ньому правою кнопкою миші, і в меню, виберіть розділ «Змінити ...».
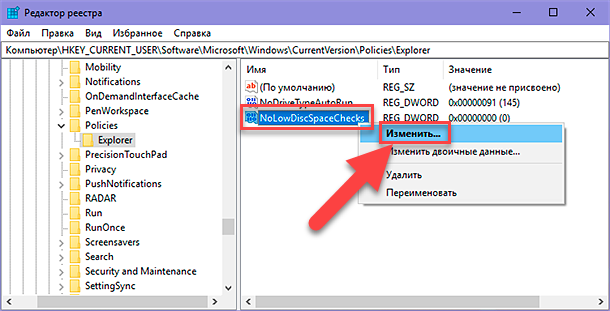
У вікні «Зміна параметра DWORD (32 біти)» введіть в поле «Значення» цифру «1», а потім натисніть кнопку «ОК» або клавішу «Enter» на клавіатурі для збереження внесених змін.
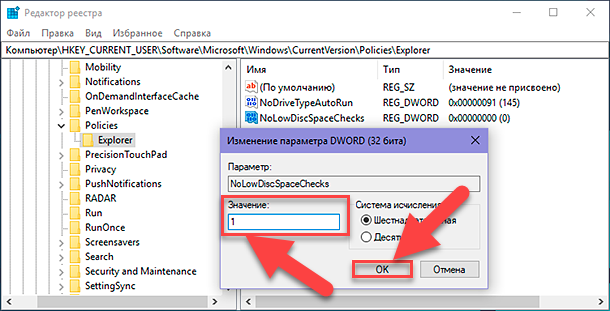
Тепер ви можете закрити вікно «Редактора реєстру». Перш ніж ваші зміни вступлять в силу, вам доведеться перезавантажити комп'ютер.
Якщо ви хочете знову включити попередження про брак місця на диску в майбутньому, поверніться в цей розділ реєстру, клацніть правою кнопкою миші параметр «NoLowDiscSpaceChecks» і виберіть у спливаючому меню розділ «Видалити». По завершенню закрийте вікно «Редактор реєстру» і перезавантажте комп'ютер.
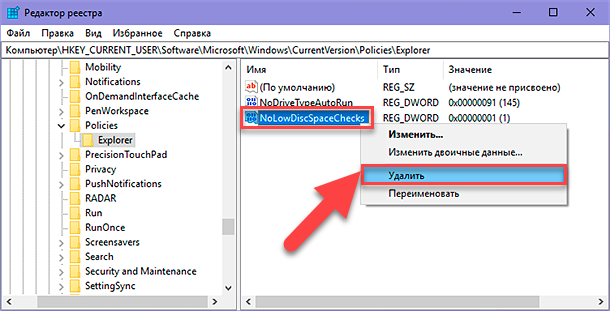
Створіть свої файли реєстру для управління повідомленнями
Ви можете створити свої власні файли реєстру, які будуть керувати попереджувальними повідомленнями, якщо ви не хочете самостійно редагувати реєстр. Один файл буде відключати перевірку дискового простору, а другий файл дозволить включити перевірку знову. Створіть два файли реєстру, а потім просто двічі клацніть той з них, який ви хочете використовувати, і погодьтеся додати його інформацію в свій реєстр.
Потім вам буде потрібно перезавантажити комп'ютер, щоб зміни вступили в силу після запуску будь-якого з вищевказаних файлів.
Відкрийте головне для користувача меню "Пуск", натиснувши на відповідну кнопку в нижньому лівому куті робочого столу. Використовуючи смугу прокручування, опустіть бігунок вниз, і, зі списку встановлених додатків і програм, виберіть розділ «Стандартні - Windows». Відкрийте вкладене меню і натисніть розділ «Блокнот».
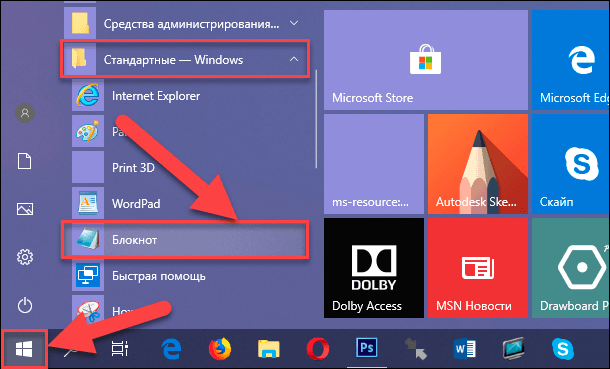
Скопіюйте та вставте в «Блокнот» наступні параметри для кожного з файлів без використання зовнішніх лапок.
Файл для відключення перевірки дискового простору (назвемо його «Disable Low Disk Space Checks»)
«Windows Registry Editor Version 5.00
[HKEY_CURRENT_USER \ SOFTWARE \ Microsoft \ Windows \ CurrentVersion \ Policies \ Explorer] "NoLowDiscSpaceChecks" = dword: 00000001 »
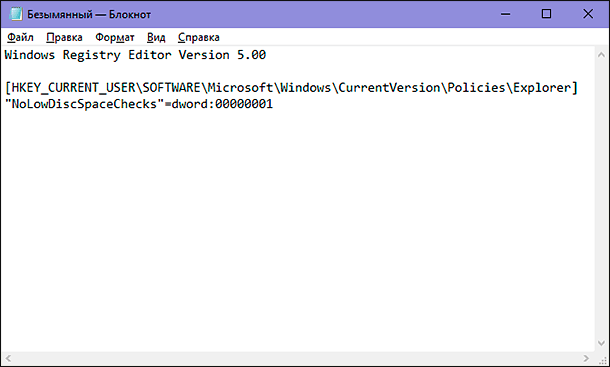
Далі збережіть файли з розширенням «.reg». Ці файли просто змінюють той же параметр «NoLowDiscSpaceChecks», який ми розглядали вище. Файл «Disable Low Disk Space Checks» додає параметр «NoLowDiscSpaceChecks» в реєстр і привласнює йому значення «1». Файл «Enable Low Disk Space Checks» навпаки, видаляє параметр з вашого реєстру.
Тепер ви знаєте, як відключити попереджувала повідомлення про недостатність вільного місця на диску за допомогою «Редактора реєстру» і можете керувати ним на свій розсуд.
