- Глава 18. Віртуальний комп'ютер (система VMware) 18.7. Підключення фізичних дисків до віртуального комп'ютера
- 18.7.1 Необхідні запобіжні заходи.
- 18.7.2 Підключення фізичного диска до віртуального комп'ютера
- Файл опису фізичного диска
- 18.7.3 Завантаження ОС з фізичного диска
Глава 18. Віртуальний комп'ютер (система VMware) 18.7. Підключення фізичних дисків до віртуального комп'ютера
Отже, ми створили і запустили віртуальний комп'ютер, що працює з віртуальним жорстким диском. Але ізольований комп'ютер в наші дні вже виглядає якось архаїчно, і природно виникає бажання обмінюватися файлами як з базовим комп'ютером, так і з іншими комп'ютерами (як реальними, так, може бути, і віртуальними). Давайте розглянемо, як це бажання задовольнити. У цьому розділі опишемо роботу з фізичними дисками, а в наступному поговоримо про вихід в локальну мережу.
18.7.1 Необхідні запобіжні заходи.
Перш ніж описувати процедури підключення фізичного диска до віртуального комп'ютера, треба розповісти про деякі небезпеки, які тут нас підстерігають. У документації, розміщеної на сайті фірми VMware, є наступне застереження:
"Підтримка роботи з фізичними дисками є просунутою особливістю (an advanced feature) системи VMware і може використовуватися тільки користувачами, які вже знайомі з продуктом. А щоб познайомитися з продуктом, ви повинні, як мінімум, створити і настроїти віртуальну машину з віртуальним диском і встановити на неї операційну систему. Що стосується завантаження раніше встановленої на фізичний диск операційної системи в віртуальний комп'ютер, то вона може не працювати для деяких конфігурацій апаратного забезпечення і операції ної системи ".
Це не означає, що підключення до віртуальної машини реальних дисків в принципі неможливо. Просто треба робити таке підключення коректно, з дотриманням деяких запобіжних заходів.
Основна небезпека, пов'язана з використанням реальних дисків, полягає в одночасному доступі до одного розділу жорсткого диска з декількох операційних систем. Всі ОС створювалися в розрахунку на повний контроль над комп'ютером. Оскільки кожна ОС уявлення не має про інший, то коли дві ОС намагаються виробляти операції запису або читання в одному і тому ж розділі реального диска, може відбутися втрата або навіть руйнування даних. Справа в тому, що система VMware (поки ще) не регулює дискові операції базової операційної системи. Тому розділ реального диска не повинен одночасно використовуватися (бути змонтований) в ОС на базовому комп'ютері і в віртуальній машині.
Отже, ви повинні упевнитися, що базова ОС "не бачить" розділ, з яким працює ОС віртуального комп'ютера. Безпека роботи з реальними дисками визначається виконанням цієї вимоги. Тому, перш ніж підключити розділ реального диска до віртуальної машини, размонтіруйте його в базовій ОС.
Якщо вам необхідно здійснити обмін даними між базовим і віртуальним комп'ютерами, можна підключати один і той же диск до цих комп'ютерів по черзі. Для цього доведеться спочатку змонтувати розділ в базовій ОС Linux, перенести на нього необхідні дані, демонтувати диск, запустити VMware і віртуальний комп'ютер, скопіювати дані на віртуальний диск, вимкнути VMware і знову віддати диск базової ОС. Альтернативою такому очевидно незручному способу перенесення даних є використання мережевих можливостей ОС, таких як протоколи Samba або NFS, для перенесення даних з одного комп'ютера в інший. Ці можливості будуть розглянуті в наступному розділі, а поки давайте навчимося підключати фізичний диск (або розділ на такому диску) до вже створеного віртуального комп'ютера в якості другого жорсткого диска.
18.7.2 Підключення фізичного диска до віртуального комп'ютера
Отже, ми маємо віртуальний комп'ютер, на якому працює ОС Windows (в одному з її варіантів), що запускається з віртуального диска C :. І, припустимо, у нас є розділ жорсткого диска (нехай, для визначеності, це буде розділ / dev / hda2), який був відформатований в тій же ОС від Microsoft (в FAT, FAT32 або NTFS, в залежності від варіанту ОС). Природно, виникає бажання отримати доступ до цього розділу з віртуального комп'ютера. Спробуємо підключити цей розділ в якості диска D: віртуального комп'ютера. Але перш, ніж описувати конкретні процедури підключення, дамо деякі попередні відомості.
Права доступу до дисків
Жорсткі диски, до яких ви хочете отримати доступ з віртуального комп'ютера (і, зокрема, диски, з яких відбувається запуск операційних систем, як це буде описано в розд. 18.7.3), повинні бути доступні як з читання, так і по запису для користувачів, які запускають систему VMware. У більшості дистрибутивів Linux фізичні диски (такі як / dev / hda, / dev / hdb) належать групі disk. Якщо це так, то можна просто додати користувачів системи VMware в цю групу. Можна також просто поміняти власника пристрою. Будь ласка, ретельно продумайте питання безпеки при виборі способу надання доступу до дисків. Найпростіший і цілком прийнятний на персональному комп'ютері спосіб полягає в тому, щоб дати користувачам системи VMware доступ до всіх фізичних пристроїв / dev / hd [abcd], до яких треба звертатися з віртуальних машин, а в питаннях розмежування доступу покластися на конфігураційні файли VMware.
Файл опису фізичного диска
Щоб система VMware могла отримати доступ до фізичних дисків, для кожного з таких дисків повинен бути створений невеликий файл, який містить деякі дані, необхідні віртуальній машині для отримання доступу до розділів даного диска. В документації на VMware такий файл називають "Safe Raw Disk", ми будемо називати його файлом опису фізичного диска. Ось типовий приклад такого файлу для комп'ютера, на якому встановлено ОС Windows NT і Linux:
DEVICE / dev / hda
# Partition type: MBR
RDONLY 0 62
# Partition type: HPFS / NTFS
ACCESS 63 8193149
# Partition type: Linux swap
NO_ACCESS 8193150 8466254
Як бачите, цей файл містить інформацію про розділах диска, тип файлової системи в кожному розділі (правда, тільки в рядку коментаря) і правах доступу до розділу. Цю інформацію можна представити у вигляді табл. 18.1.
Таблиця 18.1. Інформація з файлу опису диска
Тип розділу
Розміщення (сектора)
Access Rights
завантажувальний запис
З 0 по 62 включно
Read-Only
NTFS або FAT
З 63 по 8193149 включно
Read-Write
Linux swap
З 8193150 по 8466254 включно
Немає доступу
Якщо операційна система, запущена на віртуальному комп'ютері, спробує провести операції читання або запису в сектори, доступ до яких заборонений в такому файлі опису фізичного диска, система VMware видасть користувачеві діалогове вікно, в якому зажадає підтвердити правочинність даної операції або відмовитися від її виконання.
Підключення фізичного диска до віртуального комп'ютера. Маючи на увазі тільки що сказане, можна приступити до підключення фізичного диска до віртуального комп'ютера, для чого треба виконати наступні дії.
Додайте користувача, від імені якого будете запускати систему VMware, до групи disk (це робиться шляхом редагування файлу / etc / group суперкористувачем).
Переконайтеся в тому, що підключається фізичний диск не вмонтовані в файлової системі базового комп'ютера.
Щоб створити файл опису фізичного диска, запустіть систему VMware, виберіть потрібну конфігурацію (але не включайте харчування віртуального комп'ютера) і відкрийте меню Settings | Configuration Editor, після чого клацніть по значку "+" зліва від вказівки на IDE- або SCSI-диски.
Знайдіть рядок, в якій зазначено, що відповідний диск не встановлений ( "Not installed"), і встановіть на неї підсвічування (курсор). Припустимо, наприклад, що ви вибрали рядок "PS Not Installed" серед IDE-дисків. Значить віртуальна машина буде вважати, що даний фізичний диск підключений як другий диск (slave) до першого контролера (primary IDE controller). Відповідно, якщо в групі SCSI-дисків знайдеться рядок "SCSI 0: 1 Not Installed", то для віртуального комп'ютера такий диск буде мати номер 1 на SCSI-контролері. Якщо рядки "Not Installed" не знайдеться, то до Вашого віртуального комп'ютера підключено вже 4 IDE-диска (або, відповідно, 7 SCSI-дисків), т. Е. Досягнута межа. В такому випадку видаляйте який-небудь диск, користуючись кнопкою Remove.
В поле Device Type встановіть (виберіть) значення Raw Disk.
В поле Name введіть ім'я для файлу опису фізичного пристрою (наприклад, raw_hda.dsk).
Клацніть по кнопці Create Raw Disk.
У рядку введення вкажіть ім'я фізичної диска (не розділені, а саме диска, наприклад, / dev / hda для IDE-диска або / dev / sda для SCSI).
З'явиться нове вікно, в якому виведений список розділів, наявних на даному фізичному диску. Для кожного розділу вкажіть права доступу, які буде мати в даному розділі віртуальна машина. Для кожного розділу потрібно вибрати один з наступних варіантів завдання прав:
No Access - віртуальний комп'ютер не буде мати можливості ні читати, ні писати в даний розділ. Цей варіант вибирають тільки в тому випадку, якщо необхідно проконтролювати спроби (несанкціонованого) звернення до даного розділу.
Read / Write - віртуальний комп'ютер буде мати можливість і читати, і робити запис в даний розділ. Цю опцію вибирають тільки для тих розділів, які містять файлові системи, "рідні" для операційної системи віртуального комп'ютера.
Read-Only - віртуальний комп'ютер буде мати можливість тільки читати з даного розділу. Вибирайте це варіант для всіх інших розділів на диску.
Клацніть по кнопці Save. У деяких випадках після цього може з'явитися вікно, яке повідомить, що два розділи на диску перетинаються (мають загальні сектори) і, отже, для них повинні бути задані однакові права доступу. Такого взагалі-то бути не повинно (і цю ситуацію необхідно якось виправляти), але якщо все ж таке вікно з'явиться, ви можете задати однакові права для обох розділів і знову клацнути по кнопці Save. Файл опису фізичного диска буде записаний в каталог, де зберігаються інші файли Вашої віртуальної машини (щось на зразок / home / user1 / vmware / nt4 /).
Клацніть по кнопці Install для того, щоб приєднати обраний фізичний диск до віртуального комп'ютера. Як і в разі віртуального диска, ви можете задати для фізичного диска один з трьох можливих режимів роботи: "із записом" ( "Persistent"), "без запису" ( "Nonpersistent") або "з відкладеним записом" ( "Undoable") .
Після завершення всіх цих дій можете завантажити ОС у віртуальному комп'ютері, і ви повинні побачити в своїй системі новий диск.
Якщо в подальшому вам чомусь потрібно відключити фізичний диск від віртуального комп'ютера (наприклад, для того, щоб змонтувати його в файлової системі базового комп'ютера), відкрийте Редактор конфігурації (Settings | Configuration Editor) і клацніть по екранної кнопці Remove на вкладці, що відповідає даному диску. На цій же вкладці є кнопка Edit Raw Disk ..., за допомогою якої можна відкоригувати права доступу до розділів диска, що визначаються файлом фізичного диска. Звернутися до цієї опції вам доведеться в тих випадках, коли ви, скажімо, замінили фізичний диск в комп'ютері або модифікували розбиття його на розділи.
18.7.3 Завантаження ОС з фізичного диска
Раз є можливість підключати фізичні диски до віртуального комп'ютера, то, природно, виникає питання: "А чи не можна завантажувати операційну систему віртуального комп'ютера з фізичного диска?" Таке питання особливо актуальне в тому випадку, коли до установки системи VMware на Вашому комп'ютері вже були встановлені в різні розділи як одна з операційних систем Windows, так і ОС Linux (в якій ви запускаєте віртуальний комп'ютер). І відповідь на це питання позитивний. Система VMware може навіть використовувати завантажувачі, встановлені раніше на комп'ютері. Завантажувач буде працювати всередині VMware і дасть можливість користувачеві вибрати операційну систему, що запускається на віртуальному комп'ютері. Можна і заново встановити, наприклад, Windows 98 на фізичний диск, а потім запускати її у віртуальній машині.
VMware поки що (у версії 2) підтримує завантаження з реальних дисків тільки для IDE пристроїв (в той час як файл, що моделює віртуальний диск, може бути розташований як на IDE, так і на SCSI диску). . Однак використання ОС, встановленої на фізичному диску, пов'язане з деякими особливостями, які треба враховувати при налаштуванні обох ОС (навіть крім тих небезпек, про які ми вже говорили в розд. 18.7.1). Першою з таких особливостей є необхідність створення окремого профілю обладнання для Windows.
Операційні системи фірми Microsoft (включаючи Windows 95, Windows 98, Windows NT 4.0) використовують поняття "профілю обладнання". Кожен профіль визначає деякий набір відомих системі пристроїв. Якщо задані два або більше профілю, користувачеві в процесі завантаження пропонується вибрати один з них.
ОС Windows 95, Windows 98 і Windows 2000 завдяки механізму Plug and Play в процесі завантаження перевіряють відповідність реальних пристроїв зазначеного профілю обладнання. Невідповідність призводить до того, що знову запускається механізм визначення пристроїв і установки драйверів. Хоча в більшості випадків цей процес завершується успішно, це істотно уповільнює завантаження.
Windows NT не підтримує Plug and Play і використовує профіль обладнання для ініціалізації пристроїв. Невідповідність реального набору того, що зазначено в профілі, викликає видачу повідомлення про помилку і відключення (точніше непідключення) пристрої.
А оскільки конфігурація віртуального комп'ютера відрізняється від конфігурації фізичного комп'ютера, то для запуску однієї з операційних систем сімейства Windows всередині віртуальної машини треба створити окремий профіль обладнання, щоб спростити процес завантаження. Тому процес створення і конфігурації віртуальної машини, яка використовує операційну систему, встановлену в один з розділів фізичного диска, має деякі відмінності від процесу створення віртуальної машини, що працює з віртуальними дисками.
Спочатку проінсталюйте операційну систему, яку ви хочете запускати на віртуальному комп'ютері, на фізичний IDE-диск реального комп'ютера (природно, це робити не потрібно, якщо ОС вже була встановлена раніше).
До запуску системи VMware завантажте цю ОС (мається на увазі одна з ОС сімейства Windows) на реальному комп'ютері і створіть два профілі обладнання. Для цього відкрийте Панель управління, увійдіть в меню Система і перейдіть на вкладку Профіль обладнання. Там вже є як мінімум один профіль, який називається "Поточний (Original configuration)". Клацніть по кнопці Копіювати і назвіть новий профіль, наприклад, "Віртуальна машина".
Тільки для Windows NT / 2000: Вимкніть деякі пристрої в новоствореному профілі. Для цього відкрийте вікно Пристрої на панелі керування, виберіть відключається пристрій і натисніть екранну клавішу Зупинити. Відключити необхідно аудіоплати, MIDI, джойстик, плату Ethernet і інші мережеві, а також USB пристрої (відключати їх треба тільки в новоствореному профілі, які не промахніться). Якщо ви встановили і припускаєте запускати у віртуальному комп'ютері Windows 95 або Windows 98, то відключати пристрої не потрібно. Вони будуть відключені автоматично на стадії завантаження ОС.
Перезавантажте комп'ютер і запустіть Linux.
Переконайтеся, що розділ фізичного диска, який відведений для використання операційною системою віртуального комп'ютера, що не змонтований в Linux. Видаліть або закоментуйте відповідний рядок у файлі / etc / fstab, а в даному сеансі размонтіруйте цей розділ з командного рядка.
Встановіть права доступу до розділів жорсткого диска. Про те, як це зробити, було сказано в розд. 18.7.2. Найпростіший і цілком прийнятний спосіб полягає в тому, щоб включити користувачів системи VMware до групи disk, давши тим самим доступ до всіх фізичних пристроїв / dev / hd [abcd], які до складу операційних систем або завантажувач, а в питаннях розмежування доступу покластися на конфігураційні файли VMware. Таким чином забезпечується доступ для завантажувача до файлів, необхідним для запуску операційних систем (наприклад, LILO потрібен доступ по читанню до каталогу / boot в розділі Linux для запуску операційних систем, відмінних від Linux, які можуть бути розташовані на інших розділах або інших дисках).
Налаштуйте віртуальну машину під знов встановлену операційну систему (використовуючи Майстер конфігурації або Редактор конфігурації). При виконанні процедури конфігурації для реальних дисків врахуйте наступні моменти:
При виборі типу віртуального диска виберіть варіант "Existing Partition".
Для розділу диска, в якому знаходиться відповідна операційна система, встановіть опцію "read / write" (для цього треба клацнути мишкою по екранній кнопці Partitions ... у вікні Редактора конфігурації, відповідному потрібного жорсткого диска). Для головного завантажувального запису (Master boot record - MBR) і для інших розділів диска (ів) рекомендується дати право тільки на читання (read only), оскільки, наприклад, завантажувач LILO для завантаження операційної системи повинен мати можливість прочитати файл з каталогу / boot в Linux-розділі.
Примітка
Ще раз нагадаємо, що якщо дозволити віртуальній машині зробити запис у розділ, який одночасно змонтований у файловій системі Linux, то можливі непередбачені наслідки (див. Розд. 18.7.1). Тому, перш ніж дозволяти віртуальній машині зробити запис у розділ, переконайтеся, що цей розділ не змонтований в Linux на базовому комп'ютері.
Запустіть VMware и перевірте Створення конфігурацію. Для цього можна дати команду vmware <config-file>, де <config-file> - це повний шлях до конфігураційного файлу, створеному Майстром конфігурації (імена таких файлів закінчуються на .cfg). Можна також дати просто команду vmware і відкрити файл конфігурації через меню File | Open. Після цього відкрийте меню Settings | Configuration Editor і переконайтеся в тому, що в конфігурації IDE- дисків вказати принаймні один фізичний диск ( "Raw Disk") і для нього введено ім'я файлу опису диска (raw disk description file). Імена цих файлів зазвичай мають вигляд <configuration-name> .hda.dsk, <configuration-name> .hdb.dsk, і т. Ін. Можна перевірити і інші опції конфігурації, особливо такі, для яких ви взяли значення за замовчуванням, наприклад , ви можете змінити значення обсягу пам'яті, що виділяється віртуальній машині.
Увімкніть харчування віртуальної машини (кнопка Power On). Система VMware запускає Phoenix BIOS, після чого зчитується головний завантажувальний запис завантажувального диска (master boot record - MBR). Якщо ви сконфигурировали систему з використанням декількох IDE дисків, VMware BIOS намагатиметься зробити завантаження ОС з цих дисків в наступній послідовності:
Primary Master
Primary Slave
Secondary Master
Secondary Slave
Якщо у вас кілька SCSI-дисків, VMware BIOS виробляє завантаження в порядку номерів SCSI пристроїв.
Якщо у Вашій системі налаштовані як SCSI, так і IDE диски, VMware BIOS спочатку намагається завантажити ОС з SCSI-пристроїв, потім - з IDE-дисків. Опитування пристроїв виробляється в тій же послідовності, як було сказано вище.
Порядок звернення до дисків в процесі завантаження можна змінити через меню Boot в Phoenix BIOS віртуальної машини. Для цього після включення живлення VMware натисніть клавішу <F2>, щоб потрапити в меню BIOS.
Якщо у вас встановлено кілька операційних систем (багатоваріантна завантаження), то виберіть потрібну ОС тим же способом, як ви робили це до установки системи VMware (з меню, пропонованого при завантаженні).
У процесі завантаження ОС має з'явитися меню вибору конфігурації (якщо, звичайно, ви створили окремий профіль обладнання для віртуального комп'ютера):
Введіть номер, відповідний конфігурації віртуального комп'ютера (у ситуації, зображеної на рис. 18.6, це буде 2) і натисніть клавішу <Enter>. В процесі подальшого завантаження ОС ви отримаєте деякі повідомлення про помилки і додаткові затримки в процесі завантаження, але це нормально.
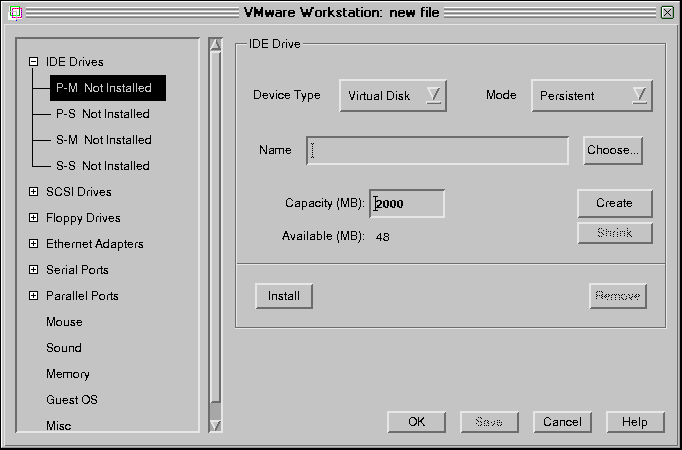
Мал. 18.6. Вибір профілю обладнання для віртуального комп'ютера
Тільки для Windows 2000: Після того як ви запустите Windows 2000 (як ОС на віртуальному комп'ютері) ви побачите діалогове вікно Знайдено нове обладнання (Found New Hardware), в якому пропонується встановити новий драйвер для відео-контролера. Цього робити не потрібно. Клацніть по кнопці Відміна (Cancel) для того, щоб закрити діалогове вікно і відмовтеся від пропонованої перезавантаження комп'ютера. Windows 2000 автоматично виявить і встановить драйвер для мережевої карти AMD PCnet PCI Ethernet. Після цього ви повинні встановити пакет VMware Tools для Windows (на віртуальному комп'ютері). Після того, як буде встановлено SVGA-драйвер від фірми VMware, Inc. (Входить до складу пакету VMware Tools для Windows), перезавантажте ОС Windows 2000 на віртуальній машині. Після перезавантаження ви можете поміняти дозвіл екрана у віртуальної машини (Властивості екрану | Параметри).
Якщо ви хочете використовувати звукову карту, працюючи з ОС Windows 2000 на віртуальному комп'ютері, прочитайте керівництво по її підключенню на сайті фірми VMware.
Тільки для Windows 95/98: ви побачите діалогове вікно Виявлено нове обладнання. Windows запропонує вам зробити пошук драйверів для нього. Для більшості пристроїв драйвери вже встановлені при інсталяції системи, проте, в деяких випадках може знадобитися інсталяційний CD ROM диск. Windows попросить вас кілька разів перезавантажитися при встановленні нових драйверів.
У деяких випадках Windows може не розпізнати CD-ROM диск, коли з'явиться відповідне запрошення на пошук драйверів. У такому випадку рекомендується спробувати вказати як шлях до драйвера каталог C: \ windows \ system \ або відмовитися від установки драйвера даного конкретного пристрою. Підключення таких пристроїв може бути виконано пізніше.
Коли Windows встановить віртуальні пристрої та драйвери для них, треба видалити з системи непрацюючі пристрої, відповідні реальному обладнання. Для цього використовуйте вкладку Система | Пристрої на панелі керування. Виберіть непрацююче пристрій і клацніть по кнопці Видалити. Тільки врахуйте, що потрібно попередньо вибрати профіль обладнання, відповідний віртуального комп'ютера, щоб не видалити пристрої, що працюють при запуску ОС з фізичного диска.
Тільки для Windows NT: Після завершення завантаження ОС перегляньте протокол завантаження, щоб визначити ті пристрої, що не підключилися. Ви можете відключити їх в профілі "Віртуальний комп'ютер", використовуючи менеджер пристроїв (Панель управління | Пристрої).
Переконайтеся, що всі віртуальні пристрої працюють коректно, особливо мережеві адаптери. Пам'ятайте, що склад обладнання віртуального комп'ютера істотно відрізняється від набору пристроїв, реально наявних на Вашому фізичному комп'ютері.
Тільки для Windows 95/98: Якщо якесь віртуальне пристрій відсутній, скористайтеся опцією Панель управління | Додати нове обладнання.
Встановіть VMware Tools (якщо ви ще не зробили цього). Пакет VMware tools буде запускатися в обох конфігураціях обладнання, але надасть якийсь вплив на роботу тільки в конфігурації "Віртуальний комп'ютер".
Примітки.
1. Коли ви наступного разу завантажте Windows в реальному комп'ютері, використовуючи профіль обладнання, що відповідає реальній конфігурації апаратури, в списку пристроїв можуть з'явитися деякі віртуальні пристрої. Ви можете видалити їх або вимкнути тим же самим способом, який був описаний вище для відключення реальних пристроїв з профілю обладнання, відповідного віртуального комп'ютера.
2. Якщо ви при завданні конфігурації віртуального комп'ютера встановили для реального диска режим "з відкладеним записом" (undoable), то при перезавантаженні ОС ви повинні будете або погодитися з тим, щоб всі операції з диском, виконані всередині віртуальної машини були збережені на диску, або відмовитися від збереження змін .. Детальніше про режими роботи дисків см. в разд.18.4.
[Опубліковано 04/11/2005]
В. Костромін (kos at rus-linux dot net) - 18.7. Підключення фізичних дисків до віртуального комп'ютера Версія для друку
