- 13 порад для бажаючих навести порядок в Gmail Всі ми рано чи пізно опиняємося в ситуації , Коли...
- Минаючи «Вхідні»
- Ключові слова
- Шукати як профі
- виділення кольором
- Видалення старих вкладень
- «Розумні» ярлики
- Додавання Області перегляду
- Чат з правого боку. Done
- Налаштування відображення ярликів
- Використовуйте псевдоніми електронної пошти
- Автоматична пересилання важливих повідомлень
- Осягнути майстерність «фільтрування»
- 13 порад для бажаючих навести порядок в Gmail
- Знайти дзен в папці «Вхідні»
- Минаючи «Вхідні»
- Ключові слова
- Шукати як профі
- виділення кольором
- Видалення старих вкладень
- «Розумні» ярлики
- Додавання Області перегляду
- Чат з правого боку. Done
- Налаштування відображення ярликів
- Використовуйте псевдоніми електронної пошти
- Автоматична пересилання важливих повідомлень
- Осягнути майстерність «фільтрування»
- 13 порад для бажаючих навести порядок в Gmail
- Знайти дзен в папці «Вхідні»
- Минаючи «Вхідні»
- Ключові слова
- Шукати як профі
- виділення кольором
- Видалення старих вкладень
- «Розумні» ярлики
- Додавання Області перегляду
- Чат з правого боку. Done
- Налаштування відображення ярликів
- Використовуйте псевдоніми електронної пошти
- Автоматична пересилання важливих повідомлень
- Осягнути майстерність «фільтрування»
13 порад для бажаючих навести порядок в Gmail
Всі ми рано чи пізно опиняємося в ситуації , Коли кількість листів і стан вашої електронної пошти починає наганяти тугу і депресію. Щоб навести порядок в онлайн-сховище листування і досягти заповітних «Inbox Zero», скористайтеся порадами з нашої вибірки.
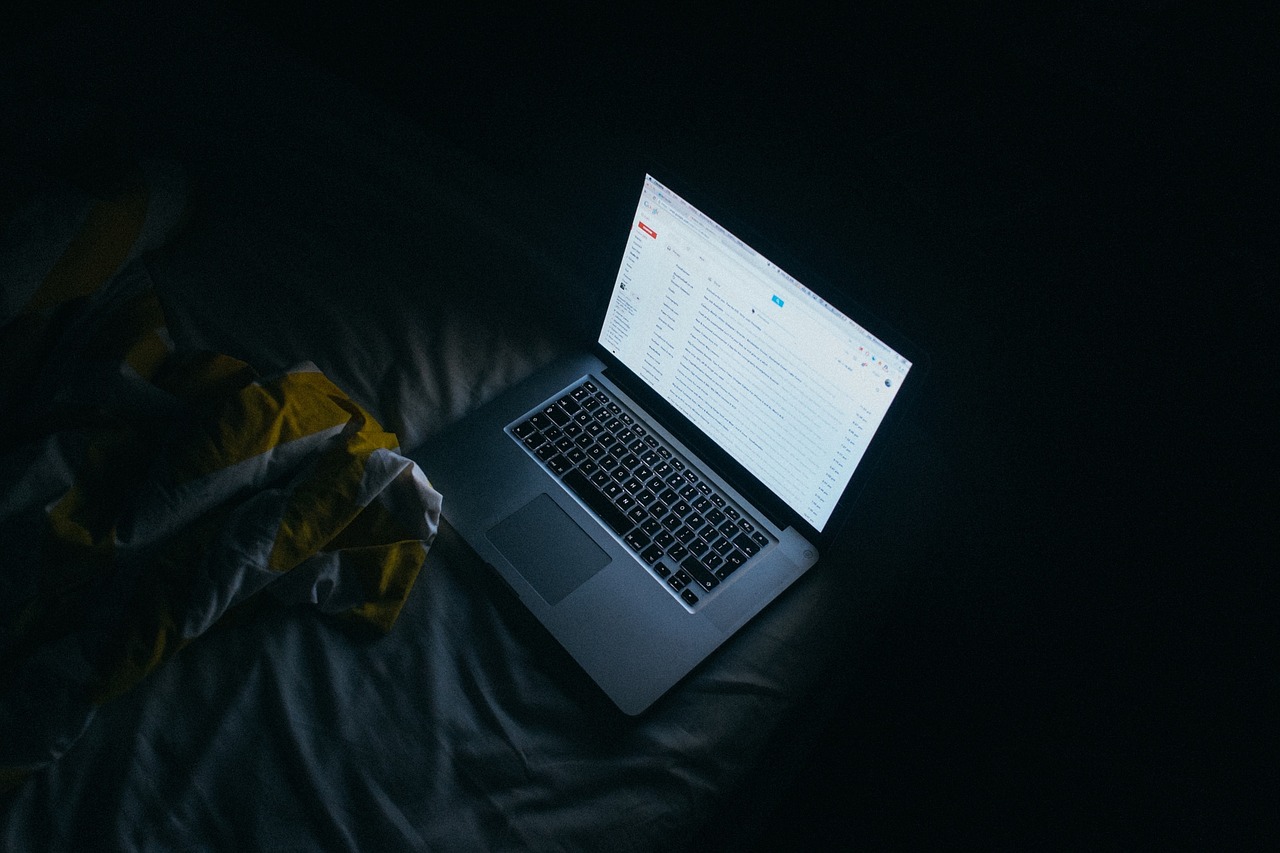
Знайти дзен в папці «Вхідні»
Gmail дозволяє налаштувати стиль папки вхідної кореспонденції: «За замовчуванням», відображати «Спочатку важливі», «Спочатку непрочитані,« Спочатку помічені »і тип« Пріоритетні », сортують листи в залежності від їх важливості.
Якщо ви хочете дійсно контролювати свою електронну пошту, типи «За замовчуванням» і Пріоритетні »будуть найкориснішими: один класифікує, інший виставляє пріоритети. Ви можете змінювати вид поштової скриньки до тих пір, поки не знайдете відповідний саме вам варіант. Відкрийте меню Установки і натисніть на вкладку вхідних листів, під якою відкриється меню для вибору типу цієї папки.

Минаючи «Вхідні»
Немає ніякої необхідності вручну сортувати повідомлення для їх подальшого архівування. Якщо ви хочете, щоб деякі листи (наприклад, відносяться до робочого проекту, рахунки і т.д.) сортувалися автоматично - створіть фільтр, який буде обходити папку «Вхідні».
Для цього відкрийте меню Налаштування, натисніть на Фільтри та заблоковані адреси, створіть новий фільтр і введіть необхідні параметри, наприклад, всі листи зі словом «заробіток» в темі. Після цього вам слід вказати, щоб всі майбутні відфільтровані повідомлення направлялися відразу в архів, минаючи папку вхідних листів. Можна налаштувати так, щоб відфільтровані послання автоматично відзначалися, як прочитані.

Ключові слова
Архівна система Gmail сприяє тому, щоб користувачі ніколи і нічого не видаляли. Можливо, в цьому є раціональне зерно, але через такого стану справ пошук певного листа змушує пробиратися крізь стоси електронних відходів навіть у тому випадку, якщо вони ідеально організовані і мають кольорове маркування.
Автоматична пошукова опція Gmail цілком прийнятна, але набагато краще взяти настройки пошуку в свої руки. Якщо у вас є лист і ви вважаєте, що воно може стати в нагоді в майбутньому, перешліть його собі, додавши кілька унікальних, що запам'ятовуються ключових слів або пропозицій. Тепер замість пошуку за параметрами дати ви можете просто ввести ключові слова / пропозиції і шукане лист з'явиться перед вами.

Шукати як профі
Якщо вам потрібно знайти якесь лист, що не має корисних ключових слів, доведеться звернутися за допомогою до пошукової системи Gmail. У цьому розділі ви знайдете інформацію про додаткові операторах пошуку, які допоможуть відшукати потрібний текст в океані з 20 тис + старих листів.
- Виключіть листи з певними ярликами через фукнции label: [назва лейбла]. Це особливо корисно, коли ви хочете відключити логи чатів. Просто введіть label: chats в поле пошуку. Також ви можете шукати повідомлення з певними лейблами через + label: [назва лейбла]. Оператори + і - також працюють з іншими пошуковими настройками.
- Шукайте листи, відправлені та отримані в певний період за допомогою операторів before: [дд / мм / рррр] і after: [дд / мм / рррр].
- Шукайте прикріплений файл по його назві або типу за допомогою оператора filename: [тип файлу]. Наприклад, якщо потрібно лист із вкладеними файлами PDF, введіть в типі filename: pdf.
- Звичайний пошук не включає повідомлення з Кошики або Спама - використовуйте in: trash або in: spam відповідно. Щоб пошук перевірив абсолютно все папки пошти використовуйте команду in: anywhere.

виділення кольором
Ярлики корисні для сортування та класифікації ваших листів в Gmail. Але іноді їх дійсно складно прочитати, особливо якщо перед вами знаходиться безбарвна стіна листів. Ви можете зробити листи візуально організованими, використовуючи маркування кольоровими ярликами.
Наведіть мишку до лівій колонці і наведіть курсор на ярлик, яким хочете привласнити колір. Натисніть на спрямовану вниз стрілку, і перед вами з'явиться меню опцій. Наведіть курсор на Колір ярлика і виберіть вподобаний варіант, тим самим поставивши його для певного ярлика. Можна додавати свої власні варіанти кольорів.

Видалення старих вкладень
Користувачі Google отримують 15Гб безкоштовного місця для Gmail, Google Drive і Google+. Якщо ви виявили, що ліміт вичерпано - видалення старих листів з великими вкладеннями стане найвірнішим рішенням.
Знайти подібні повідомлення можна наступним чином: перейдіть в поле пошуку і натисніть на спрямовану вниз стрілку, щоб виконати розширений пошук. Позначте пункт Є прикріплені файли і натисніть на Пошук. Або введіть has: attachment в поле пошуку. Щоб знайти листи, що перевищують певний розмір, незалежно від статусу вкладення, введіть наступні параметри розміру розширеного пошуку: поруч з розміром виберіть «більше ніж» і введіть цифру в байтах, кілобайтах або мегабайтах, після задайте пошук.

«Розумні» ярлики
Ви також можете організувати листи, створивши додаткові вкладені ярлики. Використовуючи їх, можна класифікувати листи ще більш точно. Наприклад, замість того, щоб позначати повідомлення простим «Робота», створіть гілку «Робота> Важливі проекти».
Виберіть лист і натисніть на кнопку «Ярлик», створіть новий ярлик і введіть його назву. Потім поставте галочку навпроти «Розмістити ярлик під» і виберіть батьківський елемент у спадному меню.

Додавання Області перегляду
Додавання опції попереднього перегляду в папці вхідних листів допоможе сортувати їх набагато швидше, без необхідності відкривати кожне окремо.
Відкрийте меню Налаштування і зайдіть у вкладку «Лабораторія», яка вже досить тривалий час знаходиться в бета-версії і пропонує безліч поки ще експериментальних функцій. Знайдіть пункт «Область перегляду» і включіть його. Після того, як ви збережете нові настройки, поруч із позначкою шестерінки з'явиться кнопка «Показати кілька папок». Натискайте на неї, коли захочете ввімкнути або вимкнути Область перегляду, а також поміняти її параметри.

Чат з правого боку. Done
Чат справа - ще одна експериментальна функція Gmail і відмінна можливість розвантажити ліву частину екрану. Зайдіть в «Лабораторію», знайдіть функцію «Чат з правого боку», активуйте її та збережіть зміни. Після цього чат переміститься в праву частину екрану, звільнивши ліву колонку.

Налаштування відображення ярликів
Щоб змінити параметри перегляду для окремих ярликів зайдіть у вкладку Ярлики в налаштуваннях. Там вказано список: Системні ярлики, Категорії, Кола та інші, створені вами. Можна вибрати такі варіанти: показувати чи не показувати ярлики, відображати, тільки якщо є непрочитані повідомлення. Виберіть настройку для кожного окремого ярлика і збережіть зміни. Якщо ви вирішили приховати всі ярлики, то з'явиться нова настройка: «Ще» в лівій колонці.

Використовуйте псевдоніми електронної пошти
Ви отримуєте додаткову можливість сортувати листи з використанням псевдонімів електронних адрес. Просто додайте + any.alias до адресою після імені користувача, але перед @ gmail.com. Ви як і раніше будете отримувати листи в свою папку вхідних, тому що відправка повідомлення на «[email protected]» аналогічна відправці повідомлення на «[email protected]» або «[email protected]».
Псевдоніми часто використовуються щоб відфільтрувати небажані повідомлення (наприклад, «[email protected]»), але ви також можете використовувати їх для фільтрації важливих листів.

Автоматична пересилання важливих повідомлень
Спочатку потрібно додати адресу для автоматичної переадресації, для чого краще заручитися згодою одержувача. Швидше за все, адреси для переадресації будуть належати комусь із ваших родичів, колег або вам самим. Виберіть вкладку Пересилання та POP / IMAP в настройках, додайте потрібну адресу електронної пошти для пересилання і натисніть Наступ. Підтвердження по електронній пошті разом з перевірочним кодом буде відправлено на цю адресу. Ви або інший отримувач повинні перейти за посиланням в електронній пошті про підтверджену, після чого почне працювати автоматична пересилка.
Після настройки переадресації можна створити і фільтри через вкладку фільтрів і заблокованих адрес в настройках. Створіть фільтр відповідно до нових запитів, на наступному екрані налаштуйте пересилку на обраний для певних повідомлень адреса.

Осягнути майстерність «фільтрування»
Фільтри стають по-справжньому дієвим в тому випадку, коли ви використовуєте їх креативно. Якщо ви вже освоїли основні фільтри (фільтрація повідомлень від певного відправника або доменного імені і їх подальша відправка в потрібну папку), пора познайомитися з іншими цікавими варіантами.
- Використовуйте filename: [тип файлу] щоб створити фільтри для різних типів медіа. Наприклад, filename: jpg | filename: png щоб відправляти всі повідомлення з прикріпленими фотографіями в папку для фото.
- Фільтр повідомлення, які містять вашу адресу електронної пошти в полях «Від» і «Кому» і відправляйте їх на потрібне місце. Тепер ви відразу будете знаходити свої замітки / нагадування / to-do списки в одному певному місці.
- Створіть хештег (наприклад, # неудалятьнікогда) і спеціальний резервний аккаунт Gmail для особливо важливих листів, які не можна пропустити або втратити. Потім встановіть фільтр, який буде автоматично пересилати листи з даними хештегом на резервний аккаунт.

джерело: CNET
13 порад для бажаючих навести порядок в Gmail
Всі ми рано чи пізно опиняємося в ситуації , Коли кількість листів і стан вашої електронної пошти починає наганяти тугу і депресію. Щоб навести порядок в онлайн-сховище листування і досягти заповітних «Inbox Zero», скористайтеся порадами з нашої вибірки.
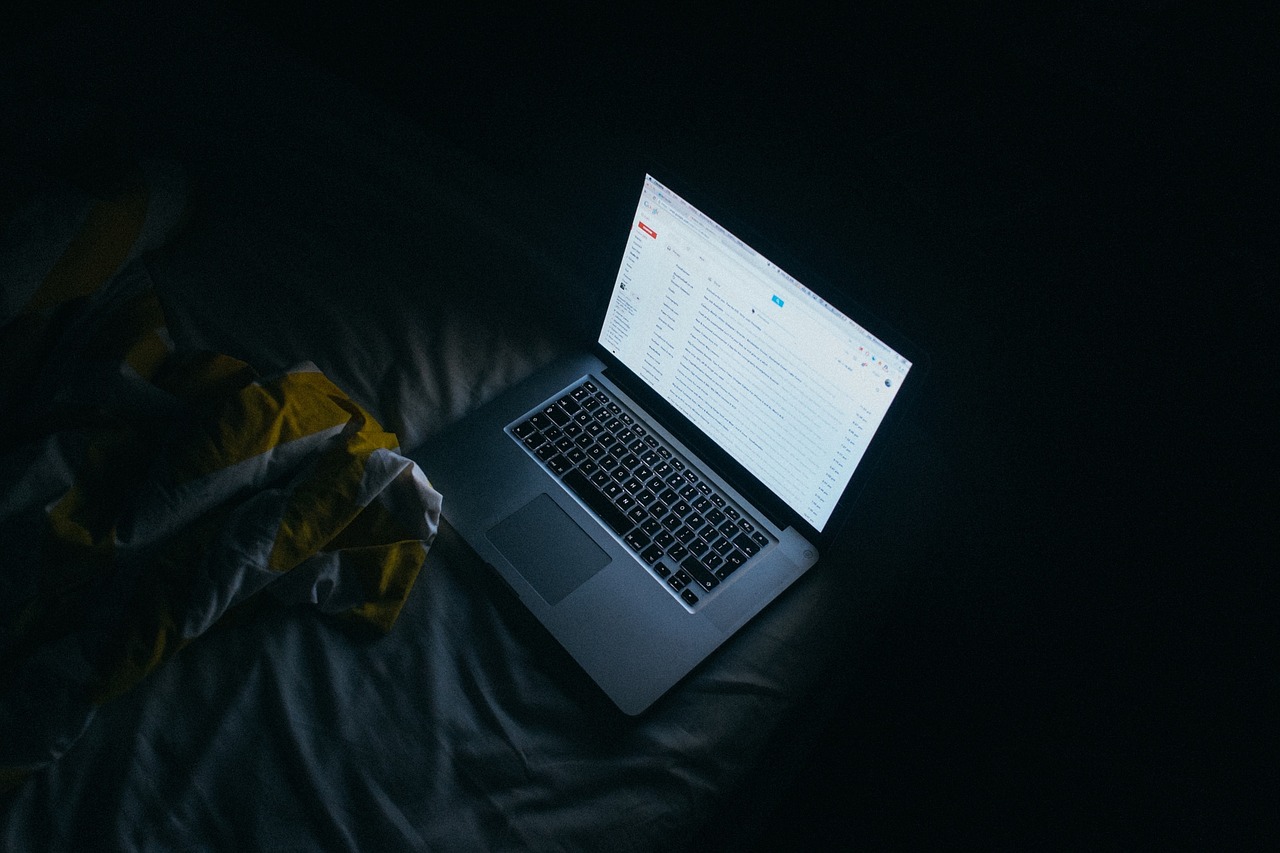
Знайти дзен в папці «Вхідні»
Gmail дозволяє налаштувати стиль папки вхідної кореспонденції: «За замовчуванням», відображати «Спочатку важливі», «Спочатку непрочитані,« Спочатку помічені »і тип« Пріоритетні », сортують листи в залежності від їх важливості.
Якщо ви хочете дійсно контролювати свою електронну пошту, типи «За замовчуванням» і Пріоритетні »будуть найкориснішими: один класифікує, інший виставляє пріоритети. Ви можете змінювати вид поштової скриньки до тих пір, поки не знайдете відповідний саме вам варіант. Відкрийте меню Установки і натисніть на вкладку вхідних листів, під якою відкриється меню для вибору типу цієї папки.

Минаючи «Вхідні»
Немає ніякої необхідності вручну сортувати повідомлення для їх подальшого архівування. Якщо ви хочете, щоб деякі листи (наприклад, відносяться до робочого проекту, рахунки і т.д.) сортувалися автоматично - створіть фільтр, який буде обходити папку «Вхідні».
Для цього відкрийте меню Налаштування, натисніть на Фільтри та заблоковані адреси, створіть новий фільтр і введіть необхідні параметри, наприклад, всі листи зі словом «заробіток» в темі. Після цього вам слід вказати, щоб всі майбутні відфільтровані повідомлення направлялися відразу в архів, минаючи папку вхідних листів. Можна налаштувати так, щоб відфільтровані послання автоматично відзначалися, як прочитані.

Ключові слова
Архівна система Gmail сприяє тому, щоб користувачі ніколи і нічого не видаляли. Можливо, в цьому є раціональне зерно, але через такого стану справ пошук певного листа змушує пробиратися крізь стоси електронних відходів навіть у тому випадку, якщо вони ідеально організовані і мають кольорове маркування.
Автоматична пошукова опція Gmail цілком прийнятна, але набагато краще взяти настройки пошуку в свої руки. Якщо у вас є лист і ви вважаєте, що воно може стати в нагоді в майбутньому, перешліть його собі, додавши кілька унікальних, що запам'ятовуються ключових слів або пропозицій. Тепер замість пошуку за параметрами дати ви можете просто ввести ключові слова / пропозиції і шукане лист з'явиться перед вами.

Шукати як профі
Якщо вам потрібно знайти якесь лист, що не має корисних ключових слів, доведеться звернутися за допомогою до пошукової системи Gmail. У цьому розділі ви знайдете інформацію про додаткові операторах пошуку, які допоможуть відшукати потрібний текст в океані з 20 тис + старих листів.
- Виключіть листи з певними ярликами через фукнции label: [назва лейбла]. Це особливо корисно, коли ви хочете відключити логи чатів. Просто введіть label: chats в поле пошуку. Також ви можете шукати повідомлення з певними лейблами через + label: [назва лейбла]. Оператори + і - також працюють з іншими пошуковими настройками.
- Шукайте листи, відправлені та отримані в певний період за допомогою операторів before: [дд / мм / рррр] і after: [дд / мм / рррр].
- Шукайте прикріплений файл по його назві або типу за допомогою оператора filename: [тип файлу]. Наприклад, якщо потрібно лист із вкладеними файлами PDF, введіть в типі filename: pdf.
- Звичайний пошук не включає повідомлення з Кошики або Спама - використовуйте in: trash або in: spam відповідно. Щоб пошук перевірив абсолютно все папки пошти використовуйте команду in: anywhere.

виділення кольором
Ярлики корисні для сортування та класифікації ваших листів в Gmail. Але іноді їх дійсно складно прочитати, особливо якщо перед вами знаходиться безбарвна стіна листів. Ви можете зробити листи візуально організованими, використовуючи маркування кольоровими ярликами.
Наведіть мишку до лівій колонці і наведіть курсор на ярлик, яким хочете привласнити колір. Натисніть на спрямовану вниз стрілку, і перед вами з'явиться меню опцій. Наведіть курсор на Колір ярлика і виберіть вподобаний варіант, тим самим поставивши його для певного ярлика. Можна додавати свої власні варіанти кольорів.

Видалення старих вкладень
Користувачі Google отримують 15Гб безкоштовного місця для Gmail, Google Drive і Google+. Якщо ви виявили, що ліміт вичерпано - видалення старих листів з великими вкладеннями стане найвірнішим рішенням.
Знайти подібні повідомлення можна наступним чином: перейдіть в поле пошуку і натисніть на спрямовану вниз стрілку, щоб виконати розширений пошук. Позначте пункт Є прикріплені файли і натисніть на Пошук. Або введіть has: attachment в поле пошуку. Щоб знайти листи, що перевищують певний розмір, незалежно від статусу вкладення, введіть наступні параметри розміру розширеного пошуку: поруч з розміром виберіть «більше ніж» і введіть цифру в байтах, кілобайтах або мегабайтах, після задайте пошук.

«Розумні» ярлики
Ви також можете організувати листи, створивши додаткові вкладені ярлики. Використовуючи їх, можна класифікувати листи ще більш точно. Наприклад, замість того, щоб позначати повідомлення простим «Робота», створіть гілку «Робота> Важливі проекти».
Виберіть лист і натисніть на кнопку «Ярлик», створіть новий ярлик і введіть його назву. Потім поставте галочку навпроти «Розмістити ярлик під» і виберіть батьківський елемент у спадному меню.

Додавання Області перегляду
Додавання опції попереднього перегляду в папці вхідних листів допоможе сортувати їх набагато швидше, без необхідності відкривати кожне окремо.
Відкрийте меню Налаштування і зайдіть у вкладку «Лабораторія», яка вже досить тривалий час знаходиться в бета-версії і пропонує безліч поки ще експериментальних функцій. Знайдіть пункт «Область перегляду» і включіть його. Після того, як ви збережете нові настройки, поруч із позначкою шестерінки з'явиться кнопка «Показати кілька папок». Натискайте на неї, коли захочете ввімкнути або вимкнути Область перегляду, а також поміняти її параметри.

Чат з правого боку. Done
Чат справа - ще одна експериментальна функція Gmail і відмінна можливість розвантажити ліву частину екрану. Зайдіть в «Лабораторію», знайдіть функцію «Чат з правого боку», активуйте її та збережіть зміни. Після цього чат переміститься в праву частину екрану, звільнивши ліву колонку.

Налаштування відображення ярликів
Щоб змінити параметри перегляду для окремих ярликів зайдіть у вкладку Ярлики в налаштуваннях. Там вказано список: Системні ярлики, Категорії, Кола та інші, створені вами. Можна вибрати такі варіанти: показувати чи не показувати ярлики, відображати, тільки якщо є непрочитані повідомлення. Виберіть настройку для кожного окремого ярлика і збережіть зміни. Якщо ви вирішили приховати всі ярлики, то з'явиться нова настройка: «Ще» в лівій колонці.

Використовуйте псевдоніми електронної пошти
Ви отримуєте додаткову можливість сортувати листи з використанням псевдонімів електронних адрес. Просто додайте + any.alias до адресою після імені користувача, але перед @ gmail.com. Ви як і раніше будете отримувати листи в свою папку вхідних, тому що відправка повідомлення на «[email protected]» аналогічна відправці повідомлення на «[email protected]» або «[email protected]».
Псевдоніми часто використовуються щоб відфільтрувати небажані повідомлення (наприклад, «[email protected]»), але ви також можете використовувати їх для фільтрації важливих листів.

Автоматична пересилання важливих повідомлень
Спочатку потрібно додати адресу для автоматичної переадресації, для чого краще заручитися згодою одержувача. Швидше за все, адреси для переадресації будуть належати комусь із ваших родичів, колег або вам самим. Виберіть вкладку Пересилання та POP / IMAP в настройках, додайте потрібну адресу електронної пошти для пересилання і натисніть Наступ. Підтвердження по електронній пошті разом з перевірочним кодом буде відправлено на цю адресу. Ви або інший отримувач повинні перейти за посиланням в електронній пошті про підтверджену, після чого почне працювати автоматична пересилка.
Після настройки переадресації можна створити і фільтри через вкладку фільтрів і заблокованих адрес в настройках. Створіть фільтр відповідно до нових запитів, на наступному екрані налаштуйте пересилку на обраний для певних повідомлень адреса.

Осягнути майстерність «фільтрування»
Фільтри стають по-справжньому дієвим в тому випадку, коли ви використовуєте їх креативно. Якщо ви вже освоїли основні фільтри (фільтрація повідомлень від певного відправника або доменного імені і їх подальша відправка в потрібну папку), пора познайомитися з іншими цікавими варіантами.
- Використовуйте filename: [тип файлу] щоб створити фільтри для різних типів медіа. Наприклад, filename: jpg | filename: png щоб відправляти всі повідомлення з прикріпленими фотографіями в папку для фото.
- Фільтр повідомлення, які містять вашу адресу електронної пошти в полях «Від» і «Кому» і відправляйте їх на потрібне місце. Тепер ви відразу будете знаходити свої замітки / нагадування / to-do списки в одному певному місці.
- Створіть хештег (наприклад, # неудалятьнікогда) і спеціальний резервний аккаунт Gmail для особливо важливих листів, які не можна пропустити або втратити. Потім встановіть фільтр, який буде автоматично пересилати листи з даними хештегом на резервний аккаунт.

джерело: CNET
13 порад для бажаючих навести порядок в Gmail
Всі ми рано чи пізно опиняємося в ситуації , Коли кількість листів і стан вашої електронної пошти починає наганяти тугу і депресію. Щоб навести порядок в онлайн-сховище листування і досягти заповітних «Inbox Zero», скористайтеся порадами з нашої вибірки.
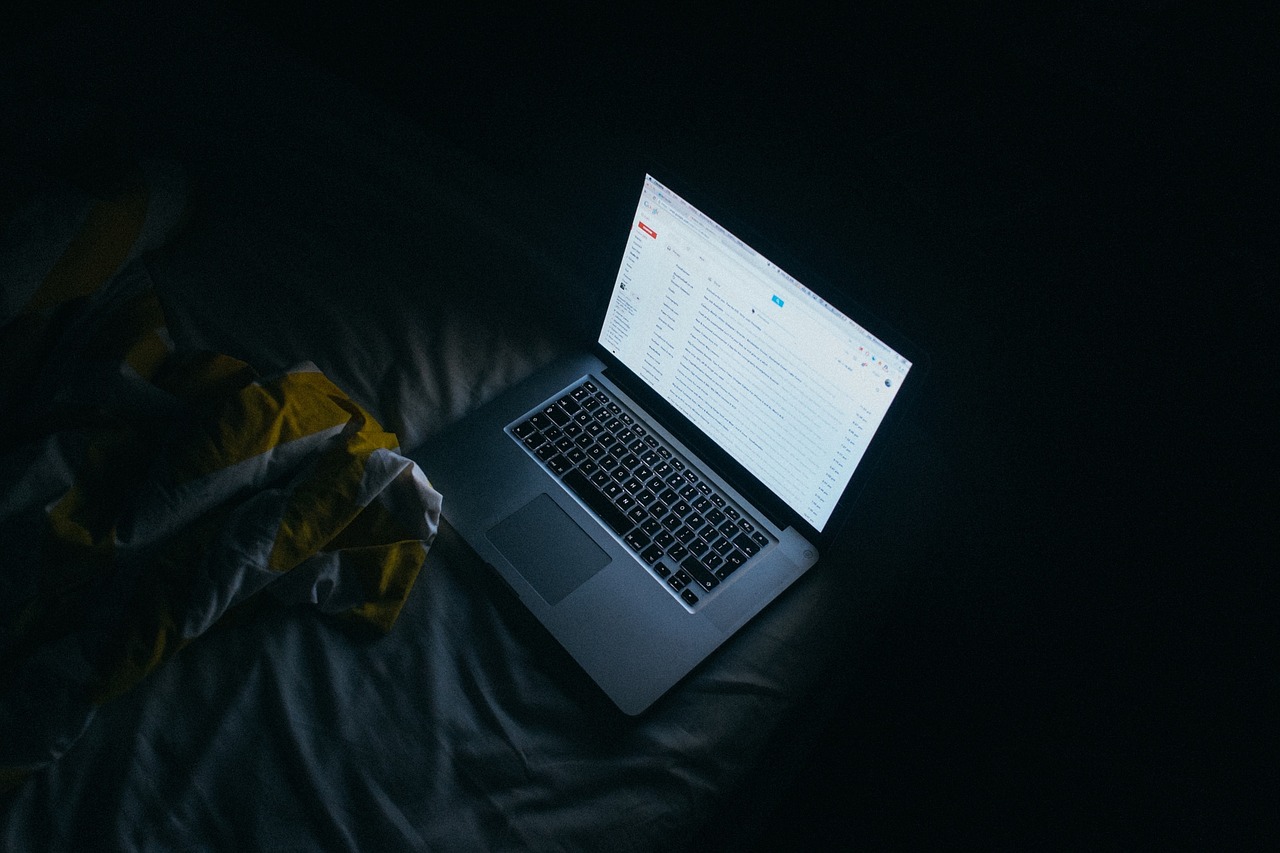
Знайти дзен в папці «Вхідні»
Gmail дозволяє налаштувати стиль папки вхідної кореспонденції: «За замовчуванням», відображати «Спочатку важливі», «Спочатку непрочитані,« Спочатку помічені »і тип« Пріоритетні », сортують листи в залежності від їх важливості.
Якщо ви хочете дійсно контролювати свою електронну пошту, типи «За замовчуванням» і Пріоритетні »будуть найкориснішими: один класифікує, інший виставляє пріоритети. Ви можете змінювати вид поштової скриньки до тих пір, поки не знайдете відповідний саме вам варіант. Відкрийте меню Установки і натисніть на вкладку вхідних листів, під якою відкриється меню для вибору типу цієї папки.

Минаючи «Вхідні»
Немає ніякої необхідності вручну сортувати повідомлення для їх подальшого архівування. Якщо ви хочете, щоб деякі листи (наприклад, відносяться до робочого проекту, рахунки і т.д.) сортувалися автоматично - створіть фільтр, який буде обходити папку «Вхідні».
Для цього відкрийте меню Налаштування, натисніть на Фільтри та заблоковані адреси, створіть новий фільтр і введіть необхідні параметри, наприклад, всі листи зі словом «заробіток» в темі. Після цього вам слід вказати, щоб всі майбутні відфільтровані повідомлення направлялися відразу в архів, минаючи папку вхідних листів. Можна налаштувати так, щоб відфільтровані послання автоматично відзначалися, як прочитані.

Ключові слова
Архівна система Gmail сприяє тому, щоб користувачі ніколи і нічого не видаляли. Можливо, в цьому є раціональне зерно, але через такого стану справ пошук певного листа змушує пробиратися крізь стоси електронних відходів навіть у тому випадку, якщо вони ідеально організовані і мають кольорове маркування.
Автоматична пошукова опція Gmail цілком прийнятна, але набагато краще взяти настройки пошуку в свої руки. Якщо у вас є лист і ви вважаєте, що воно може стати в нагоді в майбутньому, перешліть його собі, додавши кілька унікальних, що запам'ятовуються ключових слів або пропозицій. Тепер замість пошуку за параметрами дати ви можете просто ввести ключові слова / пропозиції і шукане лист з'явиться перед вами.

Шукати як профі
Якщо вам потрібно знайти якесь лист, що не має корисних ключових слів, доведеться звернутися за допомогою до пошукової системи Gmail. У цьому розділі ви знайдете інформацію про додаткові операторах пошуку, які допоможуть відшукати потрібний текст в океані з 20 тис + старих листів.
- Виключіть листи з певними ярликами через фукнции label: [назва лейбла]. Це особливо корисно, коли ви хочете відключити логи чатів. Просто введіть label: chats в поле пошуку. Також ви можете шукати повідомлення з певними лейблами через + label: [назва лейбла]. Оператори + і - також працюють з іншими пошуковими настройками.
- Шукайте листи, відправлені та отримані в певний період за допомогою операторів before: [дд / мм / рррр] і after: [дд / мм / рррр].
- Шукайте прикріплений файл по його назві або типу за допомогою оператора filename: [тип файлу]. Наприклад, якщо потрібно лист із вкладеними файлами PDF, введіть в типі filename: pdf.
- Звичайний пошук не включає повідомлення з Кошики або Спама - використовуйте in: trash або in: spam відповідно. Щоб пошук перевірив абсолютно все папки пошти використовуйте команду in: anywhere.

виділення кольором
Ярлики корисні для сортування та класифікації ваших листів в Gmail. Але іноді їх дійсно складно прочитати, особливо якщо перед вами знаходиться безбарвна стіна листів. Ви можете зробити листи візуально організованими, використовуючи маркування кольоровими ярликами.
Наведіть мишку до лівій колонці і наведіть курсор на ярлик, яким хочете привласнити колір. Натисніть на спрямовану вниз стрілку, і перед вами з'явиться меню опцій. Наведіть курсор на Колір ярлика і виберіть вподобаний варіант, тим самим поставивши його для певного ярлика. Можна додавати свої власні варіанти кольорів.

Видалення старих вкладень
Користувачі Google отримують 15Гб безкоштовного місця для Gmail, Google Drive і Google+. Якщо ви виявили, що ліміт вичерпано - видалення старих листів з великими вкладеннями стане найвірнішим рішенням.
Знайти подібні повідомлення можна наступним чином: перейдіть в поле пошуку і натисніть на спрямовану вниз стрілку, щоб виконати розширений пошук. Позначте пункт Є прикріплені файли і натисніть на Пошук. Або введіть has: attachment в поле пошуку. Щоб знайти листи, що перевищують певний розмір, незалежно від статусу вкладення, введіть наступні параметри розміру розширеного пошуку: поруч з розміром виберіть «більше ніж» і введіть цифру в байтах, кілобайтах або мегабайтах, після задайте пошук.

«Розумні» ярлики
Ви також можете організувати листи, створивши додаткові вкладені ярлики. Використовуючи їх, можна класифікувати листи ще більш точно. Наприклад, замість того, щоб позначати повідомлення простим «Робота», створіть гілку «Робота> Важливі проекти».
Виберіть лист і натисніть на кнопку «Ярлик», створіть новий ярлик і введіть його назву. Потім поставте галочку навпроти «Розмістити ярлик під» і виберіть батьківський елемент у спадному меню.

Додавання Області перегляду
Додавання опції попереднього перегляду в папці вхідних листів допоможе сортувати їх набагато швидше, без необхідності відкривати кожне окремо.
Відкрийте меню Налаштування і зайдіть у вкладку «Лабораторія», яка вже досить тривалий час знаходиться в бета-версії і пропонує безліч поки ще експериментальних функцій. Знайдіть пункт «Область перегляду» і включіть його. Після того, як ви збережете нові настройки, поруч із позначкою шестерінки з'явиться кнопка «Показати кілька папок». Натискайте на неї, коли захочете ввімкнути або вимкнути Область перегляду, а також поміняти її параметри.

Чат з правого боку. Done
Чат справа - ще одна експериментальна функція Gmail і відмінна можливість розвантажити ліву частину екрану. Зайдіть в «Лабораторію», знайдіть функцію «Чат з правого боку», активуйте її та збережіть зміни. Після цього чат переміститься в праву частину екрану, звільнивши ліву колонку.

Налаштування відображення ярликів
Щоб змінити параметри перегляду для окремих ярликів зайдіть у вкладку Ярлики в налаштуваннях. Там вказано список: Системні ярлики, Категорії, Кола та інші, створені вами. Можна вибрати такі варіанти: показувати чи не показувати ярлики, відображати, тільки якщо є непрочитані повідомлення. Виберіть настройку для кожного окремого ярлика і збережіть зміни. Якщо ви вирішили приховати всі ярлики, то з'явиться нова настройка: «Ще» в лівій колонці.

Використовуйте псевдоніми електронної пошти
Ви отримуєте додаткову можливість сортувати листи з використанням псевдонімів електронних адрес. Просто додайте + any.alias до адресою після імені користувача, але перед @ gmail.com. Ви як і раніше будете отримувати листи в свою папку вхідних, тому що відправка повідомлення на «[email protected]» аналогічна відправці повідомлення на «[email protected]» або «[email protected]».
Псевдоніми часто використовуються щоб відфільтрувати небажані повідомлення (наприклад, «[email protected]»), але ви також можете використовувати їх для фільтрації важливих листів.

Автоматична пересилання важливих повідомлень
Спочатку потрібно додати адресу для автоматичної переадресації, для чого краще заручитися згодою одержувача. Швидше за все, адреси для переадресації будуть належати комусь із ваших родичів, колег або вам самим. Виберіть вкладку Пересилання та POP / IMAP в настройках, додайте потрібну адресу електронної пошти для пересилання і натисніть Наступ. Підтвердження по електронній пошті разом з перевірочним кодом буде відправлено на цю адресу. Ви або інший отримувач повинні перейти за посиланням в електронній пошті про підтверджену, після чого почне працювати автоматична пересилка.
Після настройки переадресації можна створити і фільтри через вкладку фільтрів і заблокованих адрес в настройках. Створіть фільтр відповідно до нових запитів, на наступному екрані налаштуйте пересилку на обраний для певних повідомлень адреса.

Осягнути майстерність «фільтрування»
Фільтри стають по-справжньому дієвим в тому випадку, коли ви використовуєте їх креативно. Якщо ви вже освоїли основні фільтри (фільтрація повідомлень від певного відправника або доменного імені і їх подальша відправка в потрібну папку), пора познайомитися з іншими цікавими варіантами.
- Використовуйте filename: [тип файлу] щоб створити фільтри для різних типів медіа. Наприклад, filename: jpg | filename: png щоб відправляти всі повідомлення з прикріпленими фотографіями в папку для фото.
- Фільтр повідомлення, які містять вашу адресу електронної пошти в полях «Від» і «Кому» і відправляйте їх на потрібне місце. Тепер ви відразу будете знаходити свої замітки / нагадування / to-do списки в одному певному місці.
- Створіть хештег (наприклад, # неудалятьнікогда) і спеціальний резервний аккаунт Gmail для особливо важливих листів, які не можна пропустити або втратити. Потім встановіть фільтр, який буде автоматично пересилати листи з даними хештегом на резервний аккаунт.

джерело: CNET
